Korjaus: Windows 10 -päivitykset epäonnistuivat Virhe 0X80242FFF
Windows -käyttäjät kohtaavat yleensä virheen 0x80242fff yrittäessään asentaa Windows Updatea(Windows Update) . Koska (Given)Windows -päivitykset ovat tärkeitä , on tärkeää, että käyttäjät ovat tietoisia asiaankuuluvista virheistä. Käyttäjät kohtaavat useimmiten virheen 0x80242fff, kun he yrittävät päivittää järjestelmäänsä Windows 8.1:stä Windows 10 :een tai kun Windowsissa on vioittunut(Windows)päivitä osia, ja koska virheikkuna ei näytä paljoakaan tietoa sen alkuperästä, sen kiinnittäminen ja ratkaiseminen voi olla hieman vaikeaa. Siksi keskustelemme tänään joistakin pikakorjauksista, joita voit kokeilla, jos kohtaat virheen 0x80242fff Windows - päivitystä asentaessasi.
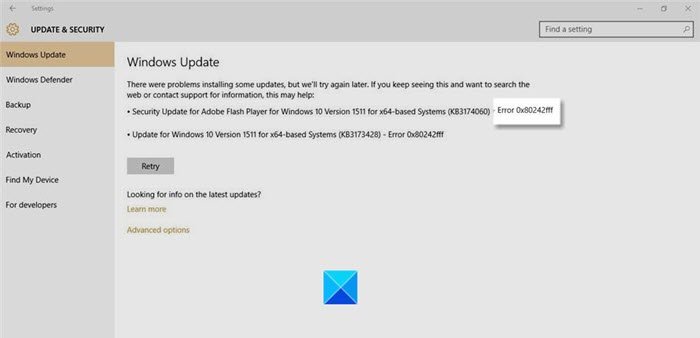
0x80242FFF -2145112065 WU_E_UH_UNEXPECTED Päivityskäsittelijän virhe, jota toinen WU_E_UH_*-koodi ei kata
Korjaus: Windows - päivitysten virhe 0x80242fff(Error 0x80242fff)
Ennen kuin tarkastelemme kyseisen virheen ratkaisua, se auttaisi meitä tietämään, mikä on saattanut aiheuttaa sen. Alla(Below) on joitain mahdollisia selityksiä virheelle 0x80242fff(Error 0x80242fff) .
- Windows-päivitysten lataus vioittunut.
- Vialliset Windows-päivityskomponentit.
- Internet-yhteysongelmat.
Nyt kun sinulla on käsitys siitä, mikä on voinut aiheuttaa tämän virheen, katsotaanpa joitain korjauksia, joiden avulla voit päästä eroon siitä.
- Suorita Windows Updaten vianmääritys
- Nollaa Windowsin päivityskomponentit
- Korjaa .NET Framework
- Asenna päivitys manuaalisesti
- Tarkista WUAHandler.log
Ennen kuin aloitamme, käyttäjien tulee luoda järjestelmän palautuspiste, joka palauttaa tietokoneensa asetukset, jos tapahtuu virhe.
1] Suorita Windows Updaten vianmääritys(Run Windows Update Troubleshooter)
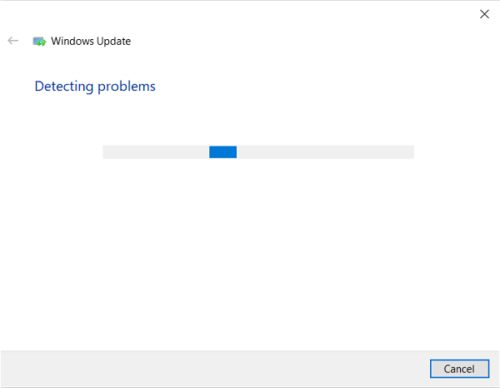
Windows voi pystyä ratkaisemaan tämän ongelman itse päivityksen vianmäärityksen avulla. Windows Update Troubleshooter sisältää kourallisen korjauksia, jotka ovat hyödyllisiä useiden virheiden ratkaisemisessa. Varmista, että olet kirjautunut järjestelmänvalvojan tilillesi ennen kuin aloitat vianmäärityksen. Näin prosessi etenee:
Avaa Suorita(Run) - valintaikkuna painamalla Windows + R-näppäinyhdistelmää ja kirjoita ms-settings:troubleshoot . Enter-painikkeen painaminen avaa Vianmääritysasetukset .
Selaa(Scroll) ikkunan oikealla puolella olevia vaihtoehtoja ja käy siellä olevassa vianmäärityksen lisäosiossa.
Valitse täältä Windows Update ja napsauta sitten Suorita (Run)vianmääritys(Troubleshooter) .
Se alkaa sitten skannata tietokonettasi tarkistaakseen, onko taustalla olevia ongelmia. Jos sellaisia on, Windows etsii asetuksistaan sopivaa ratkaisua ja toimittaa sen sinulle, jos sellainen on saatavilla.
Jos havaittiin ongelma ja olet asentanut myöhemmän korjauksen, käynnistä tietokone uudelleen ja tarkista, onko virhe korjattu.
2] Palauta Windows Update -komponentit
Jos vianmääritys ei ratkaise ongelmaa puolestasi, ongelma on voinut johtua käyttöjärjestelmän häiriöstä. Tässä(Herein) , jos yrität nollata jokaisen Windows - päivityskomponentin, se voi auttaa. Käyttäjät voivat nollata Windowsin päivityskomponentit(reset the Windows update components) . Näin se voidaan tehdä,
Irrota ensin verkko-internet-kaapeli ja sammuta WiFi .
Avaa Suorita(Run) - valintaikkuna Windows + R -näppäinyhdistelmällä ja kirjoita ruutuun "cmd". Paina sitten Ctrl + Shift + Enter avataksesi korotetun komentokehotteen(Command Prompt) . Paina(Press) " Kyllä(Yes) " Käyttäjätilien valvonta(User Account Control) -valintaikkunassa.
Kopioi nyt kaikki kerralla seuraavat komennot ja liitä ne CMD :hen ja paina Enter .
net stop wuauserv net stop cryptSvc net stop bits net stop msiserver ren C:\Windows\SoftwareDistribution SoftwareDistribution.old ren C:\Windows\System32\catroot2 catroot2.old net start wuauserv net start cryptSvc net start bits net start msiserver exit
Tarkista nyt, auttoiko tämä.
3] Korjaa .NET Framework
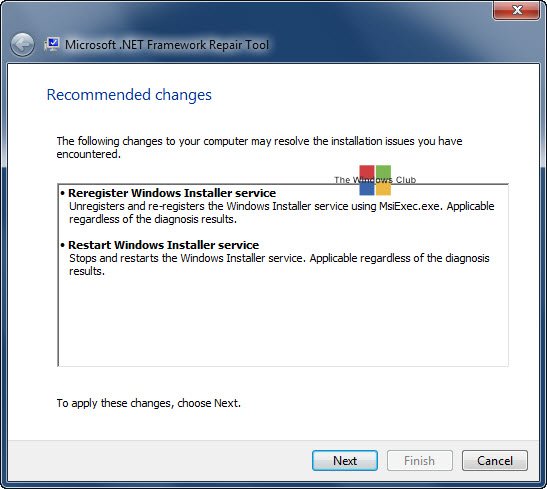
JOS tämä virhe ilmenee .NET Frameworkille(.NET Framework) , korjaa .NET Framework(Repair .NET Framework) ja suorita sitten Windows Update.
4] Asenna päivitys manuaalisesti
Jos kumpikaan yllä olevista suositelluista ratkaisuista ei auttanut sinua, voit yrittää käyttää Microsoft Update Catalog -verkkosivustohakua(Microsoft Update Catalog website) KB-numeroon, ladata sen ja asentaa sitten mainitun virheen aiheuttavan päivityksen manuaalisesti.
- Avaa selain ja siirry Microsoft Update -luetteloon.
- Kirjoita oikeaan yläkulmaan ilmestyvään hakupalkkiin päivitys, jonka kanssa sinulla on ongelmia.
- Etsi seuraavaksi sopiva päivitys ja lataa siihen liittyvä ohjain.
- Sitten sinun on vierailtava File Explorerin(File Explorer) siinä osiossa, josta olet ladannut tämän ohjaimen, napsauta sitä hiiren kakkospainikkeella ja paina Asenna(Install) .
5] Tarkista WUAHandler.log
Jos mikään yllä olevista ratkaisuista ei auttanut sinua ratkaisemaan tätä virhettä, voit etsiä siitä tietoja WUAHandler.logista . (WUAHandler.log)Saat sen täältä – C:\Windows\CCM\Logs\WUAHandler.log .
WUAHandler.log pitää kirjaa siitä, milloin asiakaskoneen (WUAHandler.log)Windows Update Agent etsii ohjelmistopäivityksiä. Koska tämä on pohjimmiltaan Update Handler -virhe, sen tutkiminen – WindowsUpdate.logia(WindowsUpdate.log) lukuun ottamatta – voi auttaa sinua vianmäärityksessä.
Toivottavasti tämä auttoi.
Related posts
Korjaa Windows 10 -päivitysvirhe 0x800703F1
Windows Updaten virhekoodin 0x80070012 korjaaminen
Windows Update ei lataudu tai asennu, Virhe 0x80070543
Korjataan Windows Update Error C8000266?
Korjaa Windows Update Error 0x80070005
Virhekoodin 0x80190194 - 0x90019 korjaaminen Windowsissa
Korjaa Windows Update Error 0x800f08a
Windows Updaten virhekoodin 8020002E korjaaminen
Korjaa Windows Update -virhekoodi 8024a112
Windows Updaten virhekoodin 0x8024402c korjaaminen
Korjaa Windows Update Error 0x8007065e; Ominaisuuden päivityksen asentaminen epäonnistui
Korjaa Windows 10 -päivitysvirhe 0xc1900104 ominaisuuspäivitystä asennettaessa
Korjaa virhe 0x80072efe Windows 10 Update Assistantissa
Windows ei voi asentaa vaadittuja tiedostoja, virhekoodi 0x8007025D
Windows Update -virheen 0x800703e3 korjaaminen
Korjaa Windows Update -virhe 80072EFE
Tarkista yhteys Virhekoodi on 0x80072EFD Windows 11/10:ssä
Korjaa Windows Update -virhekoodi 0xd0000034
Korjaa Windows Update Error 0x800f0989 Windows 11/10:ssä
Korjaa Windows Update -virhekoodi 800F0A13
