Korjaus: Valitettavasti Chromecast kohtasi verkkovirheen
Chromecast on (Chromecast)Googlen(Google) valmistama suoratoistolaite . Chromecastin(Chromecast) avulla käyttäjät voivat suoratoistaa videoita puhelimistaan ja muista laitteistaan suoraan televisioon – jos se toimii oikein.
Valitettavasti monet ihmiset ilmoittavat saaneensa viestin "Anteeksi, Chromecast havaitsi verkkovirheen." Tässä artikkelissa käsitellään tämän virheilmoituksen yleisiä syitä ja joitain korjauksia Chromecastin(Chromecast) palauttamiseksi.

Mikä aiheuttaa Chromecast-virheen?
" Anteeksi(Sorry) , Chromecast havaitsi verkkovirheen" -viesti tulee näkyviin, kun Chromecastisi(Chromecast) ei pysty muodostamaan yhteyttä oikein verkkosi kautta. Erityisesti mikä tahansa ongelma, joka aiheuttaa verkkokatkoksen, aiheuttaa tämän virheen.
Tämä johtuu pääasiassa siitä , että Chromecastissa(Chromecast) ei ole automaattista uudelleenkytkentäominaisuutta. Jos verkkokatkos estää Chromecastia(Chromecast) kommunikoimasta suoratoistolaitteesi tai laitteen kanssa, johon se on kytketty; se ei voi muodostaa yhteyttä uudelleen itsestään. Jos se katkaisee signaalin, se katkaisee sen kokonaan.
Tämän virheen tärkeimmät syyt ovat:
- Ongelma verkossasi tai internetyhteydessäsi.
- Ongelma laitteessa tai sovelluksessa, josta yrität suoratoistaa.
- Ongelma itse Chromecastissa(Chromecast) .
Joten kuinka voit korjata sen?
Tarkista verkko-(Network) ja Internet-yhteytesi(Internet Connection)
Ensinnäkin nollaa reititin(reset your router) ja tarkista, että Internet toimii oikein(double-check that your internet is running correctly) . Suorita nopeustarkistus(speed check) varmistaaksesi, että Internet toimii odotetulla tavalla, ja yritä ladata verkkosivu puhelimeesi (tai muuhun laitteeseen) varmistaaksesi, että se on yhteydessä Internetiin.
Varmista seuraavaksi, että laitteesi (mukaan lukien Chromecast ) on yhdistetty samaan verkkoon, sillä tämä on välttämätöntä Chromecastin(Chromecast) toiminnan kannalta. Muista, että jos olet äskettäin vaihtanut Wi-Fi-salasanasi, Chromecastisi(Chromecast) yhteys katkeaa ja se on yhdistettävä uudelleen.
Jos et ole varma, saako Chromecastisi(Chromecast) vakaan internetyhteyden, voit yrittää siirtää reitittimesi lähemmäs. Jos tämä ei ole vaihtoehto, varmista, että Chromecastisi(Chromecast) on yhdistetty 2,4 GHz :n kanavaan, koska sillä on pisin ulottuvuus kotonasi. Tehdä niin:
- Avaa laitteellasi Google Home .
- Napauta laitettasi. Jos laitteesi ei näy, napauta Asetukset(Settings) > Huoneet ja ryhmät(Rooms and Groups) > Muut suoratoistolaitteet(Other cast devices) > napauta sitten laitettasi.

- Avaa Asetukset(Settings) napauttamalla hammasrataskuvaketta.

- Napauta Laitteen tiedot(Device information) .

- Napauta Wi-Fi-kohdan vieressä Unohda(Forget) .
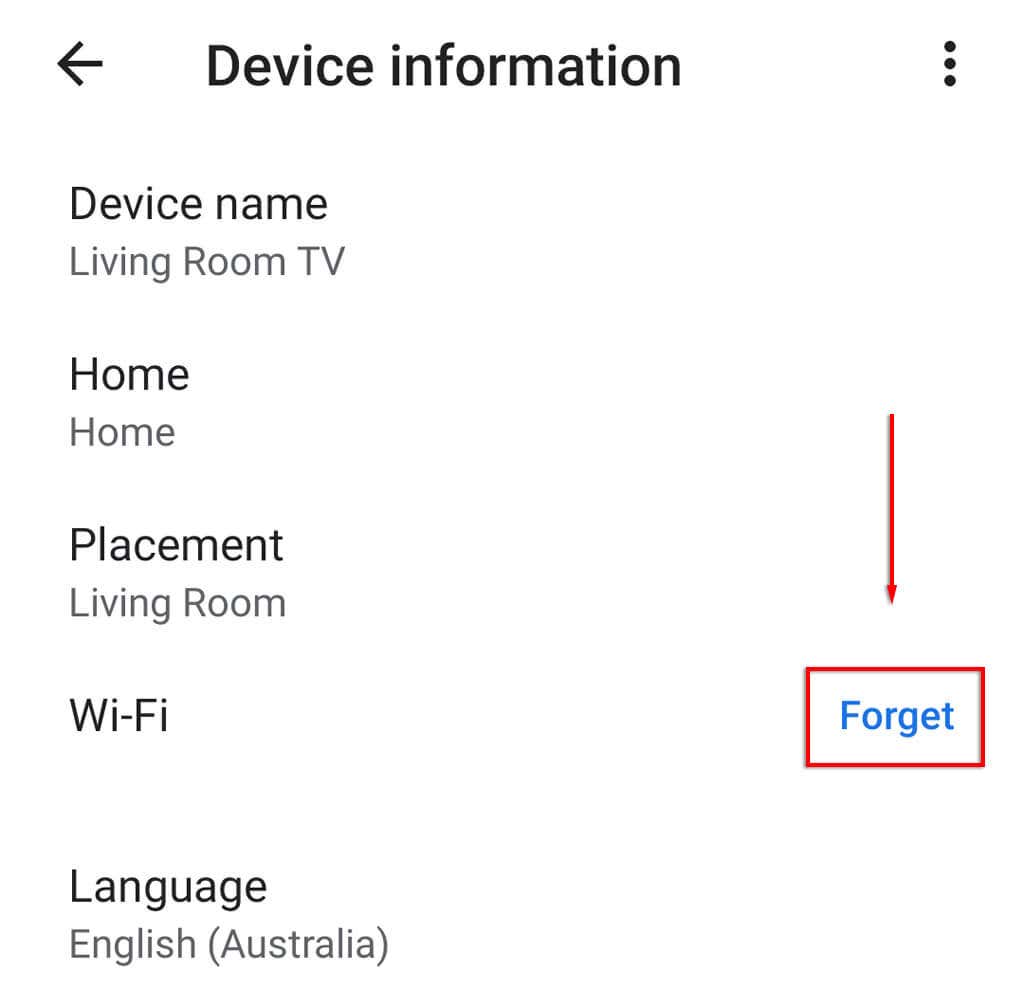
- Napauta Unohda verkko(Forget network) .

- Määritä(Set) Chromecastisi uudelleen(Chromecast) napauttamalla + -kuvaketta ja napauttamalla sitten Määritä laite(Set up device) .
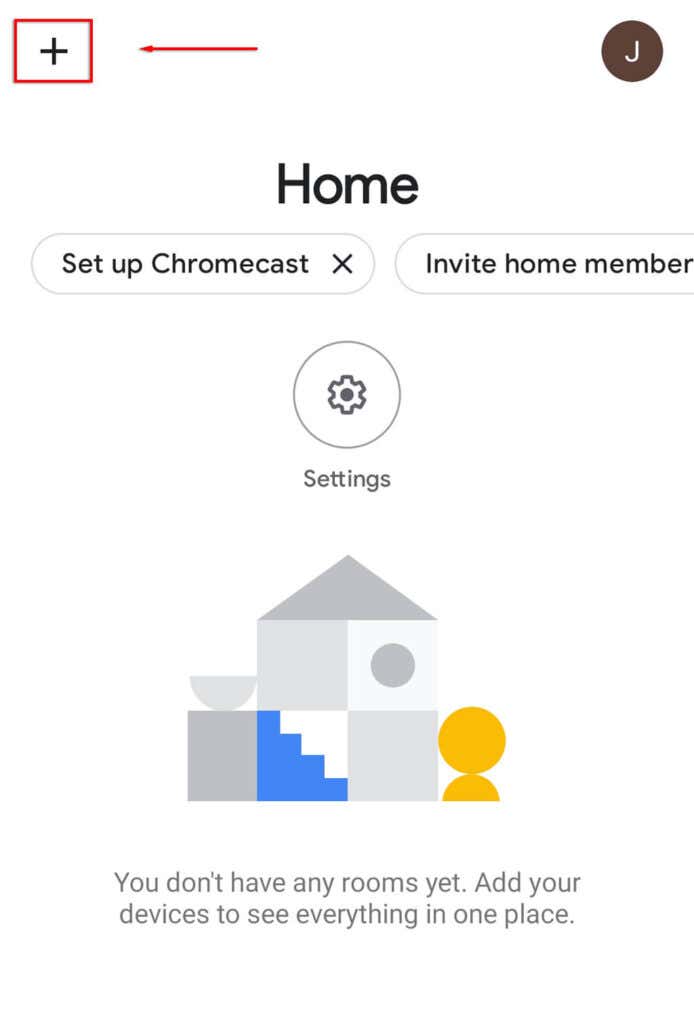
- Valitse Uusi laite(New device) .

- Valitse kotisi ja odota, että sovellus löytää Chromecastisi(Chromecast) ja suorittaa asennuksen loppuun.
Lisäksi Chromecastin(Chromecast) vanhemmissa versioissa on HDMI - jatkokaapeli, joka voi auttaa Chromecastia(Chromecast) erottumaan televisiosta ja vastaanottamaan Wi-Fi-signaaleja.
Jos käytät VPN(using a VPN) :ää , tarkista, että saamasi kaistanleveys on riittävän suuri videopalvelujen suoratoistoon. Kaikki keskeytykset aiheuttavat Chromecastin(Chromecast) putoamisen. Muista myös, että jos yrität käyttää Chromecastia (Chromecast)VPN : n kanssa, sinun on varmistettava, että Chromecast on yhdistetty saman VPN :n kautta . muuten se ei toimi.
Tarkista, onko sovellus viallinen
Toiseksi todennäköisin syy siihen, että Chromecast kohtaa verkkovirheen, on se, että sovellus, josta yrität suoratoistaa, aiheuttaa sen, ei itse Chromecast .
Voit tarkistaa tämän kokeilemalla useita sovelluksia. Jos saat esimerkiksi virheilmoituksen, kun yrität suoratoistaa Netflixistä(Netflix) , yritä ladata video YouTubesta(YouTube) tai jostain muusta ja katso, tuleeko viesti näkyviin. Jos näin ei tapahdu, on todennäköistä, että alkuperäinen sovellus aiheuttaa virheen – palvelu voi olla esimerkiksi poissa käytöstä.

Jos saat virheilmoituksen käyttämästäsi sovelluksesta riippumatta, on aika kokeilla muita korjauksia.
Nollaa Chromecastisi
Virhe voi johtua myös Chromecastin(Chromecast) asetuksista tai häiriöstä Chromecastissa(Chromecast) . Voit estää tämän palauttamalla Chromecastin(reset your Chromecast) tehdasasetukset.
Voit nollata Chromecastin seuraavasti:
- Varmista, että se on kytketty oikein.
- Pidä sivussa alaspäin olevaa pientä painiketta painettuna 20-25 sekuntia.

- TV-ruudulle ilmestyy viesti, jossa sanotaan, että se palaa tehdasasetuksiin.
Vaihtoehtoisesti:
- Avaa Google Home -sovellus laitteellasi.
- Napauta laitettasi. Jos laitteesi ei näy, napauta Asetukset(Settings) > Huoneet ja ryhmät(Rooms and Groups) > Muut suoratoistolaitteet(Other cast devices) > napauta sitten laitettasi.


- Napauta kolmea pistettä(three dots) ja valitse sitten Tehdasasetukset(Factory reset) .

- Odota sen valmistumista.
Se on parempi isolla näytöllä
Toivottavasti tämä artikkeli on auttanut sinua korjaamaan " Anteeksi(Sorry) , Chromecast havaitsi verkkovirheen" -viestin, ja voit nyt suoratoistaa niin paljon kuin haluat. Jos tiedät muita korjauksia Chromecast-(fixes for the Chromecast) verkkovirheeseen, kerro meille alla olevissa kommenteissa!
Related posts
KORJAUS: Ei voi muodostaa yhteyttä Steam-verkkoon -virhe
Kuinka korjata "Ei rekisteröity verkkoon" -virhe Androidissa
8 Kotiverkon hitaan WiFin korjauksia
WiFi-verkko ei näy tai et löydä WiFi-yhteyttä Windowsissa?
Kuinka korjata "Verkkomuutos havaittiin" -virhe Google Chromessa
Mitä tehdä, jos et pääse käyttämään Google-tiliäsi
Pitäisikö minun ostaa vai rakentaa PC? 10 asiaa
Kuinka korjata Windowsin näppäimistön näppäimet, jotka lakkaavat toimimasta
PlayStation Network -sisäänkirjautuminen epäonnistui? Kokeile näitä 13 korjausta
Mikä on 503 Service Unavailable -virhe (ja kuinka korjata se)
Mesh-Wi-Fi-verkon hitaiden nopeusongelmien vianmääritys
Kuinka korjata "Windows ei löytänyt ohjainta verkkosovittimellesi" -virhe
Korjaa "Windows ei voinut havaita automaattisesti tämän verkon välityspalvelinasetuksia" -virhe
6 korjausta, kun Spotify-sovellus ei vastaa tai ei avaudu
Google Maps ei toimi: 7 tapaa korjata se
Miksi verkon tiedonsiirtoni on niin hidasta? 12 Korjauksia
Tulostustyö ei poistu Windowsissa? 8+ tapaa korjata
SD-korttia ei voi lukea? Näin voit korjata sen
Kuinka korjata "Palvelimen IP-osoitetta ei löytynyt" -virhe Google Chromessa
KORJAUS: Adblock ei toimi Crunchyrollissa
