Korjaus: Microsoft Teams ei voi ladata tai lähettää kuvia chatissa
Pari viikkoa sitten Microsoft ilmoitti videoneuvottelualustaan Microsoft Teamsista(Microsoft Teams) . He puhuivat siitä, kuinka he ovat suunnitelleet tekevänsä Teamsistä osallistavamman ja avoimemman viestintäalustan, jotta ihmiset voivat olla vuorovaikutuksessa myös siellä olevien henkilökohtaisten kontaktiensa kanssa.
Kuvia ei voi lähettää Teams Chatissa

Suuri askel tähän suuntaan oli henkilökohtainen vaikutus, jonka he toivat Teamsin chat-huoneeseen(Teams chat room) . Microsoft Teamsissa(Microsoft Teams) chat pysyy päällä myös videoneuvottelun päätyttyä, jotta voit seurata mitä olet jäänyt paitsi. Tämä tarkoitti sitä, että yhä useammat ihmiset alkoivat käyttää Microsoft Teamia(Microsoft Team) , ja sen mukana tuli ongelmia. Jotkut käyttäjät ilmoittivat, että Microsoft(Microsoft Teams) Teamsin chatboxiin lähettämänsä kuvat eivät latautuneet oikein. Tämän taustalla on useita todennäköisiä syitä, ja tänään opetamme sinulle, kuinka voit korjata sen.
Microsoft Teams ei voi ladata tai lähettää kuvia chatissa
Microsoftin(Microsoft) viranomaiset eivät ole käsitelleet ongelmaa julkisesti, eikä sinun tarvitse myöskään tehdä teknisiä parannuksia päästäksesi eroon siitä. Useimmat tämän ongelman kiertotavat ovat melko alkeellisia. Yleisimmät syyt tähän ongelmaan ovat vanhentunut Microsoft Teams -versio tai selain, jota ei tueta (jos käytät Teamsia(Teams) sen verkkoympäristössä). Näihin syihin ratkaisumme perustuvat.
Jos Microsoft Teams(Microsoft Teams) -keskusteluissa lähettämäsi kuvat eivät lataudu tai näy, voit korjata asian seuraavasti.
- Vaihda Microsoft Teamsin verkkoalustaan
- Tyhjennä sovelluksen/selaimen välimuisti
- Tarkista (Check)Microsoft Teamsin(Microsoft Teams) päivitykset
- Vaihda laitetta(Device) tai vaihda selainta(Browser)
1] Vaihda(Switch) Microsoft Teamsin verkkoalustaan
Jos käytät Microsoft Teamsin (Microsoft Teams)työpöytäasiakasta(Desktop Client) , et ehkä pysty tukemaan kaikenlaisia mediatiedostoja, ja jos näin on, sinun tulee ensin kokeilla siirtyä Microsoft Teamsin(Microsoft Teams) verkkoalustaan. Näin:
- Vieraile Microsoft(Microsoft Teams) Teamsin kotisivulla osoitteessa teams.microsoft.com .
- Kirjaudu sisään Microsoft-tililläsi(Microsoft Account) , jolla olet ladannut kuvan.
- Koska kuva on jo ladattu sinun päästäsi eikä se vain lataudu, avaa keskusteluketju, johon lähetät sen, ja tarkista sen latautuminen.
Kokeile myös vaihtaa työpöytäasiakkaaseen, jos kohtaat tämän ongelman verkkoalustalla.
2] Tyhjennä sovelluksen/selaimen välimuisti
Selaimen tai sovelluksen välimuistin tyhjentäminen (mikä tahansa tila, jota käytät) saattaa vain tehdä tempun puolestasi.
Tyhjennä sovelluksen välimuisti seuraavasti:
- Avaa tiedostojen hallintaohjelma
- Liitä seuraava sijainti yläosan palkkiin
%appdata%\Microsoft\teams
- Näet täällä kourallisen kansioita, kuten koodivälimuisti(Code Cache) , paikallinen tallennus(Local Storage) jne. Poista tiedostot kustakin niistä ja poistu. Välimuistisi on tyhjennetty.
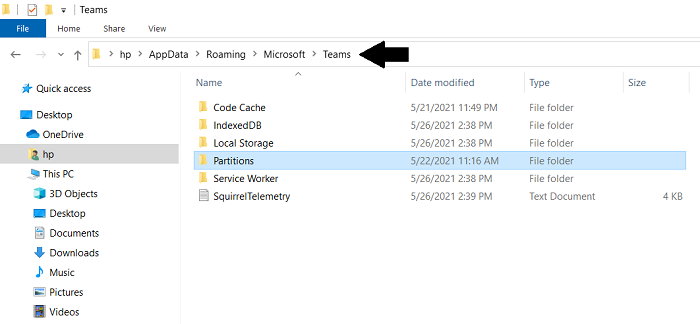
Samoin tyhjennä selaimen välimuisti seuraavasti:
- Avaa Microsoft Teamsin verkkokäyttöliittymä.
- Napsauta (Click)URL -osoitteen vasemmalla puolella olevaa "lukko"-merkkiä ja valitse sivuston asetukset.
- Napsauta tässä käytön alta 'Tyhjennä tiedot'.
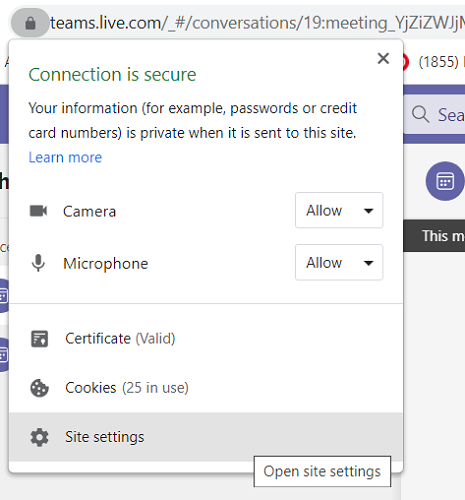
3] Tarkista (Check)Microsoft Teamsin(Microsoft Teams) päivitykset
Tietokoneessasi saattaa olla Microsoft Teamsin(Microsoft Teams) vanhentunut versio , jolloin sinun on tarkistettava mahdollisia päivityksiä ja asennettava ne. Näin voit tehdä sen:
- Käynnistä Teams-sovellus
- Napsauta(Click) profiilikuvasi vieressä olevaa kolmipistekuvaketta näytön oikeassa yläkulmassa ja valitse sitten "Tarkista päivitykset". Tämä aloittaa prosessin.
- Jos päivitys on saatavilla, saat kehotteen asentaa se. Tee niin ja tarkista uudelleen, latautuvatko kuvat.
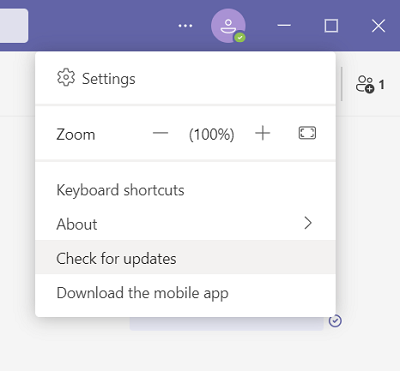
4] Vaihda (Change)laitetta(Device) tai vaihda selainta(Browser)
Jos mikään yllä mainituista tavoista ei auttanut sinua, viimeisenä keinona on kokeilla laitteiden vaihtamista tai selaimen vaihtoa. Microsoft Teams on monikäyttöinen sovellus, ja kun pyydän sinua vaihtamaan laitetta, tarkoitan välttämättä, että yrität avata sen laitteella, jossa on eri käyttöjärjestelmä. Vaikka käyttöjärjestelmän vaihtaminen on tarkoitettu käyttäjille, jotka kohtaavat ongelman käyttäessään Teams of mobile -laitteita, voit kokeilla myös selaimen vaihtamista verkkoasiakkaalla.
Toivomme, että jokin edellä mainituista ratkaisuista tekee tempun puolestasi ja voit nyt katsella valokuvia Microsoft Teams -keskusteluissasi.
Related posts
Zoomin lisääminen Microsoft Teamsiin
Microsoft Teamsin asentaminen Linuxiin ja macOS:ään
Kuinka kehua jotakuta Microsoft Teamsissa hänen hyvin tehdystä työstään
Pyydä järjestelmänvalvojaa ottamaan Microsoft Teams käyttöön
Poista käytöstä Microsoft Teamsin lukukuitit tiimin jäseniltä
Microsoft Teams, jonka avulla käyttäjät voivat liittyä kokouksiin kahdella näytöllä
Parhaat tuottavuussovellukset Microsoft Teamsille
Kuinka käyttää mukautettuja taustoja Microsoft Teamsissa
Microsoft Teamsin Share Tray -palvelun käyttäminen sisällön jakamiseen kokouksissa
Kuinka vaihtaa jäsenroolia ja poistaa jäsen Microsoft Teamsissa
Kuinka yhdistää Google-kalenteri Slackiin, Zoomiin ja Microsoft Teamsiin
Microsoft Teams ei päivity automaattisesti
Doh! Jotain meni pieleen -virhe Microsoft Teamsissa
Kuinka luoda kysely Microsoft Teamsissa?
Kuinka avata useita Microsoft Teams -esiintymiä Windows 11/10:ssä
Nykyaikainen todennus epäonnistui, tilakoodi 4c7 - Microsoft Teams -virhe
Kuinka vähentää taustamelua Microsoft Teamsissa
Henkilökohtaisten ominaisuuksien käyttäminen Microsoft Teamsissa
Teeman vaihtaminen Microsoft Teamsissa Windows 11:ssä
Muuta käyttäjien rooleja, käyttöoikeuksia ja ominaisuuksia Microsoft Teamsissa
