Korjaus Mac ei voi muodostaa yhteyttä App Storeen
Tässä artikkelissa tarkastellaan syitä, miksi Mac ei voi muodostaa yhteyttä App Storeen(App Store) , ja ratkaisuja App Storen toimimattomuuden(App Store) korjaamiseen Macissa(Mac) . Jatka(Continue) lukemista! App Store on Applen(Apple) käyttöjärjestelmän tukipilari, ja se on suurimmaksi osaksi erittäin luotettava . Tätä helppokäyttöistä kauppaa käytetään kaikkeen, MacOS :n päivityksestä tärkeiden sovellusten ja laajennusten lataamiseen. Saatat joutua tilanteeseen, jossa Mac ei voi muodostaa yhteyttä App Storeen(App Store) , kuten alla on kuvattu.
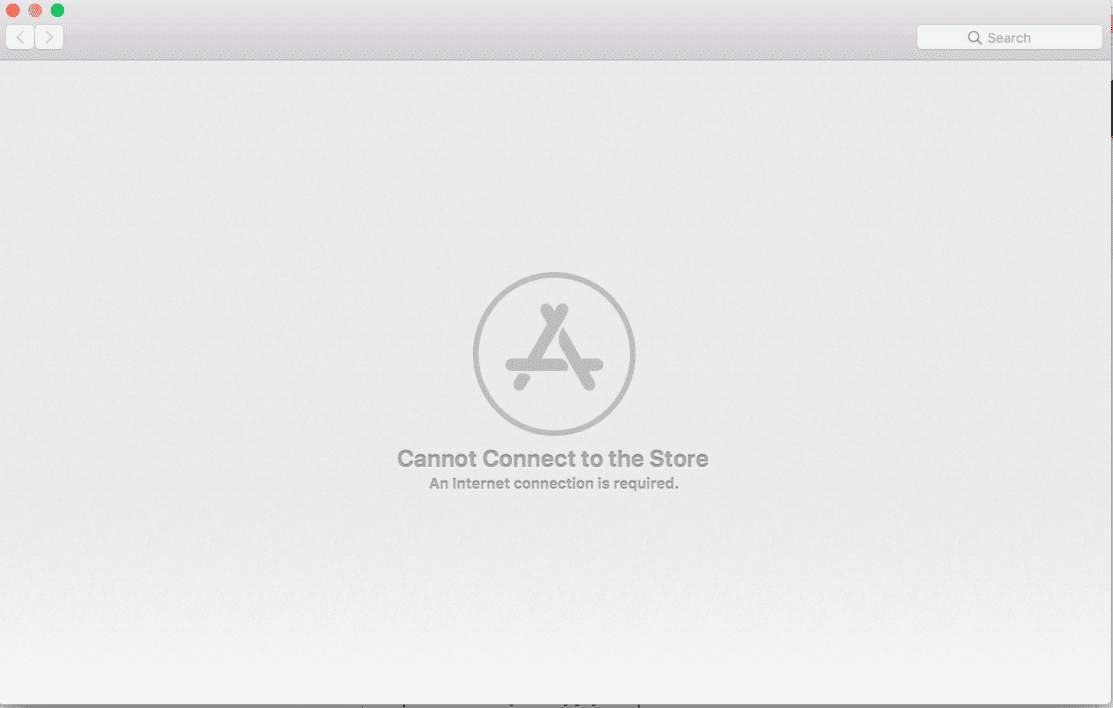
App Storen(App Store) avaamatta jättäminen Macissa(Mac) voi vaikuttaa laitteesi normaaliin toimintaan ja heikentää tuottavuuttasi. MacOS- ja Apple - palvelujen tehokas käyttö edellyttää suojattua(Secure) ja luotettavaa pääsyä App Storeen . (App Store)Siksi(Hence) on tärkeää saada se käyttöön mahdollisimman pian. Vaikka reagoimaton App Store on turhauttava ongelma, yhdeksän kertaa kymmenestä ongelma ratkeaa itsestään. (problem resolves itself.)Odota vain muutama minuutti kärsivällisesti ja käynnistä järjestelmä uudelleen. Vaihtoehtoisesti voit kokeilla alla lueteltuja menetelmiä korjataksesi ongelman.
Korjaus Mac ei voi muodostaa yhteyttä App Storeen(How to Fix Mac Cannot Connect to App Store)
Tapa 1: Tarkista Internet-yhteys(Method 1: Check Internet Connectivity)
On selvää, että vakaa Internet-yhteys on välttämätön App Storeen(App Store) pääsyssä . Jos Mac App Store ei lataudu, ongelma saattaa olla Internet-verkossasi.
Voit tehdä nopean Internet-nopeustestin(quick internet speed test) alla olevan kuvan mukaisesti.

Jos huomaat, että internet toimii tavallista hitaammin, kokeile seuraavaa:
- Napsauta(Click) Wi-Fi-kuvaketta ylävalikosta ja kytke Wi-Fi (toggle Wi-Fi) pois päältä(Off) ja sitten takaisin päälle(On ) , jotta Mac muodostaa yhteyden Internetiin.
- Irrota (Unplug) reititin(your router) pistorasiasta ja odota 30 sekuntia ennen kuin kytket sen takaisin.
- Käynnistä (Restart) Mac(your Mac) uudelleen päästäksesi eroon laitteen pienistä häiriöistä.
- Ota yhteyttä Internet-palveluntarjoajaasi,(Contact your internet service provider,) jos Internet-yhteys on edelleen epävakaa ja latausnopeus hidas. Valitse(Opt) tarvittaessa parempi Internet-suunnitelma.
Tapa 2: Tarkista Apple Server(Method 2: Check Apple Server)
Vaikka epätodennäköistä, mutta mahdollista, että et voi muodostaa yhteyttä Macin App Storeen (App Store)Apple (Mac)Server(Apple Server) -ongelmien vuoksi . Voit tarkistaa, onko Apple - palvelin tilapäisesti pois käytöstä, seuraavasti:
1. Siirry verkkoselaimessa Apple Server Status -sivulle kuvan osoittamalla tavalla.(Apple Server Status page)

2. Tarkista App Store -palvelimen tila. Jos sen vieressä oleva kuvake on punainen kolmio(red triangle) , palvelin ei toimi .(down)
Tässä tilanteessa ei voi tehdä muuta kuin odottaa. Seuraa tilaa nähdäksesi, muuttuuko punainen kolmio vihreäksi ympyräksi(green circle) .
Lue myös: (Also Read:) Kuinka korjata MacBook ei käynnisty(How To Fix MacBook Won’t Turn On)
Tapa 3: Päivitä macOS(Method 3: Update macOS)
Ei ole harvinaista, että App Store on päivitetty muiden macOS-päivitysten kanssa. Vanhentuneen macOS:n käyttö voi olla syy siihen, miksi Mac ei voi muodostaa yhteyttä App Storeen(App Store) . Tässä tapauksessa yksinkertainen ohjelmistopäivitys voi ratkaista App Storen(App Store) , joka ei toimi Macissa(Mac) , ongelman.
1. Napsauta näytön vasemmassa yläkulmassa olevaa Apple-kuvaketta .(Apple icon)
2. Siirry Macin Järjestelmäasetukset -kohtaan.(System Preferences)
3. Napsauta Ohjelmiston päivitys(Software Update) kuvan mukaisesti.

4. Napsauta sitten Päivitä(Update ) ja lataa ja asenna uusi macOS noudattamalla näytön ohjattua toimintoa.
Nyt Mac App Store ei lataudu -ongelma pitäisi ratkaista. Jos ei, kokeile seuraavaa korjausta.
Tapa 4: Aseta oikea päivämäärä ja aika
(Method 4: Set Correct Date & Time
)
Väärä päivämäärä- ja kellonaika-asetus Macissa(Mac) voi aiheuttaa tuhoa järjestelmääsi ja johtaa siihen, että Mac ei voi muodostaa yhteyttä App Storeen(App Store) . Varmista(Make) , että laitteellesi asetettu päivämäärä ja kellonaika ovat samat kuin nykyinen aikavyöhykkeesi noudattamalla näitä ohjeita:
1. Siirry kohtaan Järjestelmäasetukset(System Preferences) kuten aiemmin.
2. Napsauta Date & Time kuvan osoittamalla tavalla.

3. Aseta päivämäärä ja aika (set the date and time) manuaalisesti. (manually. )Tai valitse Aseta päivämäärä ja aika automaattisesti(Set date and time automatically ) -vaihtoehto. (suositus)
Huomautus:(Note:) Varmista joka tapauksessa, että valitset ensin aikavyöhykkeen(Time Zone) alueesi mukaan. Katso annettu kuva selvyyden vuoksi.

Lue myös: (Also Read:) Korjaa MacBook, joka ei lataudu, kun se on kytkettynä(Fix MacBook Not Charging When Plugged In)
Tapa 5: Käynnistä Mac vikasietotilassa(Method 5: Boot Mac in Safe Mode)
Jos et edelleenkään saa yhteyttä App Storeen(App Store) Macissa , koneen käynnistäminen vikasietotilassa (Mac)saattaa(Safe Mode) auttaa. Vikasietotila(Safe Mode) sallisi Mac -tietokoneesi toimia ilman tarpeettomia taustatoimintoja ja mahdollistaa App Storen(App Store) avaamisen ongelmitta. Näin voit käynnistää Mac - laitteen vikasietotilassa(Safe Mode) :
1. Sammuta(Shut Down) Mac.
2. Aloita käynnistys painamalla virtanäppäintä .(Power key)
3. Pidä Vaihto-näppäintä painettuna(Shift key) , kunnes näet kirjautumisnäytön

4. Macisi on nyt vikasietotilassa(Safe Mode) . Tarkista, onko ongelma App Storessa(App Store) , joka ei toimi Macissa(Mac) , korjattu.
Tapa 6: Ota yhteyttä Apple-tukeen(Method 6: Contact Apple Support)
Jos et edelleenkään pysty korjaamaan tilannetta, jossa Mac ei voi muodostaa yhteyttä App Storeen(App Store) , ota yhteyttä Applen tukitiimiin(Apple Support Team) heidän virallisen verkkosivustonsa(official website ) kautta tai käy Apple Caressa. (Apple Care.)Tukitiimi on erittäin avulias ja reagoiva. Siksi Mac ei voi muodostaa yhteyttä App Storeen -ongelman pitäisi ratkaista nopeasti.(Thus, you should have the Mac cannot connect to App Store problem resolved, in no time.)
Suositus:(Recommended:)
- 6 tapaa korjata MacBookin hidas käynnistys(6 Ways to Fix MacBook Slow Startup)
- Apuohjelmat-kansion käyttäminen Macissa(How to Use Utilities Folder on Mac)
- Korjaa iMessage Not Delivered Macissa(Fix iMessage Not Delivered on Mac)
- Ponnahdusikkunoiden estäminen Safarissa Macissa(How to Block Pop-ups in Safari on Mac)
Toivomme, että tämä opas oli hyödyllinen ja pystyit korjaamaan ongelman, jossa Mac ei voi muodostaa yhteyttä App Storeen(fix Mac cannot connect to App Store problem) . Kerro meille, mikä menetelmä toimi sinulle. Jos sinulla on kysyttävää tai ehdotuksia, pudota ne alla olevaan kommenttiosaan.
Related posts
Korjaa App Storen puuttuminen iPhonessa
5 tapaa korjata Safari ei avaudu Macissa
Kuinka korjata Mac-kamera, joka ei toimi
Korjaa iMessage Not Delivered Macissa
12 tapaa korjata Mac-kohdistin katoaa
Korjaa Snapchat-ilmoitukset, jotka eivät toimi (iOS ja Android)
Korjaa MacBook, joka ei lataudu, kun se on kytkettynä
Kuinka korjata Macin Bluetooth ei toimi
Korjaa macOS Big Sur -ongelmat (13 ongelmaa korjattu)
Korjaa AirPods kytketty, mutta ei ääniongelmia
Korjaa AirPods ei lataudu
Tekstitiedoston luominen Macissa
Apuohjelmat-kansion käyttäminen Macissa
Apple Virus -varoitusviestin korjaaminen
Korjaa iCloud-kuvat, jotka eivät synkronoidu tietokoneeseen
Korjaa iPhonen viesti-ilmoitus, joka ei toimi
Korjaa vain yhdessä korvassa toistavat AirPods
Kuinka suojata kansio salasanalla Macissa
Korjaa virhe 0x80080207, kun asennat sovellusta Windows Storesta
Miksi Macin Internet on yhtäkkiä niin hidas?
