Korjaus, kun iPhonesi puhelujen määrä on alhainen
Erilaiset kohteet voivat aiheuttaa iPhonen puheluiden äänenvoimakkuuden laskemisen liian alhaiseksi(volume to go too low) . Mahdollisia syyllisiä ovat väärin määritetyt asetukset, langaton äänilaite, kuten kuulokkeet, tai käyttöjärjestelmävirhe.
Voit kokeilla muutamalla säädöllä nostaaksesi iPhone-puhelujesi äänenvoimakkuutta. Näihin parannuksiin kuuluu puhelimen fyysisten näppäinten käyttö sekä tiettyjen asetusten muuttaminen puhelimen asetusvalikossa.

Lisää iPhonen kaiuttimen äänenvoimakkuutta(Turn Up Your iPhone Speaker Volume)
Yksi yksinkertainen tapa lisätä iPhone-puhelun äänenvoimakkuutta(increase your iPhone call volume) on käyttää puhelimen fyysistä äänenvoimakkuuden lisäysnäppäintä. Tämä korjaa alhaisen äänenvoimakkuuden ongelman, joka yleensä johtuu äänenvoimakkuuden vähennysnäppäimen(Down) painamisesta .
Paina iPhonen vasemmalla puolella olevaa äänenvoimakkuuden(Volume Up) lisäyspainiketta muutaman kerran. Näet näytölläsi äänenvoimakkuuden säätövalikon, joka osoittaa nykyiset äänenvoimakkuustasot. Lopeta(Stop) näppäimen painaminen, kun äänenvoimakkuus on tarpeeksi kova sinulle.
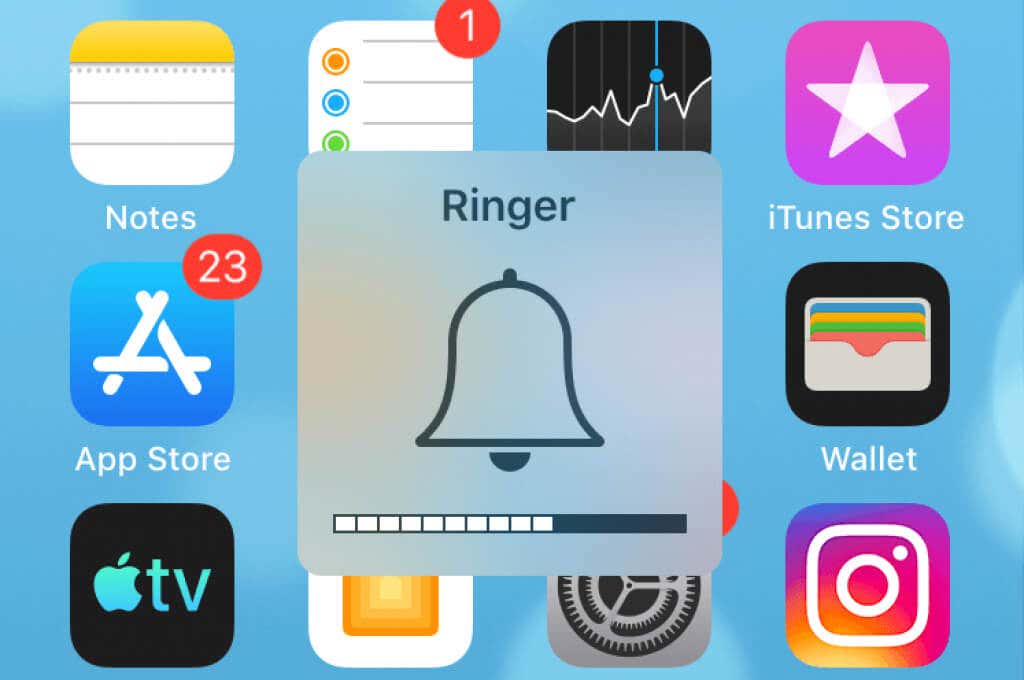
Voit vähentää iPhonesi äänenvoimakkuutta samalla tavalla. Paina äänenvoimakkuuden vähennyspainiketta(Volume Down) muutaman kerran, niin äänenvoimakkuus laskee. Lopeta sitten näppäimen painaminen, kun äänenvoimakkuus on tarpeeksi hyvä sinulle.
Korjaa iPhonen alhainen puhelunvoimakkuus poistamalla äänetön tila käytöstä(Fix iPhone Low Call Volume by Disabling Silent Mode)
Kun iPhonellasi on alhainen puhelun äänenvoimakkuus(call volume on your iPhone) , yksi tarkistettavista kohdista on äänetön tila. Tämä asetus kannattaa kytkeä pois päältä, jos se on käytössä, ja katso, vaikuttaako se puhelun äänenvoimakkuuteen.
Voit ottaa iPhonen äänettömän tilan käyttöön ja poistaa sen käytöstä puhelimen fyysisellä näppäimellä.
- Etsi fyysinen kääntönäppäin iPhonen vasemmalta puolelta.
- Käännä avain kerran, ja iPhone poistuu äänettömästä tilasta, jos tämä tila oli käytössä.

- Lisää puhelimen äänenvoimakkuutta painamalla äänenvoimakkuuden lisäysnäppäintä(Volume Up) .
Vaihda lentokonetila iPhonessasi(Toggle Airplane Mode on Your iPhone)
iPhonesi lentokonetila(airplane mode) katkaisee yhteyden kaikista yhdistetyistä verkoista ja korjaa kaikki verkkohäiriöt, jotka aiheuttavat iPhonen äänenvoimakkuuden laskemisen liian alhaiseksi. IPhone muodostaa yhteyden verkkoosi uudelleen, kun poistat tilan käytöstä.
Muista(Make) tallentaa tallentamattomat verkkotyösi, koska yhteys verkkoon katkeaa, kun otat tilan käyttöön.
- Avaa Asetukset(Settings) iPhonessa.
- Ota Lentotila(Airplane Mode) - vaihtoehto käyttöön.

- Odota kymmenen sekuntia.
- Kytke lentokonetila(Airplane Mode) pois päältä .
Tarkista iPhonesi puhelun äänen reititysvaihtoehto(Verify Your iPhone’s Call Audio Routing Option)
IPhone antaa sinun valita, mihin laitteeseen haluat reitittää puhelun äänen. Sinun on valittava sopiva laite tästä valikosta, jotta voit kuulla puhelun äänen.
Jos uskot, että kyseisessä vaihtoehdossa on ongelma, voit helposti muuttaa äänen reitityskuulokkeitasi seuraavasti:
- Käynnistä Asetukset(Settings) iPhonessasi.
- Siirry asetuksissa kohtaan Yleiset(General) > Esteettömyys .(Accessibility)
- Valitse Puhelun äänen reititys(Call Audio Routing) .

- Valitse laite, jolla haluat kuulla puhelusi äänen.

Sammuta kuulolaitetila iPhonessasi(Turn Off Hearing Aid Mode on Your iPhone)
Applen iPhonen avulla voit liittää erilaisia kuulolaitteita(various hearing aid devices) iPhoneen. Jos olet yhdistänyt jonkin näistä laitteista, yritä sammuttaa Kuulolaitetila(Hearing Aid Mode) - ominaisuus nähdäksesi, korjaako se mahdollisesti alhaisen äänenvoimakkuuden ongelman.
Voit aktivoida ominaisuuden uudelleen milloin tahansa.
- Siirry iPhonen asetuksiin ja napauta (Settings)Yleiset(General) > Esteettömyys(Accessibility) .
- Valitse MFi-kuulolaitteet(MFi Hearing Devices) .

- Kytke kuulolaitetilan kytkin(Hearing Aid Mode) pois päältä .
- Soita puhelu iPhonesta ja huomaa äänenvoimakkuus.
Irrota Bluetooth-kuulokkeet iPhonesta(Disconnect Bluetooth Headphones From Your iPhone)
Jotkut Bluetooth-kuulokkeet(Bluetooth-enabled headphones) (kuten AirPods) muodostavat automaattisesti yhteyden iPhoneen, ja puhelusi ääni reititetään kyseiseen laitteeseen. Tämä saa käyttäjät ajattelemaan, että heidän iPhonellaan ei ole puhelun äänenvoimakkuutta, mutta tosiasia on, että puhelusi ääni lähetetään yhdistettyihin laitteisiin.
Kannattaa irrottaa kaikki Bluetooth -laitteesi iPhonesta nähdäksesi, onko matalan äänenvoimakkuuden ongelma ratkaistu.
- Käynnistä Asetukset(Settings) - sovellus iPhonessasi.
- Napauta valikosta Bluetooth .
- Valitse langattomat kuulokkeet luettelosta.
- Valitse Katkaise yhteys(Disconnect) irrottaaksesi kuulokkeet.

- Napauta Unohda tämä laite(Forget This Device) , jotta iPhone ei muodosta yhteyttä kuulokkeihisi automaattisesti.

- Soita puhelu iPhonesta.
Poista puhelimen melunvaimennus käytöstä(Turn Off the Phone Noise Cancellation Feature)
iPhonen puhelimen melunvaimennustoiminto(Phone Noise Cancellation) vähentää ympäristön melua puheluiden aikana. Tämä ominaisuus auttaa parantamaan puhelusi äänenlaatua(improve your call sound quality) , mutta tämä ominaisuus kannattaa kytkeä pois päältä, kun puhelun äänenvoimakkuus on heikko.
Voit ottaa ominaisuuden takaisin käyttöön milloin tahansa.
- Avaa Asetukset(Settings) iPhonessa.
- Siirry asetuksissa kohtaan Yleiset(General) > Esteettömyys .(Accessibility)
- Poista puhelimen melun vaimennus(Phone Noise Cancellation) käytöstä .

- Soita jollekin iPhonellasi.
Palauta kaikki iPhonen asetukset(Reset All Settings on Your iPhone)
Jos puheluiden äänenvoimakkuudessa on edelleen ongelmia, harkitse kaikkien iPhonen asetusten nollaamista(resetting all your iPhone’s settings) . Tämä korjaa väärin määritetyt asetukset, jotka voivat mahdollisesti aiheuttaa ongelman.
Voit muokata kaikkia asetuksiasi uudelleen, kun olet nollannut ne.
- Avaa Asetukset(Settings) iPhonessa.
- Siirry asetuksista kohtaan Yleiset >(General) Palauta .(Reset)

- Napauta Palauta kaikki asetukset(Reset All Settings) -vaihtoehtoa.

- Todenna(Authenticate) itsesi salasanalla tai muulla menetelmällä.
Korjaa iPhonen puheluiden alhainen määrä päivittämällä iOS(Fix iPhone Call Volume Low by Updating iOS)
Viimeisenä mutta ei vähäisimpänä, varmista, että käytät iOS-järjestelmän uusinta versiota iPhonessasi. Tämä on tärkeää, koska vanhemmissa versioissa on usein ongelmia, jotka uudemmat versiot korjaavat. Sinun pitäisi saada yleisesti parempi ja virheetön käyttökokemus, kun päivität puhelimesi.
iOS:n päivittäminen iPhonessa(Updating iOS on an iPhone) on nopea ja vaivaton prosessi. Tarvitset kuitenkin pääsyn Internetiin päivityksen lataamiseen.
- Käynnistä Asetukset(Settings) iPhonessasi.
- Napauta Yleistä(General) ja sitten Ohjelmistopäivitys(Software Update) .

- Odota(Wait) , että iPhone tarkistaa saatavilla olevat päivitykset.
- Napauta Lataa ja asenna(Download and Install) päivittääksesi iPhonesi uusimpaan iOS-versioon.
Useita tapoja ratkaista iPhone-puhelujen äänenvoimakkuusongelma(Several Ways to Resolve Your iPhone Call Volume Low Problem)
Alhaiset(Low) puhelun äänitasot iPhonessa voivat aiheuttaa erilaisia ongelmia, mukaan lukien se, ettei soittajaa voida täysin ymmärtää. Onneksi vianmääritys on useimmissa tapauksissa helppoa, koska voit säätää muutamia vaihtoehtoja puhelimessasi. Puhelun äänenvoimakkuus kasvaa(volume will then go up) , jolloin voit kuunnella soittajia helposti.
Related posts
Kuinka soittaa neuvottelupuhelu iPhonessa
Kuinka korjata iPhone-puhelu epäonnistui -virhe
Ota Cloud Backup käyttöön Microsoft Authenticator -sovellukselle Androidissa ja iPhonessa
Liitä iPhone Windows 10 -tietokoneeseen Microsoft Remote Desktopin avulla
Valokuvia ei voi tuoda iPhonesta Windows 11/10 -tietokoneeseen
8 parasta pulmapeliä iPhonelle
Kuinka korjata Älä häiritse -toiminto, joka ei toimi iPhonessa
6 parasta fonttisovellusta iPhonelle
Kuinka korjata "Tämän valokuvan laadukkaamman version lataamisen aikana tapahtui virhe" iPhonessa
Kuinka korjata iPhonen kosketusnäyttö, joka ei toimi
9 Korjauksia, kun iPhone-taskulamppu ei toimi
Korjaa iTunes Error 0xE8000003 Windows 10:ssä, kun liität iPhonen
Kuinka korjata iPhone Hotspot, joka ei toimi Windowsissa
Saako "Tätä lisälaitetta ei ehkä tueta" iPhonessa? 7 tapaa korjata
6 parasta selfie-sovellusta iPhonelle ja iPadille
Etkö voi poistaa sovelluksia iPhonesta 3D Touchin vuoksi?
Kuinka ladata YouTube-videoita iPhone-kameran rullaan
Kuinka varmuuskopioida iPhone Macissa
6 parasta mikrofonia iPhonelle
Kuinka tehdä kansioita ja järjestää sovelluksia iPhonessa
