Korjaus: Allekirjoitetut PowerShell-cmdletit toimivat hitaammin kuin allekirjoittamattomat cmdletit
cmdlet on kevyt komento, jota käytetään Windows PowerShell -ympäristössä. Windows PowerShell - ajonaika kutsuu nämä cmdlet-komentotiedostot komentoriviltä saatavien automaatiokomentosarjojen yhteydessä. Windows PowerShell -ajonaika kutsuu niitä myös ohjelmallisesti Windows PowerShell -sovellusliittymien(Windows PowerShell APIs) kautta . Tämän päivän viestissä tunnistamme syyn ja tarjoamme sitten kiertotavan ongelmaan, jossa allekirjoitetut PowerShell-cmdletit(PowerShell cmdlets) toimivat hitaammin kuin allekirjoittamattomat cmdletit Windowsissa(Windows) .
Cmdlet-komentosarjat suorittavat toiminnon ja palauttavat tavallisesti Microsoft .NET Framework -objektin seuraavaan liukuhihnan komentoon. Jotta voit kirjoittaa cmdletin, sinun on otettava käyttöön cmdlet-luokka, joka on peräisin toisesta kahdesta erikoistuneesta cmdlet-perusluokasta. Johdetun luokan tulee:
- Määritä(Declare) attribuutti, joka identifioi johdetun luokan cmdletiksi.
- Määritä(Define) julkiset ominaisuudet, jotka on koristeltu attribuutilla, jotka tunnistavat julkiset ominaisuudet cmdlet-parametreiksi.
- Ohita yksi tai useampi syötteen käsittelymenetelmä tietueiden käsittelemiseksi.
Allekirjoitetut PowerShell -cmdletit toimivat hitaammin kuin allekirjoittamattomat cmdletit
Huomaat, että allekirjoitetut Windows PowerShell -cmdletit toimivat hitaammin kuin allekirjoittamattomat cmdletit.
Tämä ongelma ilmenee, koska tietokone ei voi muodostaa yhteyttä seuraaviin osoitteisiin Certificate Trust List ( CTL ) -tarkistusta varten:
http://ctldl.windowsupdate.com/msdownload/update/v3/static/trustedr/en/disallowedcertstl.cab http://ctldl.windowsupdate.com/msdownload/update/v3/static/trustedr/en/authrootstl.cab
Tämä tapahtuu, kun verkkoon liittyy ongelma. Esimerkiksi välityspalvelinasetukset ovat vääriä.
Voit kiertää tämän ongelman seuraavasti:
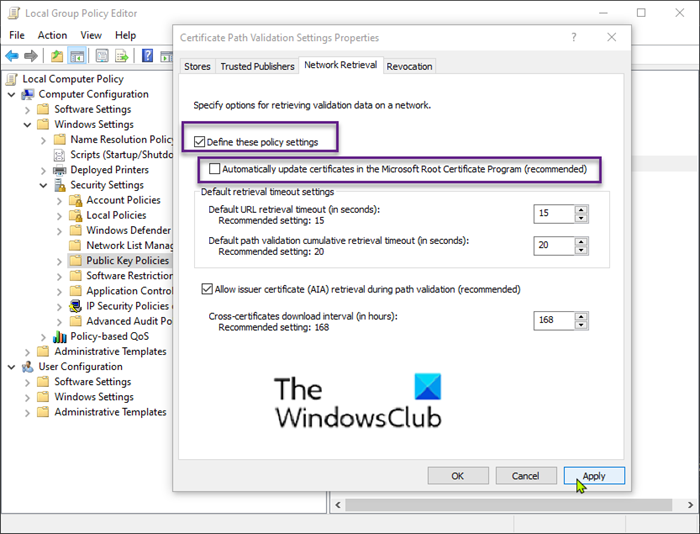
- Paina Windows -näppäintä + R. Kirjoita Suorita(Run) - valintaikkunaan gpedit.msc ja avaa paikallinen ryhmäkäytäntöeditori(open Local Group Policy Editor) painamalla Enter .
- Siirry alla olevalle polulle:
Computer Configuration > Windows Settings > Security Settings > Public Key Policies
- Kaksoisnapsauta oikealla olevassa tietoruudussa Certificate Path Validation Settings .
- Valitse Network Retrieval -välilehti.
- Valitse Määritä nämä käytäntöasetukset(Define these policy settings) -valintaruutu.
- Poista valinta Päivitä varmenteet automaattisesti Microsoftin juurisertifikaattiohjelmassa (suositus)(Automatically update certificates in the Microsoft Root Certificate Program (recommended) ) -valintaruudusta.
- Napsauta Käytä(Apply) > OK.
Voit nyt poistua paikallisesta ryhmäkäytäntöeditorista(Local Group Policy Editor) .
That’s it!
Related posts
Poista suojauskysymykset käytöstä Windows 11/10:ssä PowerShell-komentosarjan avulla
Tarkista Windows 10 -käyttöjärjestelmän arkkitehtuuri PowerShellin tai komentokehotteen avulla
Luo järjestelmän palautuspiste komentokehotteen tai PowerShellin avulla
Windows PowerShell ISE:n käyttäminen - Aloittelijan opetusohjelma
Mikä on PWSH.EXE? Luettelo PWSH-syntakseista, joita voit käyttää
Windows 10 -tietokoneen etäkäynnistäminen uudelleen PowerShellin avulla
IP-osoitteen tai verkkosivuston estäminen PowerShellin avulla Windows 10:ssä
Vaihda paikallisen tilin salasana komentokehotteen tai PowerShellin avulla
Vie ja varmuuskopioi laiteohjaimet PowerShellin avulla Windows 11/10:ssä
Paikallisen käyttäjätilin luominen PowerShellin avulla Windows 11/10:ssä
PowerShellin asennuksen poistaminen Windows 10:ssä
Kuinka poistaa tai luoda ajoitettu tehtävä PowerShellillä Windows 11:ssä
Korvaa komentokehote PowerShellillä Windows 10:n WinX-valikossa
Julkisen IP-osoitteen saaminen PowerShellin avulla Windows 10:ssä
Microsoft PowerShell Script Browser auttaa sinua löytämään komentosarjanäytteitä helposti
Webkameroiden etsiminen ja poistaminen käytöstä PowerShellin avulla Windows 10:ssä
Tiedostojen pakkaaminen ja purkaminen PowerShellin avulla Windows 11/10:ssä
Windows-päivitysten piilottaminen PowerShellin avulla Windows 11/10:ssä
Korotetun PowerShell-kehotteen avaaminen Windows 11/10:ssä
PowerShell-komentohistorian katsominen Windows 10:ssä
