Korjaus Active Directory Domain Services ei ole tällä hetkellä saatavilla
Jos saat asiakirjaa tulostettaessa Active Directory Domain Services ei tällä hetkellä käytettävissä(The Active Directory Domain Services is currently unavailable) -virheilmoituksen, tässä on joitakin vianmääritysvinkkejä tämän ongelman korjaamiseksi. Tämä virhe voi ilmetä langallisissa ja langattomissa tulostimissa, mutta ratkaisut ovat lähes samat molemmissa tapauksissa. Virheilmoitusruudussa lukee jotain tällaista:
Find in the Directory
The Active Directory Domain Services is currently unavailable.
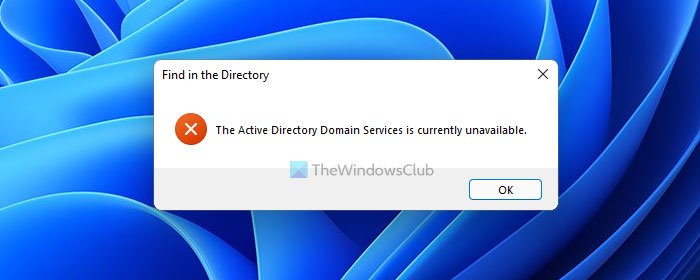
Voit käyttää tulostintasi useista syistä. Voit kuitenkin käyttää sitä vain, kun tietokoneesi tunnistaa sen oikein. Kun tietokoneesi ei tunnista sitä, kuten sen pitäisi tehdä, saatat saada virheilmoituksen, jonka mukaan Active Directory Domain Services ei ole tällä hetkellä saatavilla(The Active Directory Domain Services is currently unavailable) . Jos näin on, voit seurata tätä opetusohjelmaa tämän ongelman vianmäärityksessä.
Active Directory Domain (Active Directory Domain) Services ei ole tällä hetkellä saatavilla
Voit korjata Active Directory Domain Services -ongelman, joka ei ole tällä hetkellä saatavilla, seuraavasti:
- Tarkista yhteys
- Ota tiedostojen ja tulostimien jakaminen käyttöön
- Käynnistä tulostimen taustatulostuspalvelu uudelleen
- Käynnistä Active Directory Domain(Restart Active Directory Domain) Services uudelleen
- Suorita tulostimen vianmääritys
- Ota Laitteet-avaimen täysi hallintaan
Jos haluat lisätietoja näistä vaiheista, jatka lukemista.
1] Tarkista yhteys
Se on luultavasti tärkein asia, joka sinun tulee tarkistaa ennen kuin siirryt muihin vaiheisiin. Todennäköisesti olet jo käynyt tämän vaiheen läpi. Kuitenkin, jos et ole vielä tehnyt sitä, sinun on tarkistettava, ettei tietokoneesi ja tulostimen välisessä yhteydessä ole ongelmia. Jos sinulla on langallinen tulostin, tarkista, että kaapeli on kytketty oikein.
Toisaalta langattoman tulostimen käyttäjät voivat tarkistaa, onko jakamassasi Wi-Fi- verkossa ongelmia. Tämän lisäksi, jos tulostimesi vaatii ohjaimen, varmista, että ohjain on asennettu ja päivitetty uusimpaan versioon.
2] Ota tiedostojen ja tulostimien jakaminen käyttöön
Varmista, että tiedostojen ja tulostimien jakaminen on käytössä(File and Printer Sharing is enabled) .
Aiheeseen liittyvä(Related) : Verkkotulostimen jakaminen ja lisääminen(How to share and add Network Printer) Windowsissa.
3] Käynnistä tulostimen taustatulostuspalvelu uudelleen
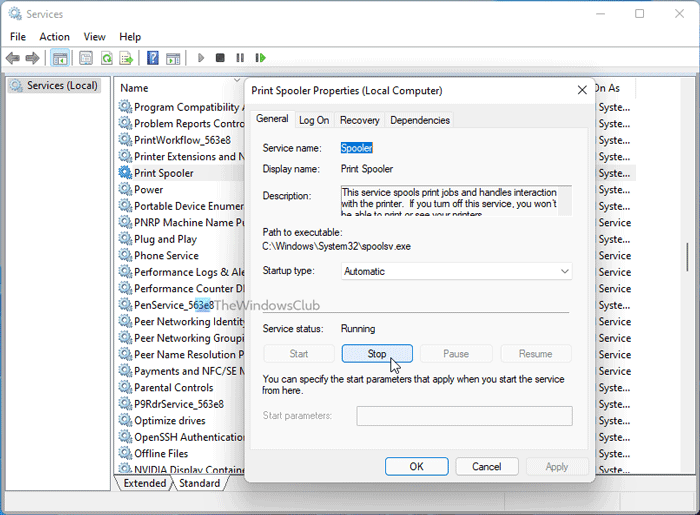
Tulostimen taustatulostuspalvelun(Printer Spooler service) on oltava käynnissä yhteyden muodostamiseksi ja tulostustyön viimeistelemiseksi. Jos se pysäytetään jostain syystä, on mahdollista saada tämä virhe. Tarkista siksi Palvelut(Services) - paneelista , onko se käynnissä vai ei . Lisäksi voit käynnistää tämän palvelun uudelleen korjataksesi yleisiä tulostusongelmia. Voit tehdä sen seuraavasti:
- Etsi palveluita (services ) tehtäväpalkin hakukentästä.
- Napsauta yksittäistä tulosta.
- Tutustu Print Spooler -palveluun ja kaksoisnapsauta sitä.
- Napsauta Stop - painiketta.
- Napsauta Käynnistä (Start ) - painiketta.
- Napsauta OK - painiketta tallentaaksesi muutoksen.
Tarkista nyt, ratkeaako ongelma vai ei.
4] Käynnistä Active Directory Domain(Restart Active Directory Domain) Services uudelleen
Active Directory Domain Services ( AD DS ) ovat (AD DS)Active Directoryn(Active Directory) ydintoimintoja, jotka hallitsevat käyttäjiä ja tietokoneita ja antavat järjestelmänvalvojille mahdollisuuden järjestää järjestelmiä. Avaa Service Manager(Open Services Manager) ja käynnistä Active Directory Domain Services uudelleen tavalliseen tapaan ja katso, auttaako se.
5] Suorita tulostimen vianmääritys
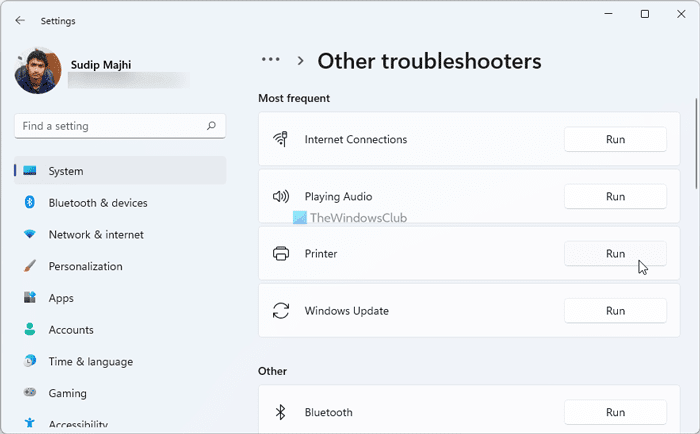
Toisinaan voit korjata yleisiä tulostinongelmia Windows 11/10:n tulostimen vianmäärityksen(fix common printer problems with Printer troubleshooter) avulla . Olipa kyseessä langallinen tai langaton tulostin, voit korjata ongelmat hetkessä tietokoneellasi. Siksi voit suorittaa tulostimen(Printer) vianmäärityksen tietokoneellasi tarkistaaksesi, auttaako se vai ei. Jos käytät Windows 10 :tä, voit avata ja suorittaa vianmäärityksen tämän opetusohjelman avulla . Jos kuitenkin käytät Windows 11 :tä, löydät kaikki nämä vianetsintätoiminnot kohdasta Windows Settings > System > Troubleshoot .
6] Ota Laitteet-näppäimen täysi hallintaasi
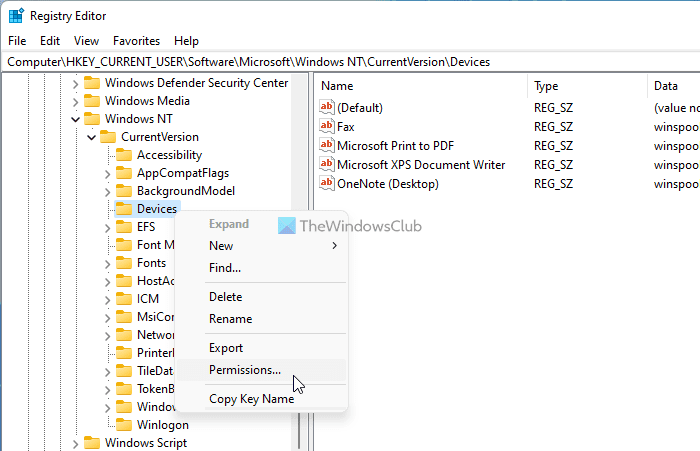
Laitteet (Devices ) - avain sisältää kaikki eri asennettujen tulostimien REG_DOWRD- arvot. (REG_DOWRD)Jos käyttäjätililläsi ei ole tarvittavia oikeuksia, saatat saada tämän edellä mainitun ongelman. Siirry siksi seuraavaan polkuun rekisterieditorissa(Registry) :
HKEY_CURRENT_USER\Software\Microsoft\Windows NT\CurrentVersion\Devices
Noudata sitten tätä opetusohjelmaa ottaaksesi Laitteet (Devices ) - avaimen omistukseen(take full ownership) .
Mitä se tarkoittaa, kun se sanoo, että Active Directory Domain Services ei ole tällä hetkellä saatavilla?
Se tarkoittaa, että tietokoneesi ja tulostimesi yhteys ei ole enää voimassa, ja sinun on muodostettava yhteys jatkaaksesi tulostusta. Se tulee näkyviin, kun tulostimen taustatulostuspalvelu(Printer Spooler) lakkaa vastaamasta tietokoneellasi.
Miten korjaan, että Active Directory Domain Services ei ole tällä hetkellä saatavilla?
Voit korjata Active Directory Domain Services ei tällä hetkellä saatavilla -virheen käynnistämällä Printer Spooler -palvelut uudelleen Palvelut (Services ) - paneelissa, varmistamalla tietokoneen ja tulostimen välisen yhteyden ja ottamalla Devices - rekisteriavaimen kokonaan omistukseensa.
Siinä kaikki! Toivottavasti(Hope) näistä ratkaisuista oli apua.
Aiheeseen liittyvää luettavaa:(Related reads:)
- Printer not printing in color on Windows 11/10
- Korjaa Canonin tulostinvirhe 853(Fix Canon Printer Error 853) .
Related posts
Korjaa Active Directory Domain Services ei ole tällä hetkellä saatavilla
Fix Active Directory Domain Controller Yhteydenotto epäonnistui
Verkkopalvelut, joissa käytetään ".new"-verkkotunnusta kaikille suosikkisovelluksille
10 ilmaista vaihtoehtoista Microsoft Active Directory -ohjelmistoa
Windows 2003 Active Directory -asennus: dcpromo
Testisivun tulostaminen tulostimen testaamiseksi Windows 10:ssä
Tulostaminen ei onnistu sähkökatkon tai sähkökatkon jälkeen Windows 10:ssä
Käytä tulostinta ja skanneria kopiokoneena iCopyn kanssa
Kuinka tulostaa luettelo kansiossa olevista tiedostoista Windows 11/10:ssä
Poistettu tulostin tulee jatkuvasti näkyviin ja palaa takaisin Windows 11/10:ssä
Windows ei voi muodostaa yhteyttä tulostimeen, 0x0000052e, Toiminto epäonnistui
Korjaa Canon Printer Error 853 Windows 11/10:ssä
Virheen 0x97 korjaaminen Epson-tulostimissa
Tietokone jumiutuu tulostettaessa Windows 11/10 -käyttöjärjestelmässä
Taustatulostusalijärjestelmän sovellus on havainnut virheen, ja se on suljettava
Korjaa tulostimen tila on keskeytetty, ei voi jatkaa -virhe Windows 11/10:ssä
Korjaa tulostinongelmat tulostimen vianmäärityksen avulla Windows 11/10:ssä
Tulostimen taustatulostusvirhe 0x800706B9, Ei tarpeeksi resursseja käytettävissä
Toimialueen Active Directory -toimialueen ohjaimeen ei saatu yhteyttä
Tulostusvirhe - Tulostustyön ilmoitusvirhe Windows 10:ssä
