Korjaa Xbox One -virhe 0x87e00064 Windows PC:ssä
Jos kohtaat Xbox One -virheen 0x87e00064,(Xbox One error 0x87e00064) kun asennat peliä Windows 11- tai Windows 10 -tietokoneellesi, tämän viestin tarkoituksena on auttaa sinua. Tässä viestissä tunnistamme mahdolliset syyt sekä tarjoamme sopivimmat ratkaisut, joiden avulla voit yrittää auttaa sinua korjaamaan tämän ongelman.
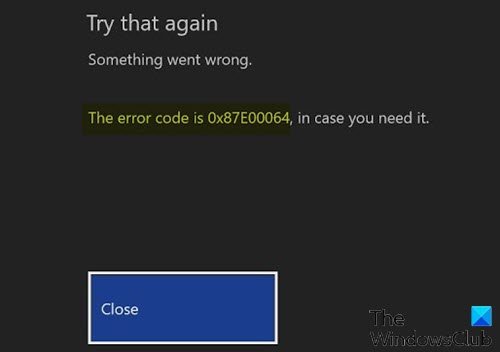
Kun kohtaat tämän ongelman. saat seuraavan täydellisen virheilmoituksen;
Try that again
Something went wrong.
The error code is 0x87E00O64, in case you need it.
Saatat kohdata virheen yhdestä tai useammasta, mutta ei rajoittuen seuraavista tunnetuista syistä;
- Vioittunut temp-kansio.
- Vioittunut Blu-Ray-välimuisti.
- Laiteohjelmiston epäjohdonmukaisuus.
- Viallinen levy- tai optinen asemaongelma.
Microsoft Answersin(Microsoft Answers) juliste on sanonut, että tämä auttoi häntä:
What you need to do is when you out your game disc in, go to manage game and uninstall all. Then you want to search the game in the store and it should say install because you have the game dics in the console. Click Install and it will install the game from the network (Xbox Live store) instead of the game disc. The only down side is that depending on your internet speed it might take awhile to download. But your game is FINALLY DOWNLOADING!
Jos se auttaa sinua, hienoa, lue muuten.
Korjaa Xbox One -virhe 0x87e00064
Jos kohtaat tämän Asennus pysäytetty – Virhe 0x87e00064(Installation stopped – Error 0x87e00064) -ongelman, voit kokeilla alla olevia suositeltuja ratkaisujamme missään tietyssä järjestyksessä ja katsoa, auttaako se ratkaisemaan ongelman.
- Asenna peli vakaaseen Internet-yhteyteen
- Käynnistä Xbox One -konsoli
- Asenna peli Xbox Storesta
- Poista välimuisti ja tallenna tiedosto
- Vaihda optinen asema
- Pyyhi laiteohjelmistotiedosto(Wipe Firmware) Xbox One -konsolista
Katsotaanpa kutakin lueteltua ratkaisua koskevan prosessin kuvausta.
1] Asenna peli vakaaseen Internet-yhteyteen
Jos käytät Wi-Fi-yhteyttä, tarkista, että konsoli vastaanottaa vahvaa signaalia, tai vaihda käyttämään langallista yhteyttä, koska se antaa vakaamman internetyhteyden kuin langaton. Voit myös jättää pelin asennuksen yöksi, jos se vaatii yhden suuren tiedoston lataamista.
2] Käynnistä(Power-cycle) Xbox One -konsoli
Tee seuraava:
- Varmista, että konsoli on täysin käännetty (ei lepotilassa).
- Pidä konsolin Xbox - painiketta painettuna ja pidä sitä painettuna noin 10 sekuntia tai kunnes huomaat, että edessä olevan LED -valo (konsolissasi) lakkaa vilkkumasta.
- Kun Xbox - konsoli(Console) on sammutettu kokonaan, odota kokonainen minuutti ennen kuin yrität käynnistää sen uudelleen.
Huomautus:(Note:) Kun odotat tämän ajanjakson kulumista, voit myös irrottaa kaapelin pistorasiasta varmistaaksesi, että virtakondensaattorit ovat täysin tyhjentyneet. - Kun tämä aika on kulunut, kytke virtajohto uudelleen ja käynnistä konsoli tavalliseen tapaan nähdäksesi, onko ongelma korjattu.
- Tämän seuraavan käynnistyksen aikana voit kiinnittää huomiota käynnistysanimaatiologoon. Jos huomaat pisimmän animaation logon ilmestyvän näkyviin, ota se vahvistuksena siitä, että tehonkierto on onnistunut.
- Kun seuraava käynnistys on valmis, toista toiminto, joka aiemmin laukaisi virhekoodin 0x87E00064 .
Jos Xbox One -virheen 0x87e00064 ongelma jatkuu, kokeile seuraavaa ratkaisua.
3] Asenna peli Xbox Storesta
Joskus pelilevy voi vaurioitua fyysisesti ja aiheuttaa Xbox One -virheen 0x87e00064(Xbox One error 0x87e00064) . Tässä tapauksessa voit asentaa pelin Xbox Storesta(Xbox Store) ja käyttää sitten pelilevyä pelaamiseen.
Näin:
- Siirry Xbox Storeen(Xbox Store) .
- Siirry hakupalkkiin(Search) .
- Kirjoita pelin nimi(name of the game)
- Asenna peli
- Odota(Wait) , että konsoli on ladannut ja asentanut pelin loppuun.
- Jos asennus on valmis, aseta pelilevy asemaan ja pelaa
Jos et vieläkään pysty pelaamaan, kokeile seuraavaa ratkaisua.
4] Poista välimuisti ja tallenna tiedosto
Jos peliäsi ei asennettu tai sitä ei poistettu, Xbox One -virhe 0x87e00064(Xbox One error 0x87e00064) saattaa johtua välimuistista tai tallennetusta pelistä, joka liittyy asennettavaan peliin. Vioittuneet tiedostot, jotka on tallennettu, voivat myös aiheuttaa virheen, joten poista tässä tapauksessa kaikki nämä kohteet.
Voit poistaa tallennettuja tiedostoja seuraavasti:
- Paina Xbox-ohjaimen Guide -painiketta(Guide)
- Siirry Asetukset-välilehteen(Settings Tab)
- Valitse Järjestelmäasetukset.(System Settings.)
- Valitse tallennuslaite.
- Valitse Pelit ja sovellukset.(Games and Apps.)
- Etsi tallennettujen tiedostojen joukosta vioittunutta peliä.
- Poista se, jos sellainen on.
Voit poistaa välimuistin seuraavasti:
- Paina Xbox-ohjaimen Guide -painiketta.( Guide)
- Siirry Asetukset-välilehteen(Settings Tab)
- Valitse Järjestelmäasetukset(System Settings)
- Valitse Tallennus.(Storage.)
- Valitse(Select) mikä tahansa luettelossa olevista tallennuslaitteista
- Paina Y Xbox-ohjaimessa.
- Valitse Tyhjennä järjestelmävälimuisti.(Clear System Cache.)
- Jos sinua kehotetaan vahvistamaan toiminto, valitse Kyllä.(Yes.)
- Sammuta Xbox-konsoli ja irrota se sitten vähintään 30 sekunniksi tyhjentääksesi välimuistin.
- Käynnistä Xbox - konsoli ja asenna peli pelilevyn avulla.
5] Vaihda optinen asema
Jos kohtaat tämän virhekoodin vain yrittäessäsi asentaa sisältöä Blu-Ray- levyiltä, sinun tulee alkaa harkita huonoa DVD -levyä tai ongelmaa optisessa asemassasi. Tämä on todennäköisempää, jos palautat DVD -levyn ja yrität suorittaa asennuksen aivan uudelta pelilevyltä ja ongelma jatkuu.
Lue(Read) : Xboxin käynnistys ja online-vianmääritys(Xbox Startup and Online Troubleshooter) auttavat korjaamaan Xbox One -virheet
6] Pyyhi laiteohjelmistotiedosto(Wipe Firmware) Xbox One -konsolistasi
Tee seuraava:
- Aloita varmistamalla, että konsoli on käynnistetty kokonaan, ja paina sitten ohjaimen Xbox - painiketta avataksesi pääopasvalikon.
- Kun olet opasvalikon sisällä, siirry Asetukset(Settings) - valikkoon.
- Kun olet Asetukset(Settings) - valikossa, siirry kohtaan System > Console info .
- Avaa Konsolin tiedot(Console Info) -välilehdellä Palauta konsoli(Reset Console) -painike.
- Kun saavut seuraavaan Nollaa(Reset) -konsolin valikkoon, aloita pehmeä nollaus valitsemalla vaihtoehto Nollaa ja pidä pelini ja sovellukseni .(Reset and keep my games & apps )
- Vahvista toimenpide ja odota sitten kärsivällisesti, kunnes prosessi on valmis. Sen lopussa konsoli käynnistyy uudelleen ja muutama käyttöjärjestelmäpäivitys asennetaan, kun seuraava käynnistys on valmis. Asenna(Follow) kaikki käyttöjärjestelmäpäivitykset noudattamalla näytön ohjeita, jotta voit siirtyä verkkoon.
Kun järjestelmäsi laiteohjelmisto on ajan tasalla, yritä asentaa mikä tahansa peli ja katso, ilmestyykö Xbox One -virhe 0x87e00064(Xbox One error 0x87e00064) uudelleen.
Any of these solutions should work for you!
Related posts
Korjaa Xbox One on jumissa vihreällä latausnäytöllä
Korjaa Xbox One -kuulokkeiden mikrofoni, joka ei toimi
Korjaa Xbox Onen ylikuumeneminen ja sammuminen
Korjaa UPnP ei onnistunut -virhe Xbox Onessa
Korjaa Xbox One X Black Screen of Death
Ei ääntä tai ääntä pelatessasi pelejä Xbox Onella
Sovellusten ja pelien ryhmittely Xbox Onessa
Kuinka pelata suosikki Xbox 360 -pelejäsi Xbox Onella
Pelileikkeiden tallentaminen, muokkaaminen, jakaminen, poistaminen ja hallinta Xbox Onella
Ohjaa Xbox Onea puhelimestasi Xbox SmartGlassilla
Korjaa Xbox Live -virhe 121010 pelatessasi Microsoft Solitaire Collectionia
Microsoft Xbox One X vs Xbox One S - Keskustelut tärkeimmät erot
Parhaat taustamusiikkisovellukset äänen toistamiseen Xbox Onella
10 parasta taistelupeliä Xbox Onelle
DNS-palvelimen asetusten muuttaminen Xbox Onessa nopeuttaaksesi sitä
Muuta automaattisesti Xbox One -sovelluksen Sunrise & Sunset -teemoja
Korjaa Xbox-virhekoodi 0x800704CF
Twitterin jakamisen määrittäminen Xbox Onessa
Xbox One -käynnistysvirheiden tai E-virhekoodien korjaaminen
Korjaa Xbox One -kuulokkeet, jotka eivät toimi
