Korjaa Xbox One on jumissa vihreällä latausnäytöllä
Näetkö Xbox Green Screen of Deathin(Xbox Green Screen of Death) liian usein? Tämä artikkeli sisältää tehokkaita korjauksia ja ratkaisuja ongelmaasi. Ennen kuin jatkamme korjauksia, katsotaanpa ensin, mitä vihreä kuolemannäyttö on ja miksi Xbox One juuttuu vihreään latausnäyttöön(Loading Screen) .
Mikä Xbox Green Screen of Death on ?
Kun Xbox One juuttuu vihreään latausnäyttöön eikä käynnisty, sitä kutsutaan "Green Screen Of Deathiksi".

Mikä aiheuttaa Xbox One Green Screen of Death -näytön ?
Tarkkoja syitä ei ole vielä luokiteltu, mutta joitain Xboxin(Xbox) vihreän kuolemannäytön mahdollisuuksia ovat mm.
- Xboxin kiintolevy(Corrupt hard drive of your Xbox) on vioittunut – Jos Xbox -kiintolevy on vioittunut, se kohtaa luku- ja kirjoitusvirheen, joka saattaa saada Xboxin(Xbox) juuttua vihreälle näytölle pelatessaan pelejä.
- Palvelimen tiedonsiirtovirhe Windowsin ja Xboxin välillä(Server communication error between Windows and your Xbox ) – Jos Xbox - laitteen ja Windows -palvelimen välisessä tiedonsiirrossa on virhe, se voi johtaa ohjelmistovirheeseen, joka voi edelleen näyttää sinulle kuolemanvihreän näytön.
- Epätäydellinen(Incomplete) tai epäonnistunut järjestelmäpäivitys – Jos päivitys keskeytyy tai epäonnistuu asennuksen aikana, tämäkin voi johtaa vihreään kuolemaan.
Xbox One on jumissa vihreällä latausnäytöllä
- Hard Reset Xbox One
- Palauta Xbox Onen(Xbox One) tehdasasetukset
- Suorita offline-järjestelmän päivitys
1] Hard Reset Xbox One
Tämä on ensimmäinen asia, jota sinun tulee kokeilla ennen kuin siirryt muihin korjauksiin. Jos vihreä näyttö johtuu jostain väliaikaisesta häiriöstä, kova nollaus ratkaisee varmasti ongelman.
Voit nollata Xbox One -laitteen painamalla konsolin (Xbox One)virtapainiketta(Power) ja pitämällä sitä painettuna noin sekunnin ajan.
Kone käynnistyy uudelleen hetken kuluttua, jos vakavaa ongelmaa ei ole, etkä ehkä näe vihreää näyttöä uudelleen. Jos tämä ei auta, siirry seuraavaan korjaukseen.
2] Palauta(Reset) Xbox Onen tehdasasetukset(Factory Defaults)
- Paina (Press)Xbox - näppäintä noin 10 sekuntia sammuttaaksesi konsolin.
- Kun se on sammutettu, pidä sidonta-/synkronointipainiketta + poistopainiketta + virtapainiketta painettuna yhdessä.
- Odota noin 10-15 sekuntia, kunnes kuulet 2 piippausta.
- Vapauta painikkeet ja näet näytöllä valikon, jossa on mahdollisuus palauttaa Xbox One -laitteen tehdasasetukset.
- Tässä on 4 vaihtoehtoa, "Käynnistä uudelleen", "Virta pois", "Tehdasasetusten palautus" ja "Päivitä pois Flash Drivesta".
- Valitse Tehdasasetukset(Select Factory Reset) ja älä unohda säilyttää asennettuja pelejä.
- Kestää hetken ja Xbox One käynnistyy normaalisti ilman vihreää näyttövirhettä.
3] Suorita offline-järjestelmän päivitys
Suorittamalla Xbox Offline System Updaten(Xbox Offline System Update) ( OSU ) voit päivittää konsolisi lataamalla tiedoston USB -muistitikulle. Sinun on sitten asennettava tiedosto Xbox One -konsoliisi.
Tätä offline-järjestelmäpäivitystä(Offline System Update) varten tarvitset:
- Windows - tietokonejärjestelmä, jossa on USB -portti ja Internet - yhteys.
- NTFS -muotoon alustettu USB -muistitikku, jossa on vähintään 6 Gt tilaa . Varmista , ettei (Make)USB -asemassa ole muita tiedostoja .
Office-järjestelmän päivityksen(Office System Update-) suorittaminen
- Lataa(Download) Xbox Offline System Update(Xbox Offline System Update) ( OSU1 )
- Liitä USB -muistitikku Windows-tietokoneesi USB -porttiin.(USB)
- Avaa Offline System Update OSU1 :n ladattu tiedosto .
- Tallenna konsolin update.zip-tiedosto tietokoneellesi napsauttamalla Tallenna-välilehteä.
- Pura tiedostot ja kopioi $ SystemUpdate -tiedosto flash-asemaan
- Irrota USB-asema.
- Sammuta nyt konsoli ja irrota myös kaikki johdot. Odota(Wait) 30 sekuntia ja kytke ne takaisin.
- Paina ja pidä painettuna Pair - painiketta + Eject - painiketta ja paina sitten konsolin Xbox - painiketta 15 sekunnin ajan.
- Vapauta painikkeet, kun kuulet kaksi käynnistysääntä.
- Tämä avaa Xbox Start-up Trouble-Shooter -sovelluksen(Xbox Start-up Trouble-Shooter) .
- Liitä nyt USB -muistitikku Xbox-konsolin USB -porttiin. (USB)Kun asetat USB -muistitikun paikalleen, Xboxin käynnistyksen (Xbox Start-up)vianmäärityksen (Trouble-shooter)Offline - järjestelmän päivitysvaihtoehto aktivoituu.
- Aloita (Initiate)offline - järjestelmän päivitys painamalla ohjaimen D-pad- ja A-painiketta.
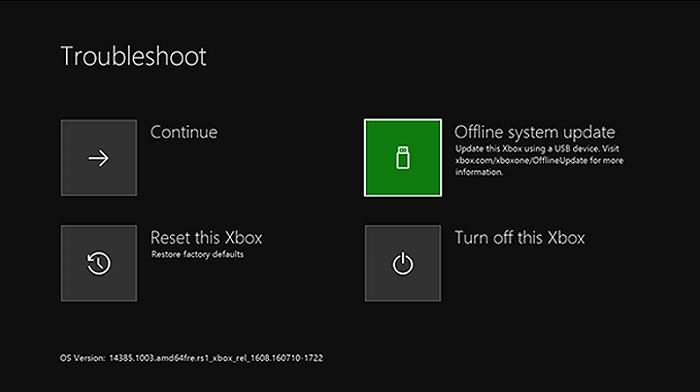
Laitteisto-ongelmat Xbox Onessa
Jos yllä mainitut korjaukset eivät toimi sinulle ja Xbox One on edelleen jumissa vihreällä näytöllä, on mahdollista, että siinä on laitteisto-ongelmia tai sanotaanko Xbox Onen kiintolevy vaurioituneen.
Aiheeseen liittyvä:(Related:) Korjaa mustalle näytölle juuttunut Xbox One .
Miten Xbox Onen(Xbox One) kiintolevy vioittuu?
Yleisin syy kiintolevyn vioittumiseen on vaurioitunut tiedostojärjestelmä, ja paras ratkaisu on alustaa kiintolevy. Ennen kuin aloitat kiintolevyn alustamisen, muista, että menetät kaikki tiedot alustuksessa. On suositeltavaa varmuuskopioida tiedot ennen kiintolevyn alustamista.
Aiheeseen liittyvä(Related) : Korjaa Xbox One X Black Screen of Death .
Kuinka korjata vioittunut tai vaurioitunut Xbox One -kiintolevy(Hard Drive) ?
- Korjaa tai vaihda:(Repair or Replace:) Rehellisesti sanottuna paras ehdotus on korjata tai vaihtaa Xbox One . Jos olet onnekas, että takuuaika on käytettävissä, voit vaihtaa koko konsolin, mutta jos ei, sinun on parempi korjata se. Älä yritä korjata kiintolevyä itse, sillä saatat mitätöidä takuun.
- Ulkoisen kiintolevyn käyttäminen: (Using an External Hard Drive: ) Kokeile ulkoisen kiintolevyn käyttöä. Jos vika on vain asemassasi eikä konsolissa, ulkoisen aseman käyttö voi auttaa. Voit ladata ja asentaa kaikki uudet pelit ulkoiselle kiintolevyllesi.
Miksi Xbox One -aloitusnäyttöni ei lataudu?
Kokeile ensin hard resetiä ja jos se ei auta, kokeile yllä mainittuja kahta muuta korjausta. Kiinteä nollaus Xbox Onella – Pidä konsolin virtapainiketta painettuna, kunnes virta katkeaa kokonaan, ja irrota johdot. Liitä ne takaisin 5 minuutin kuluttua ja käynnistä konsoli uudelleen.
Mitä tehdä, jos HDMI ei toimi Xboxissa(Xbox) ?
Tarkista, että HDMI - kaapeli on kytketty oikein sekä pelikonsoliin että televisioon. Tarkista, ovatko HDMI - kaapelin molemmat päät ja jos toinen tai molemmat vaurioituneet, sinun on hankittava uusi. Jos päät eivät ole vaurioituneet, tarkista se mistä tahansa muusta pelikonsolista tai laitteesta, joka tukee HDMI :tä .
Mikä on Xbox One Black Screen of Death?
Kun näet mustan näytön näytölläsi ja Xbox One juuttuu siihen, sitä kutsutaan Xbox Onen(Xbox One) mustaksi kuoleman näytöksi. Kun Se näkyy normaalisti pelikonsolissasi olevan ohjelmistohäiriön takia. Se eroaa Xboxin(Xbox) vihreästä kuolemannäytöstä.
Miksi Xbox One jäätyy pelin(Game Play) aikana tai kaatuu käynnistyksen(Startup) yhteydessä ?
Jos näin tapahtuu jossakin tietyssä pelissä, on mahdollista, että kiintolevyllesi tallennetut pelitiedostot/tiedot ovat vioittuneet. Joitakin muita syitä voivat olla konsolin ylikuumeneminen, ajoittainen Internet-yhteys tai palvelinvirhe.
Toivomme, että tämä viesti vastasi kysymyksiisi ja piti sinut.
Related posts
Korjaa Xbox One -kuulokkeiden mikrofoni, joka ei toimi
Korjaa Xbox One -virhe 0x87e00064 Windows PC:ssä
Korjaa Xbox Onen ylikuumeneminen ja sammuminen
Korjaa UPnP ei onnistunut -virhe Xbox Onessa
Korjaa Xbox One X Black Screen of Death
Apex Legends -peli Windows PC:lle, Xbox Onelle ja PlayStation 4:lle
Korjaa Xbox Live -virhe 121010 pelatessasi Microsoft Solitaire Collectionia
Xbox One -virhekoodin 0x97e107df korjaaminen
Far Cry 5 Xbox One -pelin arvostelu
Xbox One -virhekoodin 0x87dd0006 korjaaminen
Korjaa Xbox-sovellukseen kirjautumisongelmat
10 parasta taistelupeliä Xbox Onelle
Pelileikkeiden tallentaminen, muokkaaminen, jakaminen, poistaminen ja hallinta Xbox Onella
Kuinka yhdistää langaton Xbox One -ohjain uudelleen konsoliin
Korjaa Xbox One -järjestelmävirheet E101 ja E102
Ohjaa Xbox Onea puhelimestasi Xbox SmartGlassilla
10 parasta roolipeliä tai roolipeliä Xbox Onelle
DNS-palvelimen asetusten muuttaminen Xbox Onessa nopeuttaaksesi sitä
Xbox One -sovelluksen korjaaminen kirjaa minut jatkuvasti ulos
Parhaat taustamusiikkisovellukset äänen toistamiseen Xbox Onella
