Korjaa Xbox One -järjestelmävirheet E101 ja E102
Xbox One on varmasti mahtava (Xbox One)Microsoftin(Microsoft) kehittämä videopelikonsoli . Kesti vuosia kehittää tästä pelistä luotettava pelibrändi. Mutta viime päivinä useat Xbox-käyttäjät ilmoittivat säännöllisestä käynnistysjärjestelmävirheestä E102 (System Error) ,(E102) joka estää heitä käyttämästä konsoliaan.
Tämä virhe ilmenee pääasiassa järjestelmän käynnistyksen aikana tai kun käyttäjät yrittävät asentaa käyttöjärjestelmäpäivityksen. Mutta käyttäjä ei voi tehdä paljon tämän ongelman ratkaisemiseksi. Onneksi niille, jotka ovat kohdanneet järjestelmävirheen E102(System Error E102) , on muutamia asioita, joita voit yrittää korjata sen. Joten lue tämä artikkeli jatkaaksesi.
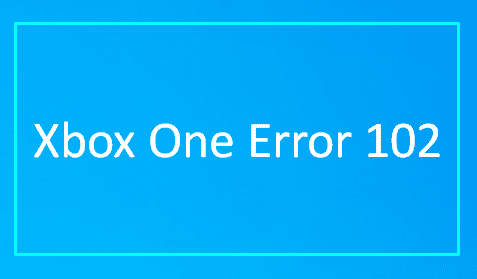
Korjaa Xbox One -järjestelmävirheet E101(Fix Xbox One System Error E101) ja E102
Korjaa järjestelmävirhe E102 Xbox One(System Error E102 Xbox One) noudattamalla alla olevia ehdotuksia:
- Palauta konsoli tehdasasetuksiin
- Päivitä Xbox One offline-tilassa
Katsotaanpa niitä nyt yksityiskohtaisesti:
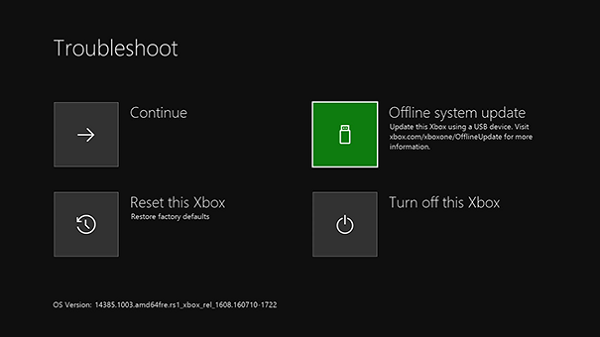
1] Palauta(Reset) konsoli tehdasasetuksiin
Nollaa konsoli sammuttamalla ensin konsoli ja irrottamalla sitten virtajohto.
Odota(Wait) hetki (noin 30 sekuntia) ja kytke sitten virtajohto takaisin.
Käynnistä nyt konsoli uudelleen.
Voit tehdä tämän pitämällä Bind & Eject -painiketta painettuna ja napauttamalla samalla Xbox - painiketta.
Sidospainike on konsolin(Bind) vasemmalla puolella. Tätä painiketta käytetään yhdistämään uusi Xbox one -ohjain . Ja poistopainike(Eject) , joka on saatavilla konsolin etuosassa.
Pidä nyt Bind and Eject -painiketta painettuna noin 10-15 sekuntia, jolloin kuulet käynnistysääniä kaksi kertaa.
Vapauta(Release) sekä Bind- että Eject -painike, kun kuulet toisen käynnistysäänen. Tämä käynnistää Xbox Startup Troubleshooterin(Xbox Startup Troubleshooter) suoraan.
Kun olet siellä, valitse Reset this Xbox ja paina sitten ohjaimen A vahvistaaksesi sen.
Kun vahvistusikkuna avautuu, valitse Poista(Remove) kaikki.
Tämä alkaa poistaa kaikki tiedot, mukaan lukien asennetut sovellukset ja pelit.
Lue(Read) : Xbox Onen käynnistysvirheiden tai E-virhekoodien korjaaminen(How to fix Xbox One startup errors or E error codes) .
2] Päivitä Xbox One offline-tilassa
Xbox One -päivityksen offline-tilassa tarvitset Internet-yhteydellä varustetun tietokoneen ja USB -laitteen, jonka kapasiteetti on 4 Gt vapaata tilaa. Varmista myös, että USB on alustettu NTFS -muotoon .
Katsokaamme nyt yksityiskohdat yksityiskohtaisesti, mutta ennen sitä sinulla pitäisi olla varmuuskopio tärkeistä tiedoista, jotka on tallennettu USB - asemaan. Muuten menetät tietosi aseman alustamisen jälkeen.
Liitä nyt USB -muistitikku tietokoneesi USB - porttiin.
Lataa sitten Offline System Update(download the Offline System Update) ( OSU1 ) -tiedosto, joka on saatavana ZIP - tiedostona.
Kun tiedosto on ladattu, napsauta hiiren kakkospainikkeella zip-tiedostoa ja valitse Pura kaikki(Extract All) . Se purkaa arkiston sisällön valitsemaasi kansioon.
Poista(Make) kaikki tiedostot USB - asemalta. Kopioi sitten $SystemUpdateUSB -muistitikun juurihakemistoon . Varmista myös, ettei flash-asemassa ole muita tiedostoja tämän lisäksi.
Sammuta nyt konsoli ja irrota virtajohto. Kytke virtajohto takaisin minuutin kuluttua. Paina ja pidä painettuna Bind- ja Eject - painiketta ja paina sitten konsolin Xbox - painiketta.
Jatka Bind and Eject -painikkeen painamista ja pidä sitä painettuna 10-15 sekunnin ajan. Kun kuulet käynnistysäänen, vapauta molemmat painikkeet. Sieltä sinut ohjataan vianmääritysvalikkoon, jossa voit päivittää Xbox Onen(Xbox One) paikallisesti USB -muistitikulla.
Liitä nyt flash-asema konsoliin ja valitse sitten Offline System Update . Valitse sen jälkeen päivityksen lähde ja päivitä sitten.
Kun päivitys on asennettu, irrota USB -muistitikku konsolin USB - portista.
Lue(Read) : Xboxin käynnistys ja online-vianmääritys(Xbox Startup and Online Troubleshooter) .
Related posts
Xbox One -virhekoodin 0x97e107df korjaaminen
Korjaa Xbox One -virhekoodi 0x97e10bca
Xbox One -virhekoodin 0x87dd0006 korjaaminen
Korjaa UPnP ei onnistunut -virhe Xbox Onessa
Korjaa Dev Error 6034 Call of Dutyssa, Modern Warfaressa ja WarZonessa
Kuinka ottaa, jakaa, poistaa ja hallita kuvakaappauksia Xbox Onella
Korjaa järjestelmäsäikeen poikkeusta ei käsitellä Windows 10 -virhe
DNS-palvelimen asetusten muuttaminen Xbox Onessa nopeuttaaksesi sitä
10 parasta taistelupeliä Xbox Onelle
Kuinka nollaan Microsoft-tilini salasanan? -
Yksinkertaisia kysymyksiä: Mikä on kaksivaiheinen todennus tai kaksivaiheinen vahvistus?
Kuinka korjaan Xbox One -virhekoodin 0x800c0008
Korjaa järjestelmävirhe 5, pääsy on estetty Windowsissa
Korjaa poikkeuskäsittelyviesti Odottamattomat parametrit Järjestelmävirhe
Xbox One -sovelluksen korjaaminen kirjaa minut jatkuvasti ulos
Korjaa Xbox One -kuulokkeet, jotka eivät toimi
Korjaa virhekoodi 0x80242022, kun asennat Xbox-pelejä Windows PC:lle
Korjaa tiedostojärjestelmävirhe (-2147219195) Windows 11/10:ssä
Korjaa Task Scheduler Error Yksi tai useampi määritetyistä argumenteista ei kelpaa
Korjaus Järjestelmän palautus ei ole valmis, Virhekoodi 0x80070005
