Korjaa Xbox Live -virhe 121010 pelatessasi Microsoft Solitaire Collectionia
Jos kohtaat Xbox Live -virheen 121010(Xbox Live error 121010) pelatessasi Microsoft Solitaire -kokoelmaa(Microsoft Solitaire Collection) , tämä viesti voi auttaa sinua korjaamaan sen. Saatat saada tämän virheilmoituksen milloin tahansa pelatessasi pasianssipeliä(Solitaire) tai heti pelin käynnistämisen jälkeen. Virhekoodi 121010 tarkoittaa, että Xbox ei pysty tallentamaan käyttäjän tietoja pilveen. Varsinainen virhesanoma, jonka Windows näyttää tämän virheen ilmetessä, näyttää tältä:
There was a problem saving your data to the cloud. Please check the Microsoft Solitaire Collection FAQ at <URL> and refer to error code: 121010.
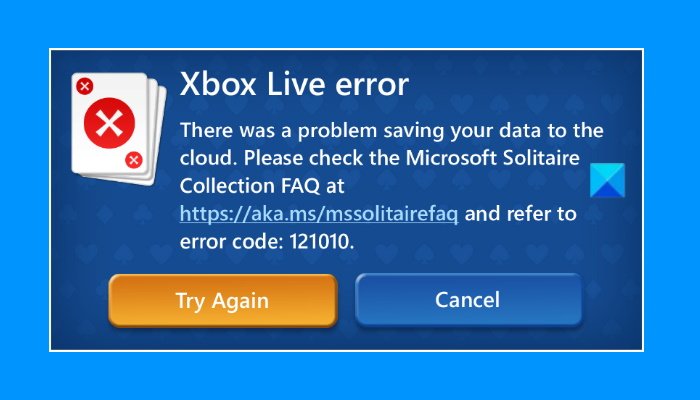
Alla olemme selostaneet menetelmiä tämän virheen korjaamiseksi. Mutta ennen kuin jatkat, voit kokeilla pikakorjauksia.
- Käynnistä laite uudelleen ja tarkista, onko ongelma korjattu.
- Varmista(Make) , että olet kirjautunut Xbox - sovellukseen.
Jos ongelma jatkuu, kokeile tässä artikkelissa mainittuja ratkaisuja.
Xbox Live -virhe 121010 pelattaessa Microsoft Solitaire Collectionia(Microsoft Solitaire Collection)
Voit kokeilla seuraavia ratkaisuja korjataksesi Xbox Live -virheen 121010 pelatessasi Microsoft Solitaire Collection -peliä.
- Tarkista(Check) päivitykset Microsoft Storesta(Microsoft Store)
- Tarkista Xbox Liven tila
- Tarkista virustorjunta - palomuuriasetukset(Firewall)
- Kirjaudu ulos ja kirjaudu uudelleen sisään Microsoft Storeen(Microsoft Store)
- Suorita Windows Storen sovellusten vianmääritys(Run Windows Store Apps Troubleshooter)
- Nollaa peli asetuksista
Katsotaanpa yksityiskohtaisesti näitä vianetsintätemppuja.
1] Tarkista(Check) päivitykset Microsoft Storesta(Microsoft Store)
Ajan myötä kehittäjät julkaisevat päivityksiä korjatakseen käyttäjien ohjelmistossa esiintyvät viat. Käyttäjien on asennettava nämä päivityskorjaukset päästäkseen eroon useista vioista ja virheistä. Siksi(Hence) sinun tulee tarkistaa Microsoft Solitaire Collection -sovelluspäivitykset Microsoft Storesta . Jos päivitys on saatavilla, asenna se.
Tarkista pelin päivityksen jälkeen, onko ongelma korjattu vai ei.
2] Tarkista Xbox Liven tila
Joskus virhe johtuu Xbox - palvelinongelmista. Tällaisissa tapauksissa virhe häviää itsestään, kun palvelinongelma on korjattu Xboxissa(Xbox) . Voit varmistaa, onko Xbox - palvelinongelmassa vai ei, tarkistamalla Xbox(check Xbox) Live -tilan(Status) . Jos verkkosivustolla on suuri katkosongelma yhdessä tai useammassa palvelussa, sinun on odotettava, kunnes Microsoft korjaa sen.
3] Tarkista(Check) virustorjunta - palomuuriasetukset(Firewall)
Saat tämän virheilmoituksen myös, jos virustorjuntasi palomuuri(Firewall) estää pelin muodostamisen Internetiin. Tarkista tämä ja jos huomaat, että palomuuri(Firewall) estää pelin, harkitse pelin lisäämistä sallittujen luetteloon Windows Defender -palomuurissa (whitelisting the game in Windows Defender Firewall)tai(Firewall) kolmannen osapuolen virustorjuntapalomuurissasi .
4] Kirjaudu(Sign) ulos ja kirjaudu uudelleen sisään Microsoft Storeen(Microsoft Store)
Kirjaudu ulos ja kirjaudu takaisin Microsoft Storeen(Microsoft Store) ja katso, tuoko se muutoksia. Saman vaiheet on lueteltu alla:
- Käynnistä Microsoft Store.
- Klikkaa(Click) profiilikuvaasi oikeassa yläkulmassa.
- Napsauta(Click) tiliäsi. Uusi ikkuna avautuu.
- Napsauta Kirjaudu ulos.
- Sulje Microsoft Store ja käynnistä tietokone uudelleen.
- Kun olet käynnistänyt tietokoneen uudelleen, käynnistä Microsoft Store ja kirjaudu uudelleen sisään.
Tarkista nyt, saatko saman virheen vai et.
5] Suorita Windows Update Apps -vianmääritys(Run Windows Update Apps Troubleshooter)
Voit myös kokeilla Windows Storen sovellusten vianmääritystä(Windows Store Apps Troubleshooter) ja katsoa, auttaako se.
6] Palauta peli asetuksista
Jos mikään yllä olevista ratkaisuista ei ratkaissut ongelmaasi, voit yrittää nollata pelin Windowsin asetuksista(Windows Settings) . Seuraavat ohjeet auttavat sinua tekemään sen.
- Käynnistä Asetukset(Settings) - sovellus.
- Siirry kohtaan Apps > Apps & features .
- Vieritä luetteloa alas ja napsauta Microsoft Solitaire Collection .
- Napsauta nyt Lisäasetukset(Advanced options) .
- Vieritä alas ja napsauta Palauta(Reset) .
- Käynnistä peli uudelleen.
Pelin nollaus poistaa kaikki tallennetut tiedot. Tämän vaiheen suorittaneet käyttäjät ovat kuitenkin ilmoittaneet, että kun he käynnistivät pelin uudelleen nollauksen jälkeen, he saivat kehotteen, jossa kysyttiin, halusivatko he palauttaa vanhat tiedot vai eivät. Tämä auttoi heitä palauttamaan kadonneet pelitiedot.
Kuinka voin asentaa Microsoft Solitaire Collectionin(Microsoft Solitaire Collection) uudelleen ?
Voit asentaa minkä tahansa Microsoft Store -sovelluksen uudelleen (reinstall any Microsoft Store app)Windowsin asetusten(Windows Settings) tai PowerShellin(PowerShell) kautta . Sovelluksen uudelleenasentaminen voi poistaa kaikki tallennetut tiedot. Siksi(Hence) sinun tulee suorittaa tämä tehtävä vain, kun kohtaat useita virheitä uudelleen ja uudelleen tietyn Store-sovelluksen kanssa.
Mihin Microsoft Solitaire -kokoelmani(Microsoft Solitaire Collection) on kadonnut?
Jos Microsoft Solitaire Collection -peli on yhtäkkiä kadonnut tietokoneeltasi, voit kokeilla seuraavia korjauksia:
- Palauta Microsoft Store(Reset Microsoft Store)
- Suorita SFC-skannaus
- Asenna sovellus uudelleen 10AppsManagerin avulla.
Toivottavasti tämä auttaa.
Related posts
Korjaa Xbox Live -virhe 121003 pelatessasi Microsoft Solitaire Collectionia
Korjaa Microsoft Solitaire Collection -virhe 101_107_1 Windows 10:ssä
Microsoft Solitaire Collection ei muodosta yhteyttä Internetiin
Korjaa Microsoft Solitaire -kirjautumisvirhe 1170000 Windows 11/10:ssä
Microsoft Solitaire Collection ei toimi Windowsissa? 10 korjausta kokeiltavaksi
Korjaa Epic Games -virhekoodi LS-0013 Windows 11/10:ssä
Korjaa pelivirhe [201], datatiedostoja ei voi avata LOTROssa
Kuinka aktivoida Xbox One -pelit tai Xbox One Live Gold -ilmainen kokeiluversio
10 parasta kortti- ja lautapeliä Xbox Onelle
Korjaa Epic Games -virhekoodi LS-0018 Windows 11/10:ssä
Korjaus Ei voi käynnistää Microsoft Solitaire Collection
Korjaa Epic Games -virhekoodit IS-MF-01 ja LS-0009 Windows 11/10:ssä
Ei voi muodostaa yhteyttä Xbox Liveen; Korjaa Xbox Live -verkkoongelma Windows 10:ssä
Korjaa Epic Games -virhekoodi AS-3: Ei yhteyttä Windows 11/10:ssä
Ballistic Mini Golf -peli Windows 10:lle saatavilla Microsoft Storesta
Railway Empire: Xbox One -peliarvostelu
Korjaa Ei tarpeeksi levytilaa - Steam-virhe Windows PC:ssä
Kuinka pelata mitä tahansa Xbox-peliä Windows 11/10 -tietokoneella
Korjaa Epic Games Launcherin kirjautumisvirheet Windows 11/10:ssä
Luettelo parhaista ilmaisista Windows 11/10 -sovelluksista Microsoft Storessa
