Korjaa Windowsin varmuuskopiointivirhekoodi 0x8078012D, Varmuuskopiointi epäonnistui
Kun käytät Windowsin varmuuskopiointi- ja palautustyökalua Windows 11/10 : ssä , jos saat seuraavan varmuuskopiointivirhesanoman(Backup) , tämä viesti voi auttaa sinua:
The operation failed due to a device error encountered with either the source or destination, The request could not be performed because of an I/O device, Error 0x8078012D
Pyyntöä ei voitu suorittaa I/O-laitevirheen vuoksi
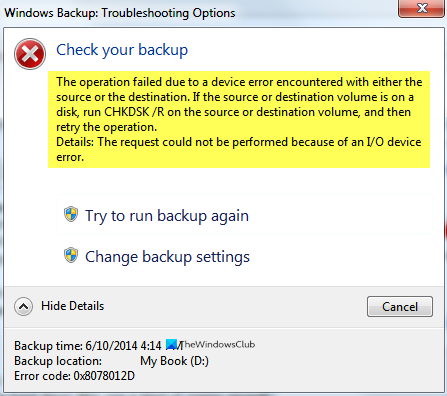
Korjaa Windowsin varmuuskopiointivirhekoodi 0x8078012D(Fix Windows Backup Error Code 0x8078012D) , Varmuuskopiointi epäonnistui
Voit korjata virheen 0x8078012D seuraavasti(Error 0x8078012D) : Varmuuskopiointi epäonnistui Windows 10 :ssä:
- Suorita CHKDSK(Run CHKDSK) /R lähde- tai kohdetaltiolla
- Ota Windowsin varmuuskopiointipalvelut käyttöön
- Valitse toinen paikka tallentaaksesi varmuuskopion
- Luo varmuuskopio puhtaassa käynnistystilassa
- Käytä Tiedostohistoriaa(Use File History) varmuuskopion luomiseen
- Luo varmuuskopio uudelleen.
Puhutaanpa niistä yksityiskohtaisesti.
1] Suorita CHKDSK(Run CHKDSK) /R lähde- tai kohdetaltiolla
Virhe 0x8078012D, Pyyntöä ei voitu suorittaa, koska I/O-laitevirhe voi johtua kiintolevyn viallisesta sektorista. Siksi meidän on käynnistettävä komentokehote (Command Prompt ) järjestelmänvalvojana ja suoritettava komentorivin chkdsk-parametri(run the command-line chkdsk parameter) .
chkdsk /r
2] Ota Windowsin varmuuskopiointipalvelut käyttöön
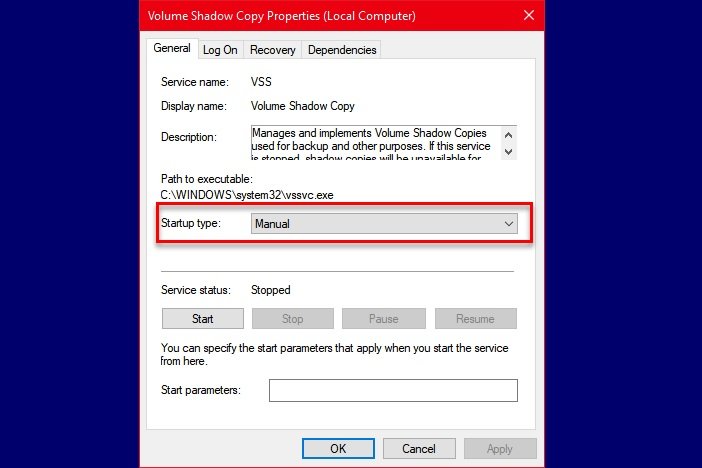
Tämä ratkaisu edellyttää, että otat Windowsin varmuuskopiointipalvelun(Windows Backup Service) käyttöön Windows Services -palvelusta(Services) . Ota tämä palvelu(Service) käyttöön seuraavasti:
- Käynnistä Palvelut (Services ) Käynnistä-valikosta.
- Vieritä(Scroll) hieman alaspäin ja etsi "Windows Backup" -palvelu.
- Avaa se kaksoisnapsauttamalla sitä
- Muuta "Käynnistystyyppi" arvoksi Manuaalinen (Manual, ) ja napsauta Käynnistä.(Start.)
- Napsauta lopuksi Apply > Ok.
Käynnistä tietokone uudelleen ja tarkista, jatkuuko ongelma.
3] Valitse toinen paikka varmuuskopiotiedoston tallentamiseksi

Jos kohtaat edelleen varmuuskopiointivirheen 0x8078012D(Backup Error 0x8078012D) , pyyntöä ei voitu suorittaa I/O-laitteen virheen vuoksi, yritä valita toinen sijainti varmuuskopion tallentamiseksi. Voit tehdä sen samalla, kun luot tiedostosi varmuuskopion.
4] Luo varmuuskopio(Create Backup) puhtaassa käynnistystilassa(Clean Boot State)

Jos ongelma johtuu ristiriitaisesta ohjelmasta, yritä luoda puhtaassa käynnistystilassa( Clean Boot State) . Voit tehdä vianmäärityksen Clean Boot State -tilassa(Boot State) noudattamalla annettuja ohjeita:
- Käynnistä " Järjestelmän asetukset" (System Configuration” ) Käynnistä-valikosta.
- Valitse "Yleiset"-välilehdeltä Normaali käynnistys.(Normal Startup.)
- Siirry Palvelut-välilehteen, valitse Piilota kaikki Microsoft-palvelut(Hide all Microsoft Services ) ja napsauta Poista kaikki käytöstä.(Disable all.)
- Napsauta Apply > Ok.
Luo nyt varmuuskopio Windowsin varmuuskopiointi-(Windows Backup) ja palautustyökalulla(Restore) .
5] Käytä tiedostohistoriaa(Use File History) varmuuskopion luomiseen
Jos kohtaat virheen 0x8078012D(Error 0x8078012D) varmuuskopioiessasi järjestelmätiedostoja. Kokeile tehdä sama tiedostohistorialla .
6] Luo varmuuskopio uudelleen

Virhe 0x8078012D(Error 0x8078012D) voi johtua korruptoituneesta varmuuskopiotiedostosta. Siksi sinun tulee poistaa olemassa oleva varmuuskopio ja luoda varmuuskopio uudelleen.
Jos haluat poistaa nykyisen varmuuskopiosi, käynnistä Ohjauspaneeli (Control Panel ) Käynnistä-valikosta ja napsauta Backup and Restore (Windows 7) > Manage Space.
Napsauta nyt Näytä varmuuskopiot, (View Backups, ) valitse varmuuskopio ja napsauta Poista. (Delete. )Tällä tavalla olemassa oleva varmuuskopiosi poistetaan. Luo nyt uusi ja tarkista, jatkuuko ongelma.
Toivomme, että tämä on auttanut sinua varmuuskopiointivirheen 0x8078012D korjaamisessa(Backup Error 0x8078012D) .
Liittymätön lukee:(Unrelated reads:)
- Järjestelmän korjauslevyä ei voitu luoda, virhekoodi 0x8007045D
- DISKPART-virhe, pyyntöä ei voitu suorittaa IO-laitevirheen vuoksi.
Related posts
Virhe 0x80070013 järjestelmän palauttamisessa, varmuuskopioinnissa tai Windows Updaten korjauksessa
Korjaa virhekoodi 30038-28 Officea päivitettäessä
Korjaa iTunesin virhekoodi 5105. Pyyntöäsi ei voida käsitellä
Korjaa Windows-päivitysvirhe 0xC1900101-0x4000D
Korjaa Microsoft Office -virhekoodi 0x426-0x0
Korjaa Officen virhekoodi 30045-29, Jotain meni pieleen
Korjaa USB-laitetta ei tunnisteta -virhekoodi 43
Virhekoodin 0x80004005 korjaaminen
Korjaa Windowsin päivitysvirheet 0XC1900404 ja 0XC1900405
Korjaa Geforce Experience -virhekoodi 0x0003
Korjaa virhekoodi 0x80242022, kun asennat Xbox-pelejä Windows PC:lle
Korjaa virhekoodi 0x8007007E Windows 11/10:ssä - päivitys, Outlook tai tulostin
Korjaa Windows 10 Update Failure Error Code 0x80004005
Korjaa Windows Update -virhekoodi 8024A000
Korjaa virhekoodi 0x800f0954 tai 0x500f0984 Windows 11/10:ssä
Korjaa Windowsin aktivointivirhekoodi 0xC004E028
Korjaa WpnUserService.dll -virhe Windows 11/10:ssä
Korjaa Windows Defender Error 0x800b0100 Windows 11/10:ssä
Korjaa Järjestelmä ei löydä määritettyä tiedostoa virhekoodilla 0x80070002
Korjaa Windows Update -virhekoodi 8024a112
