Korjaa Windowsin päivitysvirheet 0XC1900404 ja 0XC1900405
Vaikka yleensä 0xC19 alkava virhekoodi liittyy ohjaimeen, Windowsin päivitysvirhe (Windows Upgrade Error) 0XC1900404 ja 0XC1900405 ovat täysin erilaisia. Jos saat jommankumman niistä, asennusmediatiedostoissa on jotain vikaa. Tässä viestissä kerromme, kuinka voit korjata ongelman.
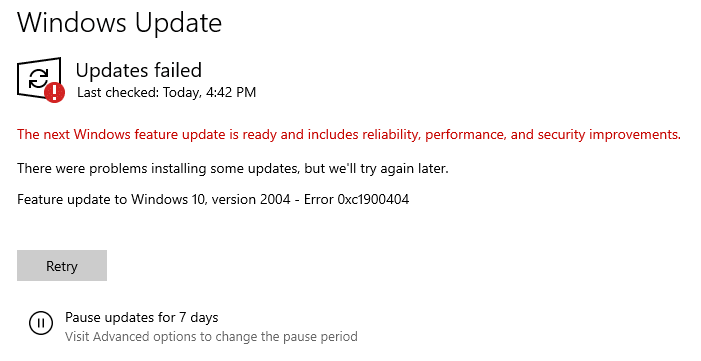
Windows -päivitysvirhe 0XC1900404(Upgrade Error 0XC1900404) & 0XC1900405
Selvitetään ensin, mitä nämä virheet tarkoittavat yksinkertaisin sanoin:
- 0XC1900404, MOSETUP_E_UA_BOX_NOT_FOUND , Asennussuoritettavaa tiedostoa ei löytynyt.
- 0XC1900405, MOSETUP_E_UA_BOX_CRASHED , Asennusprosessi päättyi odottamatta
Se on outo virhe, koska asennuksen tai päivityksen aloitti EXE - tiedosto. On mahdollista, että päivitysprosessi(Upgrade) etsii jotain muuta EXE - tiedostoa, joka voisi olla osa asennusprosessia
1] Lataa mediatiedostot uudelleen
Jos olet saanut virhekoodin käyttämällä Microsoft Servers -palvelusta ladattua Media Creation Toolia(Media Creation Tool downloaded from Microsoft Servers) , on mahdollista, että osa niistä on vioittunut. Joten olisi parasta, että lataat mediatiedoston, luot uuden käynnistettävän USB(create a new bootable USB) :n ja yrität sitten suorittaa päivityksen.
2] Puhdista Windows Update -kansio(Clean Windows Update Folder) ja lataa tiedostot uudelleen(Re-download Files)
Kun suoritat sisäistä päivitystä Windows Updaten(Windows Update) kautta ja se epäonnistuu, voit yrittää tyhjentää kaikki vanhat tiedostot, jolloin Windowsin(Windows) on pakko ladata tiedostot uudelleen.
Pysäytä Windows Update Service avaamalla Palvelut(Services) -osio.
Kirjoita (Type Services.msc)Suorita(Run) -kehotteeseen Services.msc ja paina sitten Enter - näppäintä. Etsi Windows Update Service(Locate Windows Update Service) , avaa se kaksoisnapsauttamalla ja pysäytä se.
Puhdista seuraavaksi Software Distribution Folder(clean the Software Distribution Folder) -kansio ja nollaa Catroot-kansiot(reset Catroot folders) .
Kun olet valmis, käynnistä (Restart)Windows Update Service uudelleen ja napsauta sitten Tarkista päivitykset(Check for Updates) -painiketta.
3] Palauta Windows 10
Emme suosittele sitä, mutta jos mikään muu ei toimi ja olet jumissa vanhassa versiossa hyvin pitkään, voit nollata tietokoneesi(reset your PC) . Saatat kuitenkin menettää tietoja, joten varmista, että otat tiedostoista asianmukaisen varmuuskopion.
Toivon, että pystyit korjaamaan Windowsin päivitysvirheet 0XC1900404(Windows Upgrade Error 0XC1900404) ja 0XC1900405 jollakin näistä tavoista.
Related posts
Korjaa Windows-päivitysvirhe 0xC1900101-0x4000D
Korjaa Windows Upgrade Assistant -virhe 0xC1900200
Korjaa Windows-päivityksen asennusvirhe 0x80070570 - 0x2000C
Korjaa Invalid Depot Configuration Steam Error Windows PC:ssä
Korjaa WpnUserService.dll -virhe Windows 11/10:ssä
Korjaa virhe 1962, käyttöjärjestelmää ei löytynyt Windows 11/10 -tietokoneista
Korjaa Microsoft Office -virhekoodi 0x426-0x0
Windowsin virhekoodien ja viestien hakutyökalut
Korjaa Windowsin varmuuskopiointivirhekoodi 0x8078012D, Varmuuskopiointi epäonnistui
Korjaa Windows Update -virhekoodi 0x800704B8 - 0x3001A
Korjaa komentosarjavirhe Windows 11/10:ssä
Korjaa LiveKernelEvent-virheet Windows-tietokoneissa
Korjaa iTunesin virhekoodi 5105. Pyyntöäsi ei voida käsitellä
Korjaa Windows 10 -päivityksen asennusvirhe 0x8007042B - 0x2000D
Korjaa virhe 0xc00000e9 Windows 11/10:ssä
Korjaa Runtime Error R6034 Windows 11/10:ssä
Korjaa sovellusvirhe 0xc0150004 Windows 11/10:ssä
Korjaa ongelman tapahtuman nimi BEX64 Windows 10:ssä
Korjaa virhe 0xC00D3E8E, ominaisuus on vain luku -käyttöjärjestelmässä Windows 11/10
Asenna Realtek HD Audio Driver Failure, Error OxC0000374 Windows 10
