Korjaa Windowsin asennusvirhekoodi 0x80070006
Windowsin asennusohjelma(Setup) saattaa kohdata virheitä toisinaan useista syistä. Yksi tällainen virhe on koodi 0x80070006. Tässä viestissä kerron, kuinka voit korjata Windows 10 :n (Windows 10) asennusvirhekoodin(Setup Error) 0x80070006 .
Virhe sanoo -
Windows cannot install required files. Network problems may be preventing Windows from accessing the file. Make sure the computer is connected to the network and restart the installation. Error code: 0x80070006.
Kuten virheilmoituksessa sanottiin, se johtuu epävakaasta / epäluotettavasta verkosta. Myös verkkolaitteistoon liittyvät ongelmat voivat laukaista sen. Laitteistoon kuuluvat verkkosovittimet sekä verkkoreitittimet. Katsotaanpa korjauksia tähän.
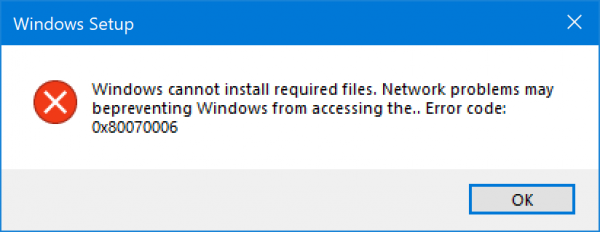
Windowsin asennuksen virhekoodi 0x80070006
Joitakin tehokkaita tapoja korjata Windows 11 :n tai Windows 10 :n asennusvirhekoodi(Setup Error) 0x80070006:
- Tarkista reitittimesi ja Internet-yhteytesi.
- Suorita verkon vianmääritys
- Käytä toista USB-porttia.
- Luo käynnistettävä USB-asema uudelleen.
- Hanki uusi Windows-kuvatiedosto.
Virhekoodi 0x80070006 ilmenee Windows 11/10 :tä asennettaessa .
1] Tarkista(Check) reitittimesi ja Internet-yhteytesi
Epäluotettava verkko on yksi merkittävistä syistä, jotka häiritsevät Windows 10 :n (Windows 10) asennusta(Setup) . Ensimmäinen asia, joka sinun tulee tehdä, on tarkistaa, onko Internet-yhteytesi vakaa ja riittävän nopea. Jos yhteys on hidas, asennusprosessi epäonnistuu. Toiseksi(Second) , käynnistä reititin uudelleen sen hallintapaneelista tai sammuta se manuaalisesti ja käynnistä se 10 sekunnin kuluttua käynnistääksesi sen uudelleen kokonaan. Tarkista lopuksi, että se on kytketty oikein. On mahdollista, että reititin kytkeytyy jatkuvasti päälle ja pois päältä löysän yhteyden vuoksi.
2] Suorita verkon vianmääritys
Windows 10 tarjoaa sisäänrakennetun verkon vianmäärityksen . Se voi nollata sovittimet, poistaa kaikki välimuistissa olevat asetukset ja niin edelleen. Varmista(Make) , että suoritat sen ja yritä sitten ladata asennustiedosto uudelleen.
3] Käytä toista USB-porttia
Jos käytät käynnistettävää USB -tallennuslaitetta Windows 10 -asennusohjelman(Setup) suorittamiseen , on hyvä idea tarkistaa sen USB - portin eheys, johon laite on kytketty. Vaihda USB - porttia tai yritä käyttää toista käynnistettävää USB - laitetta ja tarkista, onko laite kytkettynä. tämä korjaa ongelmasi.
4] Luo käynnistettävä USB-asema uudelleen
Saattaa olla mahdollista, että käyttämässäsi käynnistettävässä USB(USB Drive) -asemassa on ollut ongelmia. Luo toinen käynnistettävä USB uudelleen oikeilla kokoonpanoilla ja tarkista, korjaako se ongelmasi.
5] Hanki uusi Windows-kuvatiedosto
Jos yllä oleva menetelmä ei toimi yhtä hyvin, voit yrittää hankkia uudemman asennuskuvan (get a newer installation image )Media Creation Toolin(Media Creation Tool) avulla ja luoda sitten käynnistettävän USB-aseman . Kun olet valmis, asenna Windows 11/10 sen avulla nähdäksesi, jatkuuko ongelma.
Auttoivatko nämä vinkit ratkaisemaan Windowsin asennusvirhekoodin 0x80070006? Kerro meille kommenteissa.(Did these tips help you resolve Windows Setup Error code 0x80070006? Let us know in the comments.)
Related posts
Fix Setup ei onnistunut vahvistamaan tuoteavainvirhettä Windows 11/10:ssä
Korjaa Windows Update Error 0x80073712 Windows 11/10:ssä
Korjaa tulostimen asennusvirhe 0x000003eb
Korjaa tulostimen asennusvirhe 0x00000057 [RATKAISTU]
Korjaa Microsoft Visual C++ 2015 Redistributable Setup Fails -virhe 0x80240017
Korjaa Office-asennuksen virhekoodi 1603 Windows 11/10:ssä
Windows Updaten virhekoodin 80244010 korjaaminen
Korjaa Invalid Depot Configuration Steam Error Windows PC:ssä
Korjaa virhe 1962, käyttöjärjestelmää ei löytynyt Windows 11/10 -tietokoneista
Korjaus Windows ei voinut suorittaa asennusta loppuun [RATKAISTU]
Korjaa virhe 0x80072efe Windows 10 Update Assistantissa
Korjaa Windows Update Error 0x80072EE2
Korjaa Blizzard toinen käynnissä oleva asennus Windows 10:ssä
Korjaa Windows Server Update Services -virhekoodi 0x80072EE6
Korjaa asennus epäonnistui ensimmäisessä käynnistysvaiheessa -virhe
Korjaa Windows 10 -päivitysvirhe 0xc1900104 ominaisuuspäivitystä asennettaessa
Korjaa Windowsin asennus-, päivitys- tai päivitys epäonnistuneet virheet
Kuinka korjata Windows Update -virhe 0xc1900201
Korjaa Windows Defender Error 0x800b0100 Windows 11/10:ssä
Korjaa Windowsin varmuuskopiointivirhekoodi 0x8078012D, Varmuuskopiointi epäonnistui
