Korjaa Windows Upgrade -virhe 0x800705AA Windows 11/10:ssä
Windows -päivitykset sisältävät parannettuja ja lisättyjä toimintoja. Tästä syystä(Hence) uudemmat Windows -versiot saattavat vaatia enemmän resursseja kuin aiemmat versiot. Riittämättömät resurssit, kun päivität tai päivität Windows 11/10 -järjestelmääsi, voivat aiheuttaa virhekoodin 0x800705AA ilmestymisen.
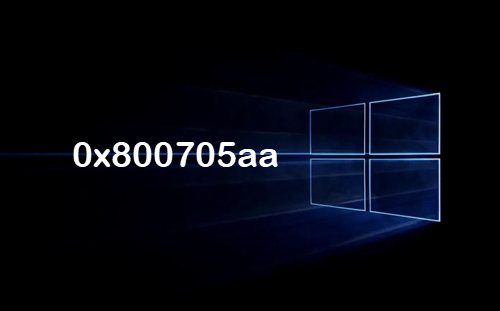
0x800705AA -2147023446, ERROR_NO_SYSTEM_RESOURCE, Insufficient system resources exist to complete the requested service
Vaikka RAM -muistin ja kiintolevytilan riittämättömyys ovat ensisijaiset syyt, jotka aiheuttavat virheen, se voi johtua useista muista ongelmista.
Korjaa Windows Upgrade(Fix Windows Upgrade) -virhe 0x800705AA
Jos kohtaat tämän ongelman päivittäessäsi tai päivittäessäsi Windows 11/10 -tietokonettasi, noudata näitä ehdotuksia.
- Suorita Windows Updaten vianmääritys
- Suorita toiminto puhtaassa käynnistystilassa(Clean Boot State)
- Käytä Update Assistantia(Update Assistant) tai Media Creation Toolia(Media Creation Tool)
- Päivitä Windowsiin ISO:n avulla.
Ennen kuin aloitat, varmista, että täytät seuraavat edellytykset ennen kuin jatkat:
- Irrota(Disconnect) kaikki tietokoneeseen liitetyt USB -asemat.(USB)
- Poista järjestelmässä oleva SD-kortti.
- Varmista(Make) , että kiintolevylläsi on vähintään 10–16 Gt vapaata tilaa.
1] Suorita Windows Updaten vianmääritys(Run Windows Update Troubleshooter)
Suorita Windows Updaten vianmääritys ja katso.
2] Suorita(Run) toiminto puhtaassa käynnistystilassa(Clean Boot State)
Käynnistä tietokone uudelleen Clean Boot State -tilassa(Clean Boot State) ja suorita sitten Päivitys tai päivitys(Update) . Tämä sulkee kaikki avoimet ohjelmasi ja lataa vain Microsoftin(Microsoft) ohjelmat ja palvelut.
Jos tämä ei auta, sinun on noudatettava jompaakumpaa näistä kahdesta ehdotuksesta.
3] Käytä (Use)Update Assistantia(Update Assistant) tai Media Creation Toolia(Media Creation Tool)
Voit käyttää Windows Upgrade Assistantia(Windows Upgrade Assistant) tai Media Creation Toolia Windowsin päivittämiseen(Media Creation Tool to upgrade your Windows) .
4] Päivitä Windows 11/10 ISO:n avulla
Voit päivittää Windowsin käyttämällä Windows ISO:ta . Haluat ehkä ensin varmuuskopioida tärkeät tiedot ulkoiselle asemalle ennen kuin jatkat päivitysprosessia. Varmista myös, että sinulla on Windows - kirjautumissalasana valmiina. Ja vaikka et tarvitse sitä päivityksen aikana, saattaa olla hyvä idea löytää Windows - tuoteavain jostain ja laskea se alas.
Kaikki parhaat.
Related posts
Korjaa Windows Upgrade -virhe 0xc1900200 tai 0xC1900202
Korjaa Windowsin päivitysvirhekoodi 0xe06d7363
Korjaa Windows-päivitysvirhe 0xC1900101-0x4000D
Korjaa Windows-päivityksen asennusvirhe 0x80070570 - 0x2000C
Korjaa Windows Update -virhekoodi 0x800704B8 - 0x3001A
Korjaa Windows Update -virhe 0x80070246 Windows 10:ssä
Korjaa Windows-päivitysvirhe 0x800f0986 Windows 11/10:ssä
Korjaa Windows Update -virhe 0xc0020036 Windows 10:ssä
Korjaa Windows Update -virhe 0x80070659
Korjaa Windows Update Error 0x8007010b
Korjaa Windows Update -virhekoodi 0x80240016
Korjaa Windows Update Error 0x8007065e; Ominaisuuden päivityksen asentaminen epäonnistui
Korjaa Windowsin päivitysvirheet 0XC1900404 ja 0XC1900405
Korjaa Windows-päivityksen asennusvirhe 0x80070002 - 0x3000D
Korjataan Windows Update Error C8000266?
Korjaa virhekoodi 0xc1420121. Emme voineet asentaa tätä ominaisuuden päivitystä
Korjaa Windows Update -virhe 0x800f0845 Windows 10:ssä
Korjaa Windows Update Error 0x80080008
Korjaa Windows Update -virhe 0x8e5e03fa Windows 10:ssä
Korjaa Windows Update Error 0x8007042B
