Korjaa Windows Updaten tai Firewallin virhe 0x8007042c
Jos kohtaat virhekoodin 0x8007042c , kun yrität asentaa tiettyjä Windows-päivityksiä(Windows Updates) tai epäonnistuneen päivityksen jälkeen Windows 11/10:een vanhemmasta Windows - versiosta, tämän viestin tarkoituksena on auttaa sinua. Tämä virhe voi ilmetä myös, kun Windowsin palomuuri(Windows Firewall) ei käynnisty.
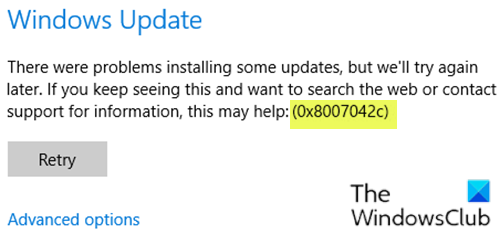
Virhekoodi(Error) 0x8007042c osoittaa, että Windows ei voi enää ottaa palomuuria käyttöön . Ainoa tapa havaita tämä ongelma on yrittää käynnistää Windowsin palomuuri(start Windows Firewall) . Jos se antaa virheilmoituksen, tietokoneesi ei ole enää suojattu epäluotettavilta verkoilta.
Jotkut käyttäjät käyttävät mieluummin muita virustorjuntatuotteita kuin Windows - käyttöjärjestelmän mukana tulevia suojausohjelmia ja poistavat samalla automaattisesti palomuurin ja Windows Defenderin(Windows Defender) käytöstä . Nämä käyttäjät törmäävät todennäköisimmin yllä olevaan ongelmaan. Windowsin palomuuri(Windows Firewall) valvoo tietovirtaa tietokoneeseen ja sieltä ulos. Windows 10 : ssä useimpia ohjelmia ei voi asentaa niin kauan kuin Windowsin palomuuri(Windows Firewall) on poistettu käytöstä. Windows - päivitykset(updates) eivät varmasti asennu, kun palomuuri on pois päältä.
Jos saat virheilmoituksen 0x8007042c käynnistäessäsi Windowsin palomuuria(Windows Firewall) tai Windows Updatea (Windows Update)Windows 11/10 : ssä , palvelu(Service) tai riippuvuus(Dependency) ei ehkä toimi. Jos kohtaat tämän ongelman, voit kokeilla suositeltuja ratkaisujamme, jotka on esitelty alla yksittäisissä osioissa ilman erityistä ongelman ratkaisemista.
Korjaa Windows Update -virhe 0x8007042c
0x8007042C -2147023828 Error_Service_Dependency_Fail, The dependency service or group failed to start
Ehdotuksia, joita voit kokeilla, ovat:
- Suorita Windows Updaten vianmääritys
- Tarkista liittyvien Windows Update Services -palvelujen(Services) tila .
1] Suorita Windows Updaten vianmääritys(Run Windows Update Troubleshooter)
Tämä ratkaisu edellyttää, että suoritat sisäänrakennetun Windows Update -vianmääritysohjelman ja tarkistat, auttaako se ratkaisemaan Windows Update -virheen 0x8007042c(Windows Update error 0x8007042c) .
2] Tarkista(Check) liittyvien Windows Update Services -palveluiden tila
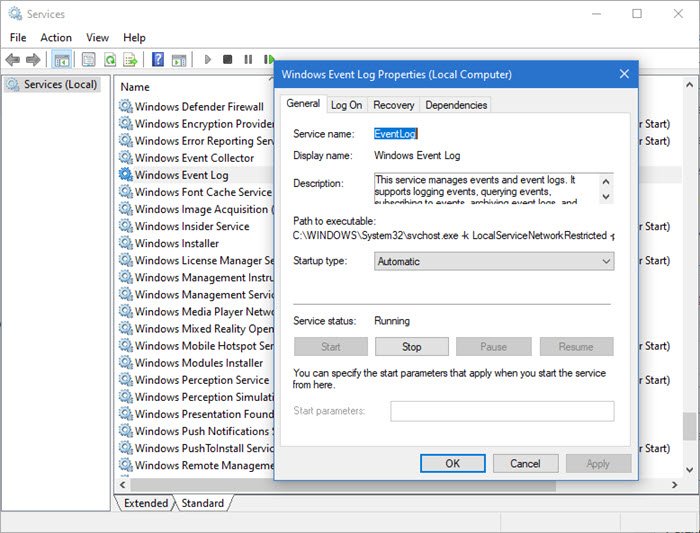
Avaa Services Manager(Open Services Manager) ja varmista, että liittyvät palvelut ovat seuraavat:
- Windowsin tapahtumaloki – automaattinen | Juoksemassa
- Remote Procedure Call ( RPC ) – Automatic |Juoksemassa
- Windows Update – automaattinen(Update – Automatic) ( käynnistys(Trigger Start) )
Lisää ehdotuksia täällä(More suggestions here) : Windows Update ei asennu tai ei lataudu(Windows Update fails to install or will not download) .
Korjaa Windowsin palomuurivirhe(Fix Windows Firewall) 0x8007042c
Windowsin palomuuri(Firewall) ei voi muuttaa kaikkia asetuksiasi. Virhekoodi(Error) 0x8007042c
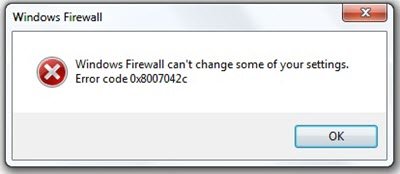
Ehdotuksia, joita voit kokeilla, ovat:
- Ota Windowsin palomuuri(Windows Firewall) käyttöön ja varmista, että Windowsin palomuuripalvelu(Windows Firewall Service) on käynnissä
- Rekisteröi firewallapi.dll uudelleen
- Disable/Uninstall 3rd osapuolen tietoturvaohjelmisto.
1] Ota(Turn) Windowsin palomuuri(Windows Firewall) käyttöön ja varmista, että Windowsin palomuuripalvelu(Windows Firewall Service) on käynnissä
Tämä ratkaisu edellyttää, että otat Windows Defenderin palomuuri käyttöön(turn on the Windows Defender Firewall) ja varmistat myös, että Windowsin palomuuripalvelu on käynnissä(Windows Firewall service is running) .
Voit myös yrittää pysäyttää ja käynnistää uudelleen seuraavat palvelut komentojonotiedoston avulla.
Näin:
Avaa Suorita-valintaikkuna painamalla Windows key + R
Kirjoita Suorita-valintaikkunaan notepad ja avaa Muistio painamalla Enter.
Kopioi ja liitä alla oleva syntaksi tekstieditoriin.
c config MpsSvc start= auto sc config KeyIso start= auto sc config BFE start= auto sc config FwcAgent start= auto net stop MpsSvc net start MpsSvc net stop KeyIso net start KeyIso net start Wlansvc net start dot3svc net start EapHostnet net stop BFE net start BFE net start PolicyAgent net start MpsSvc net start IKEEXT net start DcaSvcnet net stop FwcAgent net start FwcAgent
Tallenna tiedosto nimellä ja liitä .bat - tiedostotunniste – esim. FIX_ERROR0x8007o42c.bat ja valitse Tallenna nimellä(Save as type) -ruudusta Kaikki tiedostot.(All Files.)
Suorita komentotiedosto(run the batch file with admin privilege) toistuvasti järjestelmänvalvojan oikeuksin (klikkaa tallennettua tiedostoa hiiren kakkospainikkeella ja valitse pikavalikosta Suorita järjestelmänvalvojana(Run as Administrator) ), kunnes se ei ilmoita virheistä.
Yritä päivittää uudelleen ja katso, onko ongelma ratkennut. Jos ei, jatka seuraavaan ratkaisuun.
Lue(Read) : Windowsin palomuuripalvelu ei käynnisty(Windows Firewall service does not start) .
2] Rekisteröi firewallapi.dll uudelleen
Rekisteröi firewallapi.dll uudelleen ja katso, auttaako se. Suorita seuraava korotetussa CMD:ssä:
regsvr32 firewallapi.dll
3 ] Disable/Uninstall 3rd osapuolen tietoturvaohjelmisto
Kaikkien kolmansien osapuolien AV-sviittien tiedetään aiheuttavan tämän ongelman. Tässä tapauksessa ongelman korjaamiseksi sinun on poistettava kaikki kolmannen osapuolen virustorjuntaohjelmat tietokoneeltasi käyttämällä erillistä virustentorjuntatyökalua(antivirus removal tool) poistaaksesi kaikki virustentorjuntaohjelmaasi liittyvät tiedostot. Syynä on se, että on paljon tehokkaampaa ja invasiivisempaa käyttää valmistajan mukautettuja AV-ohjelman poistotyökaluja, jos niitä on saatavilla, aina kun poistat virustorjuntaohjelmistoa, koska järjestelmässä on rekistereitä ja riippuvuuksia, jotka on asennettu syvälle käyttöjärjestelmään, jonka perinteinen Ohjauspaneelin(Control Panel) asennuksen poistoohjelma . (appwiz.cpl) saattaa puuttua useimmissa tapauksissa.
VINKKI(TIP) : Tämä viesti tarjoaa lisää ehdotuksia korjataksesi Windowsin palomuuri ei voi muuttaa joitakin asetusten(Windows Firewall can’t change some of your settings) virheilmoituksia.
Kerro meille, jos jokin täällä auttoi sinua.
(Let us know if anything here helped you.)
Related posts
Korjaa ongelmat -painike Windows Update -sivulla
Korjaa 0x80071a2d Windows Update -virhe
Korjaa Windows Update -virhe 0x80070422 Windows 10:ssä
Korjaa Windows Update -virhe 0x8e5e03fa Windows 10:ssä
Korjaa Windows 10 -päivitysvirhe 0x800703F1
Korjaa Windows Update Error 0x80240035
Korjaa Windows 10 -päivityksen virhekoodi 0x80d02002
Kuinka korjata Windows Update -virhe 0xc1900201
Korjaa Windows Update -virhe 80072EFE
Parhaat käytännöt Windows Updaten asennusaikojen parantamiseksi
Korjaa Windows Update -virhe 0x80246002 Windows 10:ssä
Muiden Microsoft-tuotteiden päivittäminen Windows Updaten avulla
Korjaa Windows Update -virhe 0x80070659
Korjaa Windows Update Error 0x800703ee
Mistä löytää ja kuinka lukea Windows Update -loki Windows 11/10:ssä
Korjaa Windows Update Error 0x80070005
Korjaa Windows Update -virhe 0x80070541 Windows 10:ssä
Korjaa Windows Update -virhe 0x80070bc2 Windows 11/10:ssä
Korjaa Windows Update -virhekoodi 0x800700c1
Korjaa Windows Update Error 0x800f0905
