Korjaa Windows Update -virhekoodi 0xd0000034
Tässä viestissä autamme sinua korjaamaan Windows Update -virhekoodin 0xd0000034(fix the Windows Update error code 0xd0000034) . Tämä virhe ilmenee pääasiassa, kun käyttäjät yrittävät asentaa ominaisuuspäivityksen Windows 10 :een . Useimmiten päivitykset ladataan ja asennetaan onnistuneesti. Monet käyttäjät kohtaavat kuitenkin ongelman, että Windows Update ei asennu tai lataudu,(Windows Update fails to install or will not download) ja he saavat päivityksen virhekoodin. Yksi tällaisista virheistä on päivitysvirhe 0xd0000034. Jos kohtaat tämän ongelman, voit kokeilla joitain tässä viestissä käsiteltyjä ratkaisuja, jotka voivat auttaa sinua. Windows Updaten(Windows Update) virhesanoma kuuluu seuraavasti:
There were problems installing some updates, but we’ll try again later.
Feature update to Windows 10, Error- 0xd0000034
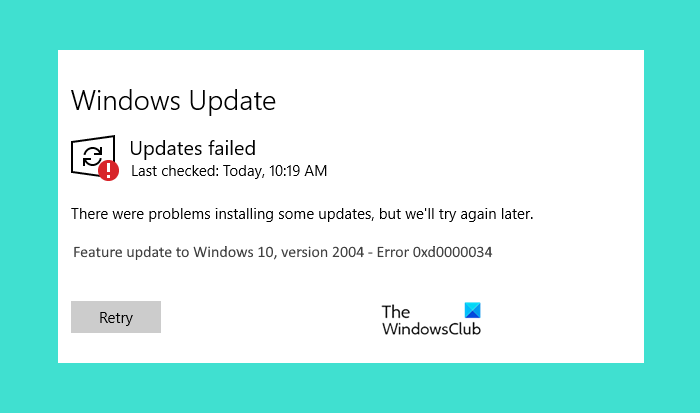
Ennen kuin siirryt tässä viestissä lueteltuihin ratkaisuihin, suosittelemme, että vaihdat paikalliseen tiliin, jos olet yhteydessä verkkotunnukseen. Tarkista toimiiko se. Jos saat edelleen Windows Update -virheen 0xd0000034, kokeile tämän viestin alla olevia ratkaisuja.
Mikä aiheuttaa Windows Updaten epäonnistumisen?
Windows Updaten(Windows Update) epäonnistumiseen on useita syitä . Jotkut yleisimmistä syistä ovat:
- Levytilan puute: (Lack of disk space:) Windows Update ei asennu, ennen kuin sinulla on tarpeeksi levytilaa. Yritä poistaa tietokoneeltasi tiedostot, joita et halua. Jos kaikki tiedostot ovat sinulle tärkeitä, voit ladata ne joihinkin pilvitallennuspalveluihin,(cloud storage services) kuten Google Driveen(Google Drive) , OneDriveen(OneDrive) jne., ja poistaa ne sitten tietokoneeltasi. Tämä vapauttaa tilaa tietokoneeltasi
- Vioittuneet Windows Update -komponentit tai -päivitystiedostot:(Corrupted Windows Update Components or update files:) Vioittuneet Windows Update -tiedostot aiheuttavat myös Windows Updaten(Windows Update) epäonnistumisen. Windows Update -tiedostojen vioittumiselle on monia syitä , kuten äkillinen virtakatkos päivitysprosessin aikana.
- Laitteistoristiriidat:(Hardware conflicts:) Joskus Windows 10 -tietokoneeseen liittämäsi oheislaitteet keskeyttävät päivitysprosessin. Korjaa tämä ongelma irrottamalla kaikki liitetyt oheislaitteet ja yritä sitten päivittää järjestelmä.
Korjaa Windows Update(Fix Windows Update) -virhekoodi 0xd0000034
Seuraavat ratkaisut voivat auttaa sinua korjaamaan Windows Update -virheen:
- Poista virustorjuntaohjelmisto väliaikaisesti käytöstä
- Katkaise Internet -yhteys, kun päivitys saavuttaa 100 %
- Palauta Windows Update -komponentit
- Lataa päivitykset manuaalisesti
- Vianmääritys Clean Bootissa.
Katsotaanpa näitä ratkaisuja yksityiskohtaisesti.
1] Poista(Disable) virustorjuntaohjelmisto väliaikaisesti käytöstä
Joskus virustorjuntaohjelmisto estää Windows Updaten(Windows Update) , minkä vuoksi käyttäjä saa Windows Update -virheen. Voit yrittää poistaa virustorjuntaohjelmiston väliaikaisesti käytöstä ja tarkistaa, aiheuttaako Windows päivitysvirheen.
Jos käytät Microsoft Defender Antivirus -ohjelmaa(Microsoft Defender Antivirus) , poista se käytöstä seuraavasti:
- Avaa Asetukset-sovellus Win+I
- Napsauta Päivitys ja suojaus(Update & Security ) -luokkaa
- Napsauta vasemmalla olevaa Windowsin suojaussivua(Windows Security)
- Valitse oikeasta osiosta näkyvä Virus- ja uhkien suojausvaihtoehto . (Virus & threat protection)Se avaa uuden ikkunan
- Napsauta siinä ikkunassa Virus- ja uhkien suojausasetukset -osiossa Hallinnoi asetuksia(Manage settings) -vaihtoehtoa
- Sammuta Reaaliaikainen suojauspainike(Real-time protection) .
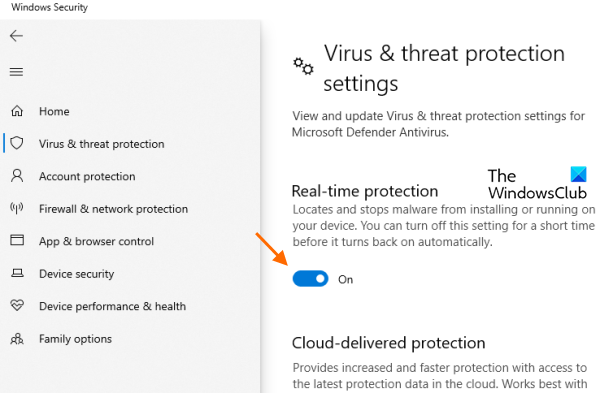
Voit myös yrittää poistaa Microsoft Defender Firewallin(Microsoft Defender Firewall) käytöstä .
Tarkista nyt, toimiiko Windows Update . Jos kyllä, älä unohda ottaa käyttöön Microsoft Defender Antivirus -reaaliaikainen suojaus ja Microsoft Defender Firewall päivityksen valmistumisen jälkeen.
2] Katkaise (Disconnect)Internet - yhteys, kun päivitys saavuttaa 100 %
Kun päivität Windows 10:n, se ensin lataa päivityskorjaukset Microsoftilta(Microsoft) ja ottaa ne sitten käyttöön järjestelmääsi. Jos saat virheilmoituksen, kun päivitystä asennetaan järjestelmään, katkaise Internet -yhteys, kun päivitys saavuttaa 100 % ja asennus alkaa. Tämä saattaa toimia.
3] Palauta Windows Update -komponentit
Jos yllä olevat kaksi tapaa eivät ratkaisseet ongelmaa, sinun on nollattava Windows Update Components manuaalisesti(manually reset Windows Update Components) . Tätä varten sinun on lopetettava Windows Update -palvelut ( Background Intelligent Transfer Service , Cryptographic Services jne.), nimettävä SoftwareDistribution-kansio uudelleen(rename the SoftwareDistribution folder) , nollattava catroot2-kansio(reset the catroot2 folder) ja paljon muuta. Tämän pitäisi korjata tämä Windows Update -virheongelma.
4] Lataa päivitykset manuaalisesti
Jos kohtaat edelleen tämän Windows Update -virheen 0xd0000034, yritä ladata päivitykset manuaalisesti(download the updates manually) .
5] Vianmääritys Clean Bootissa
Jos mikään ei ratkaise ongelmaa, Clean Boot -ohjelman vianmääritys(troubleshooting in Clean Boot) saattaa korjata tämän ongelman. Jos jokin ohjelma estää Windows 10 :tä päivittämästä, Clean Boot auttaa sinua tunnistamaan sen. Jos löydät tällaisen ohjelmiston järjestelmästäsi, poista se ja päivitä Windows 10 .
Toivottavasti jokin toimii sinulle.
Kuinka korjaan Windows Update -virheet?
Joskus saatat kohdata päivitysvirheitä lataaessasi päivityksiä Windows 10 -järjestelmääsi. (Windows 10)Windows Update -virheille on useita syitä, kuten Windows Update -komponenttien(Windows Update Components) vioittuminen , äkillinen virtakatkos päivitysten asennuksen aikana jne. Kun kohtaat Windows Update -virheen, sinun tulee ensin suorittaa Windows Update -vianmääritys korjataksesi ongelman. ongelma.
Jos vianmääritys ei korjaa ongelmaa, voit kokeilla muita Windows Update -virheiden vianmääritysmenetelmiä.
Kuinka tarkistan Windows Update -tilan?
Voit tarkistaa Windows Updaten(Windows Update) tilan Asetukset(Settings) - sovelluksesta. Tätä varten:
- Käynnistä Asetukset-sovellus Win+I - pikanäppäimellä
- Käytä Update & Security -luokkaa.
Se avautuu Windows Update -sivulla, jossa näet Windows Update -tilan. Jos sinulla ei ole odottavia päivityksiä, näet viestin: Olet ajan tasalla(You’re up to date) .
Related posts
Windows Updaten virhekoodin 80244010 korjaaminen
Korjaa Windows Update -virhekoodi 0x800700c1
Korjaa Windows Update -virhekoodi 800F0A13
Korjaa Windows Server Update Services -virhekoodi 0x80072EE6
Korjaa Windows Update -virhekoodi 8024a112
Korjaa Windows Update Error 0x80240035
Korjaa Windows Update Error 0x8024a000 Windows 11/10:ssä
Korjaa Windowsin päivitysvirhekoodi 0xe06d7363
Korjaa Windows Update Error 0x80072EE2
Korjaa Windows Update Error 0x800F0825
Korjaa Windows Update Error 0x800f0989 Windows 11/10:ssä
Korjataan Windows Update Error C8000266?
Korjaa Windows Update -virhekoodi 8024A000
Korjaa Windows Update -virhe 0x80070659
Korjaa Windows Update Error 0x80080008
Korjaa Windows Update Error 0x8007042B
Windows Update ei lataudu tai asennu, Virhe 0x80070543
Korjaa virhe 0x80072efe Windows 10 Update Assistantissa
Korjaa Windows 10 -päivitysvirhe 0xc1900104 ominaisuuspäivitystä asennettaessa
Korjaa Windows Update Error 0x800F0922
