Korjaa Windows Update -virhekoodi 0x800704B8 - 0x3001A
Jos yrität päivittää Windows 10 :een tai uuteen Microsoftin(Microsoft) päivitykseen , asennus saattaa joskus epäonnistua, jolloin saat virheilmoituksen 0x800704B8 – 0x3001A . Microsoft ilmoittaa, että tietyt päivityksen virhekoodit, jotka alkavat numeroilla 0x800, viittaavat yleisiin käyttöjärjestelmän virheisiin. Nämä eivät ole ainutlaatuisia Windowsin(Windows) päivitysprosessissa. Muutamia esimerkkejä ovat laitteet, jotka eivät toimi, aikakatkaisut, laitteet eivät toimi ja prosessi pysähtyy odottamatta.
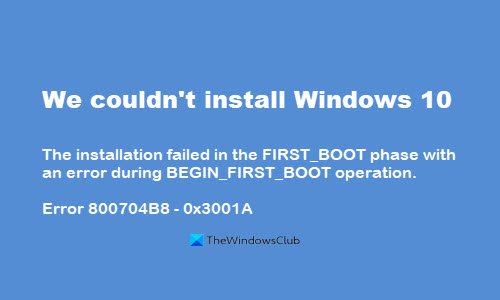
Windowsin käynnistys käy läpi useita vaiheita , mikä varmistaa, ettei tietokoneesi vaarannu. Jos saat Windows Update (Windows Update Error Code) -virhekoodin 0x800704B8 – 0x3001A(0x800704B8 – 0x3001A) , se tarkoittaa, että ensimmäisen käynnistysvaiheen aikana on tapahtunut laajennettu virhe.
Jos päivitysprosessisi Windowsissa(Windows) epäonnistui ja näyttöön tulee virheilmoitus:
Error 0x800704B8 – 0x3001A
The installation failed in the FIRST_BOOT phase with an error during BEGIN_FIRST_BOOT operation.
Käytä tässä tapauksessa vianetsintäoppaamme korjataksesi se nopeasti.
Windows Update -virhekoodi 0x800704B8 – 0x3001A
Ymmärrämme kuinka korjata epäonnistunut asennus ensimmäisessä käynnistysvaiheessa alla olevien ratkaisujen avulla.
- Tarkista levytila
- Poista käytöstä/poista kolmannen osapuolen virustorjuntasovellukset
- Irrota kaikki ulkoiset laitteet
- Suorita puhdas käynnistys ja yritä sitten
- Hae lokitiedostoista.
Katsotaanpa kaikkia näitä ratkaisuja yksityiskohtaisemmin.
1] Tarkista levytila
Jos yrität asentaa Windowsin(Windows) asemaan, jossa on vähän levytilaa, asennus epäonnistuu. Meidän on tarkistettava kiintolevylläsi oleva vapaa levytila ennen Windows - päivityksen suorittamista. Järjestelmässäsi tulee olla vähintään 30 Gt vapaata tilaa.
Voit tarkistaa järjestelmäsi vapaan levytilan seuraavasti:
- Avaa File Explorer(File Explorer) -ikkuna painamalla Win + E -näppäimiä .
- Napsauta vasemmassa ruudussa " Tämä tietokone"(This PC’) (tai < tietokoneesi nimi>).
- Voit nyt tarkastella asemaa, johon haluat asentaa/päivittää Windows 11/10 :n .
Jos asemassa on vähintään 30 Gt vapaata tilaa, asennuksen aloittaminen on turvallista. Jos levytila on vähissä, sinun on vapautettava tilaa poistamalla tai siirtämällä joitain kansioita.
2] Disable/Uninstall kolmannen osapuolen virustorjuntasovellukset

Kolmannen osapuolen virustorjuntaohjelmisto voi aiheuttaa virheen 800704B8 – 0x3001A, jonka kohtaat asennuksen/päivityksen aikana tietokonejärjestelmääsi(Windows) . Yritä poistaa sovellus väliaikaisesti käytöstä tai poistaa ohjelmisto kokonaan. Joskus kolmannen osapuolen tietoturvaohjelmistot voivat häiritä prosessia ja aiheuttaa tämän virheen.
Voit seurata näitä ohjeita:
- Napsauta hiiren kakkospainikkeella(Right-click) ilmaisinalueella olevaa Kolmannen osapuolen virustorjuntaohjelman(Antivirus Program) kuvaketta.
- Valitse pikavalikon vaihtoehdoista " Poista käytöstä(Disable) " tai " Keskeytä suojaus(Pause Protection) ".
- Valitse nyt ajanjakso, jonka haluat virustentorjunnan(Antivirus) olevan pois käytöstä.

Kun se on poistettu käytöstä onnistuneesti, yritä suorittaa asennusprosessi uudelleen ja katso, ratkeaako virhe vai ei.
3] Irrota kaikki ulkoiset laitteet
Voit ratkaista virheen irrottamalla kaikki tarpeettomat ulkoiset laitteet, jotka on kytketty järjestelmääsi. Huomaa, että tämä ei sisällä hiirtä, näppäimistöä ja näyttöä, koska ne ovat välttämättömiä järjestelmälle.
4] Suorita puhdas käynnistys
Suorita puhdas käynnistys Windows 10 :ssä seuraavien vaiheiden avulla .
- Sinun on ensin kirjauduttava järjestelmään järjestelmänvalvojana.
- Kirjoita nyt tehtäväpalkin hakukenttään " msconfig" ja valitse hakutuloksista System Configuration .
- Napsauta System Configuration(System Configuration) -ikkunassa Palvelut(Services) - välilehteä ja valitse Piilota kaikki Microsoft(Hide all Microsoft services) -palvelut .
- Kun olet valinnut, paina ' Poista kaikki käytöstä(Disable all) '.
- Napsauta nyt ' Käynnistys'-(Startup’) välilehteä System Configuration -ikkunassa ja valitse ' Avaa Task Manager(Open Task Manager) '.
- Kun Tehtävienhallinta(Task Manager) -ikkuna avautuu, napsauta jokaista käynnistyskohdetta ja valitse sitten Poista käytöstä(Disable’) .
- Sulje nyt Tehtävienhallinta(Task Manager’) ja valitse " Järjestelmän asetukset(System Configuration) " -kohdan " Käynnistys(Startup) "-välilehdeltä " OK ".
Huomautus(Note) – Jos sinulla ei ole järjestelmänvalvojan tiliä, sinun on luotava sellainen. Käytä tätä opasta järjestelmänvalvojan tilin luomiseen .
Nyt kun käynnistät järjestelmän uudelleen, se on puhtaassa käynnistystilassa(clean boot state) . Yritä nyt nähdä, onnistutko.
5] Hae lokitiedostoista
Tässä on toinen asia, jonka voit tehdä: etsi asennusvirhelokitiedostoja(Setup Error) , joiden nimi voi olla "xxxxxxx_APPRAISER_HumanReadable.xml, setuperr.log ja setupact.log".
Etsi näistä lokeista, jos niissä on esiintymiä, jotka liittyvät levytilaan. Se voi olla samanlainen kuin " DISKSPACEQUERY : Arvio lopullisesta(Final) levytilan tarpeesta".
Jos näin on, päivitys tarvitsee lisää tilaa kiintolevyllä asennuksen loppuunsaattamiseksi.
Aiheeseen liittyvät virheet:(Related errors:)
- Asennus epäonnistui FIRST_BOOT-vaiheessa virheen vuoksi MIGRATE_DATA-toiminnon aikana
- Asennus epäonnistui FIRST_BOOT-vaiheessa. Virhe 0x800707E7 – 0x3000D(The installation failed in the FIRST_BOOT phase Error 0x800707E7 – 0x3000D)
- Asennus epäonnistui FIRST_BOOT-vaiheessa SYSPREP-toiminnan aikana tapahtuneen virheen vuoksi
- Asennus epäonnistui virheen takia MIGRATE_DATA-toiminnon aikana, virhekoodi 0x80070004 – 0x3000D(The installation failed with an error during MIGRATE_DATA operation, Error Code 0x80070004 – 0x3000D) .
Se kaikki! Toivomme, että olet korjannut virheen 800704B8 – 0x3001A.
Related posts
Korjaa Windows Update -virhe 0x800f024b Windows 10:ssä
Korjaa Windows-päivitysvirhe 0xC1900101-0x4000D
Virhe 0x80070013 järjestelmän palauttamisessa, varmuuskopioinnissa tai Windows Updaten korjauksessa
Korjaa Windows-päivityksen asennusvirhe 0x80070570 - 0x2000C
Korjaa Microsoft Store- tai Windows Update -virhe 0x80246013
Kuinka korjata Windows Update -virheet
Korjaa Windows Upgrade -virhe 0x800705AA Windows 11/10:ssä
Korjaa Windowsin päivitysvirheet 0XC1900404 ja 0XC1900405
Korjaus Windows Update ei voi tällä hetkellä tarkistaa päivityksiä
Korjaa Windows Update -virhe 0x800f0984 Windows 10:ssä
Korjaa Windows Update -virhe 0x80070422 Windows 10:ssä
Korjaa Windows Update -virhe 0x80070437
Korjaa Windows Update -virheet Microsoftin online-vianmääritystoiminnolla
Korjaa Windowsin asennus-, päivitys- tai päivitys epäonnistuneet virheet
Korjaa Windows Update -virhe 0x80071160
Korjaa Windows Update -virhekoodi 0x80240016
Korjaa Windows Update -virhe 0x80070436 Windows 10:ssä
Korjaa Windows Update -virhe 0xc0020036 Windows 10:ssä
Korjaa Windows Update -virhe 0x8007045b Windows 11/10:ssä
Korjaa Windows Update -virhe 0x800f0845 Windows 10:ssä
