Korjaa Windows Update -virhekoodi 0x800700c1
Jos saat Windows Update -virhekoodin 0x800700c1,(Windows Update error code 0x800700c1) kun päivität Windows 11- tai Windows 10 -tietokonettasi, tämän viestin ehdotukset voivat auttaa sinua korjaamaan ongelman. Tämä virhe ilmenee pääasiassa, kun yrität asentaa ominaisuuspäivityksen Windows 11/10 :een . Koko virheilmoitus menee näin:
There were problems installing some updates, but we’ll try again later. If you keep seeing this and want to search the web or contact support for information, this may help. Feature update to Windows – Error 0x800700c1.
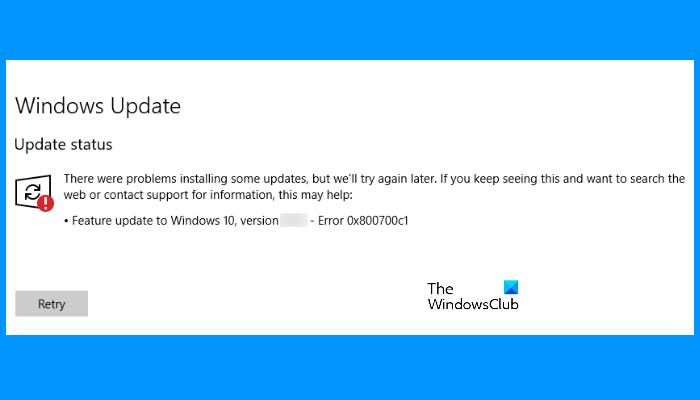
Windows Update -virhekoodi 0x800700c1(Update Error Code 0x800700c1)
On monia syitä, miksi Windows 11/10 lähettää päivitysvirheilmoituksia, kuten vioittuneet tiedostot, vioittuneet päivityskomponentit jne. Olemme lisänneet joitain hyödyllisiä vaihtoehtoja, jotka voivat auttaa. Mutta ennen kuin aloitat, suosittelemme kokeilemaan joitain pikakorjauksia:
- Käynnistä Windows - tietokoneesi uudelleen ja katso, auttaako se
- Joskus virustorjuntatyökalusi voi aiheuttaa ongelmia Windows Updaten(Windows Update) aikana . Siksi sinun tulee väliaikaisesti poistaa virustorjuntatyökalu käytöstä ja yrittää päivittää järjestelmäsi. Älä(Don) unohda ottaa virustorjunta uudelleen käyttöön, sillä se suojaa järjestelmääsi haittaohjelmilta ja muilta tietoturvahyökkäyksiltä
- Suorita SFC-skannaus ja DISM-skannaus(DISM scan) korjataksesi vioittunut Windows - järjestelmäkuva ja -komponentit.
Jos nämä pikakorjaukset eivät ratkaise ongelmaasi, kokeile alla kuvattuja ratkaisuja:
- Suorita Windows Updaten vianmääritys
- Poista(Delete) väliaikaiset Windows Update -tiedostot SoftwareDistribution - kansiosta
- Muuta Windows Installer -palvelun käynnistystyypiksi Automaattinen(Automatic) .
- Asenna Windows Update (Install Windows Update)Media Creation -työkalun avulla
Tarkastellaan näitä ratkaisuja yksitellen.
1] Suorita Windows Updaten(Run Windows Update) vianmääritys

Windows 10:n mukana tulee erilaisia sisäänrakennettuja vianmääritysohjelmia, jotka auttavat ratkaisemaan erilaisia ongelmia. Kun kohtaat Windows Update -virheongelmia, sinun tulee ensin suorittaa Windows Update -vianmääritys. Tätä varten toimi seuraavasti:
- Avaa Asetukset-sovellus Win+I -pikanäppäimellä
- Käytä Update & Security -luokkaa
- Siirry Vianetsintä(Troubleshoot) -sivulle käyttämällä vasenta osaa
- Napsauta oikeanpuoleisessa osassa olevaa Lisävianmääritys -vaihtoehtoa(Additional troubleshooters)
- Napsauta Windows Update -vaihtoehtoa
- Paina Suorita vianmääritys(Run the troubleshooter) -painiketta.
Anna vianmääritysprosessin loppuun, niin tämä saattaa ratkaista ongelmasi.
2] Poista(Delete) väliaikaiset Windows Update -tiedostot SoftwareDistribution - kansiosta
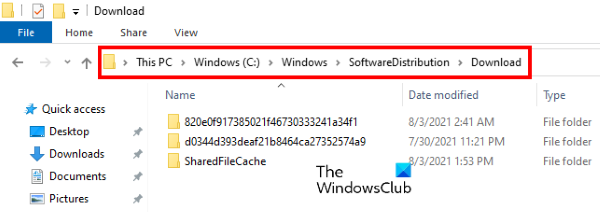
SoftwareDistribution- kansio(SoftwareDistribution folder) tallentaa väliaikaisesti Windows Update -tiedostoja. Jos jokin näistä tiedostoista on vioittunut, saatat kohdata tämän Windows Update -virheen 0x800700c1 -ongelman. Tästä syystä(Hence) yksi vaihtoehto tämän virheen korjaamiseksi on poistaa kaikki väliaikaiset Windows Update -kohteet, jotka ovat SoftwareDistribution -kansion (SoftwareDistribution)Lataukset(Downloads) - kansiossa. Saman vaiheet ovat seuraavat:
- Ensin sinun on pysäytettävä Windows Update Service . Kirjoita tätä varten palvelut(services ) Windows 10:n hakukenttään
- Paina Enter - näppäintä. Tämä avaa Palvelut(Services) - sovellusikkunan
- Vieritä(Scroll) alas saatavilla olevien palveluiden luetteloa löytääksesi Windows Update -palvelun. Kun löydät sen, napsauta sitä hiiren kakkospainikkeella
- Käytä Pysäytä(Stop) - vaihtoehtoa
- Siirry nyt C-asemaan tai paikkaan, johon olet asentanut Windowsin
- Avaa Windows - kansio
- Avaa SoftwareDistribution -kansio
- Siirry SoftwareDistribution -kansion alla olevaan Lataukset(Downloads) - kansioon
- Valitse(Select) kaikki Lataukset(Downloads) - kansiossa olevat tiedostot ja kansiot
- Paina Delete - näppäintä
- Avaa Palvelut-sovellus
- (Right-click)Napsauta hiiren kakkospainikkeella Windows Update -palvelua
- Käytä Käynnistä(Start) - vaihtoehtoa.
Tämä saattaa auttaa sinua lataamaan ja asentamaan Windows Updaten(Windows Update) .
3] Muuta (Change)Windows Installer -palvelun käynnistystyypiksi Automaattinen(Automatic)
Muuta Windows Installer -palvelun käynnistystyypiksi Automaattinen(Automatic) ja katso, auttaako se. Olemme listanneet samat ohjeet alla:
- Kirjoita palvelut(services) hakukenttään
- Avaa Palvelut-sovellus painamalla Enter - näppäintä
- Vieritä alas (Scroll)Palvelut(Services) -sovelluksessa saatavilla olevien palveluiden luetteloa löytääksesi Windows Installer -palvelun
- Kaksoisnapsauta (Double-click)Windows Installer -palvelua ja sen ominaisuusikkuna avautuu
- Paina Käynnistä(Start) - painiketta, jos palvelu on pysäytetty
- Valitse Automaattinen(Automatic) vaihtoehto avattavasta Käynnistystyyppi -valikosta (jos vaihtoehto ei ole harmaana).(Startup type)
- Napsauta OK - painiketta.
4] Asenna Windows Update (Install Windows Update)Media Creation -työkalun kautta
Voit myös yrittää päivittää tietokoneesi käyttämällä Media Creation -työkalua(upgrade your computer using the Media Creation tool) . Se on Microsoft Corporationin(Microsoft Corporation) kehittämä tehokas työkalu, jonka avulla käyttäjät voivat päivittää tietokoneensa uusimpaan saatavilla olevaan versioon tai luoda asennusmediaa Windows 11/10 :lle .
Toivottavasti tämä auttaa.
Kuinka korjaan Windows Update -virheet?
Kuten olemme aiemmin maininneet tässä artikkelissa, Windows Update -virheet johtuvat monista syistä. Joskus päivitykset epäonnistuvat myös heikkojen tai vaihtelevien WiFi-signaalien vuoksi. Oli syy mikä tahansa, voit kokeilla joitain yleisiä tapoja korjata Windows Update -virheet(fix Windows Update errors) .
Kuinka nollaan Windows Update -komponentit?
Windows Update - komponentit ovat olennainen osa Windows Updatea(Windows Update) . Kun nämä osat vioittuvat (jostain syystä), saatat saada monia virheitä yrittäessäsi päivittää Windowsia(Windows) . Tässä tapauksessa voit korjata Windows Update -virheet palauttamalla Windows Update -komponentit(resetting the Windows Update components) oletusasetuksiin.
Related posts
Windows Updaten virhekoodin 80244010 korjaaminen
Korjaa Windows Update -virhekoodi 800F0A13
Korjaa Windows Server Update Services -virhekoodi 0x80072EE6
Korjaa Windows Update -virhekoodi 0xd0000034
Korjaa Windows Update -virhekoodi 8024a112
Korjaa Windows Update -virhe 0x80070659
Korjaa Windows Update Error 0x80245006 Windows 11:ssä tai Windows 10:ssä
Korjaa Windows 10 -päivitysvirhe 0xc1900104 ominaisuuspäivitystä asennettaessa
Kuinka korjata Windows Update -virhe 0xc1900201
Korjaa Windows Update -virhekoodi 8024A000
Korjataan Windows Update Error C8000266?
Korjaa Windows 10 -päivitysvirhe 0x800705B3
Korjaa Windows Update Error 0x800F0825
Korjaa Windows Update Error 0x80240035
Korjaa Windows Update -virhe 0x8e5e03fa Windows 10:ssä
Korjaa virhe 0x80072efe Windows 10 Update Assistantissa
Korjaa Windows Update Error 0x8024a000 Windows 11/10:ssä
Korjaa Windows Update Error 0x80070005
Korjaa Windows Update Error 0x80248014
Virhekoodin 0x80190194 - 0x90019 korjaaminen Windowsissa
