Korjaa Windows Update -virhe 80072EFE
Windows Update -virhe 80072EFE voi estää sinua lataamasta päivityksiä Windows 11/10 -järjestelmääsi. Tämä virhe on yleinen kaikissa Windows -versioissa . Pääsyy Windows Update -virheeseen 80072EFE on yhteyskatkos tietokoneesi ja Windows Update -palvelimien välillä. Vaikka virhe on ollut olemassa pitkään, siihen ei ole esitetty pysyvää korjausta.

Mukana olevat virheilmoitukset voivat olla:
- ERROR_INTERNET_CONNECTION_ABORTED – Yhteys palvelimeen on katkaistu.
- WININET_E_CONNECTION_ABORTED – Yhteys palvelimeen katkesi epänormaalisti
- ERROR_WINHTTP_CONNECTION_ABORTED – Yhteys palvelimeen katkesi epänormaalisti.
Windows Update -virhe 80072EFE
Ennen kuin aloitat vianmäärityksen, odota 10 minuuttia, käynnistä tietokone uudelleen, nollaa reititin ja yritä uudelleen. Jos se ei auta, kokeile ehdotuksiamme:
- Tarkista Internet-yhteytesi; Kokeile(Try) toista yhteyttä
- Älä anna virustorjuntasi väliaikaisesti tarkistaa SoftwareDistribution- ja Catroot2- kansioita
- Poista palomuuri(Firewall) ja suojausohjelmat väliaikaisesti käytöstä
- Poista Catroot2-kansio
- Suorita verkon vianmääritys
- Suorita Windows Updates -vianmääritys.
Katsotaanpa näitä yksityiskohtaisesti.
1] Tarkista(Check) Internet-yhteytesi; Kokeile(Try) toista yhteyttä
Internet-yhteyden on toimittava, jotta Windows -päivitykset voidaan ladata. Kun työskentelet offline-tilassa ja yrität päivittää Windowsia(Windows) manuaalisesti, et ehkä huomaa Internet-yhteyden tilaa. Kokeile siinä tapauksessa avata verkkosivustoja selaimessasi tarkistaaksesi Internet-yhteytesi.
2] Älä anna virustorjuntasi väliaikaisesti tarkistaa (Temporarily)SoftwareDistribution- ja Catroot2- kansioita
Viruksentorjuntaohjelmien tiedetään merkitsevän aidot ohjelmat ja tiedostot viruksiksi tai haittaohjelmiksi. Jos SoftwareDistribution- ja Catroot2-kansioiden tiedostot tunnistetaan uhiksi(Catroot2) , virustorjuntaohjelmisto estää Windows - päivityksen.
Voit lisätä virustorjuntakäyttöliittymäsi SoftwareDistribution-(SoftwareDistribution) ja Catroot2 -kansiot sallittujen luetteloon tällaisten mahdollisuuksien välttämiseksi. Ota ystävällisesti(Kindly) yhteyttä virustentorjuntaohjelmiston myyjään saadaksesi ohjeita.
3] Poista palomuuri(Disable Firewall) ja suojausohjelmat väliaikaisesti käytöstä
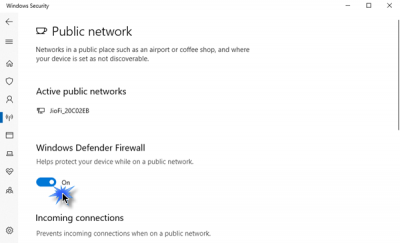
Palomuuri tai tietoturvaohjelmisto saattaa estää Windows (Firewall)-(Windows) päivityksen ja aiheuttaa virheen keskustelussa. Tämän syyn selvittämiseksi voit poistaa Windowsin palomuurin( disable the Windows Firewall ) ja suojausohjelmat väliaikaisesti käytöstä.
4] Poista (Delete)Catroot2- kansion sisältö
Catroot2 - kansio(Catroot2 folder) tallentaa Windows - päivityspaketin allekirjoitukset. Siksi tämä kansio on tärkeä. Kaikki tämän kansion allekirjoitusten vioittuminen voi aiheuttaa Windows Update -virheen 80072EFE(Windows Update error 80072EFE) . Jos kohtaat tämän virheen, voit poistaa Catroot2- kansion. Yritä sen jälkeen(Thereafter) päivittää Windows , niin se alkaa tallentaa allekirjoituksia uudelleen. Catroot2- kansion poistaminen tapahtuu seuraavasti:
Press Win+R avataksesi Suorita(Run) - ikkunan ja kirjoita komento services.msc . Paina Enter avataksesi Palvelut(Services) - ikkunan.
Etsi salauspalvelu(Cryptographic Service) luettelosta ja avaa sen ominaisuudet kaksoisnapsauttamalla sitä.
Napsauta Stop ja paina OK tallentaaksesi asetukset.
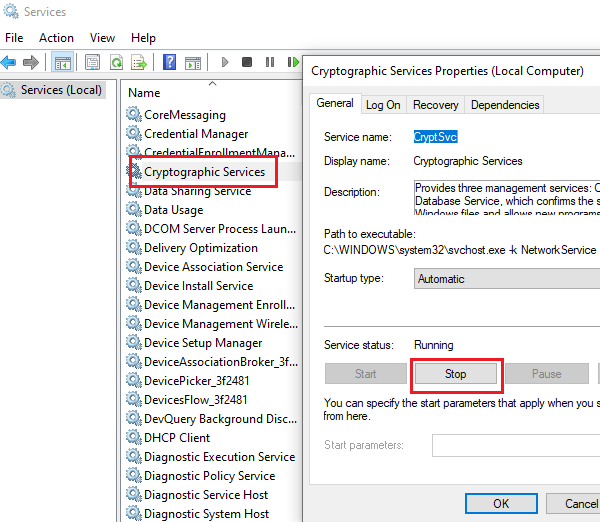
Siirry nyt tiedostojenhallinnassa polkuun C:\Windows\System32\ .
Löydät Catroot2- alikansion System32-kansiosta.
Napsauta hiiren kakkospainikkeella Catroot2 :ta ja valitse Poista(Delete) .
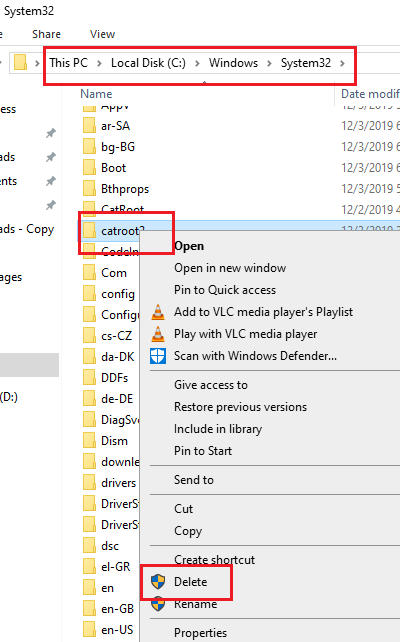
Voit käynnistää salauspalvelun(Cryptographic service) uudelleen nyt.
Siirry Cryptographic Services -ikkunaan kuten aiemmin ja napsauta Käynnistä(Start) . Paina sitten OK tallentaaksesi asetukset.
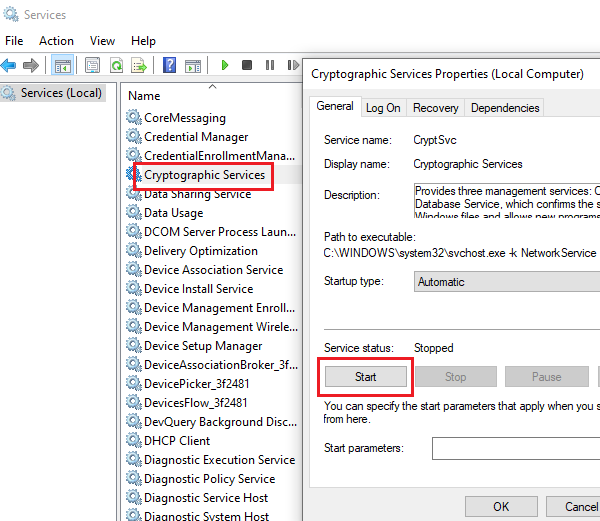
Yritä päivittää Windows nyt ja sen pitäisi toimia.
5] Suorita(Run) verkkosovittimen vianmääritys(Network Adapter Troubleshooter)
Vaikka Internet toimisi hyvin, verkko saattaa kohdata muita ongelmia, mikä estää Windows-päivityksen(Windows Update) ja aiheuttaa virheen keskustelussa. Tässä tapauksessa voimme suorittaa verkon(Network) vianmäärityksen ongelman ratkaisemiseksi. Verkon vianmääritys suoritetaan seuraavasti:
Napsauta (Click)Käynnistä(Start) - painiketta ja sitten hammaspyörän kaltaista symbolia avataksesi Asetukset(Settings) - valikon.
Siirry kohtaan Updates and Security > Troubleshoot .
Valitse luettelosta Verkkosovittimen vianmääritys(Network Adapter Troubleshooter) ja suorita se.
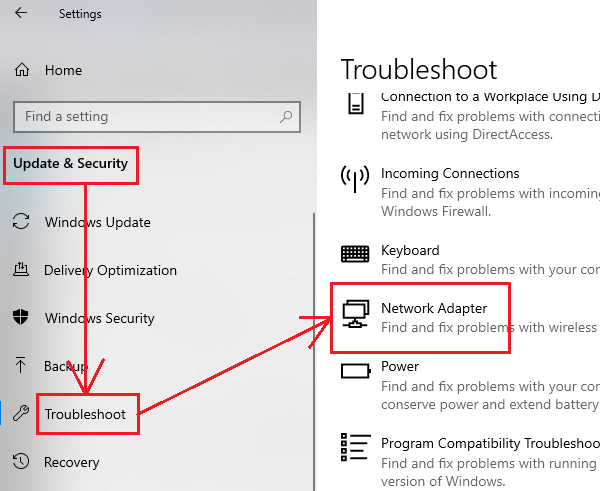
Käynnistä järjestelmä uudelleen, kun olet valmis.
6] Suorita Windows (Run)Updates -vianmääritys(Windows Updates Troubleshooter)
Windows Updates Troubleshooter on tehokas työkalu, joka tarkistaa kaikki mahdolliset Windows - päivitysten ongelmat ja korjaa ne, jos mahdollista. Windows -päivitysten vianmäärityksen yksinkertainen suorittaminen on seuraava:
Avaa Vianmääritys(Troubleshoot ) - valikko kuten edellisessä ratkaisussa.
Valitse luettelosta Windows Updates -vianmääritys(Windows Updates troubleshooter) ja suorita se.
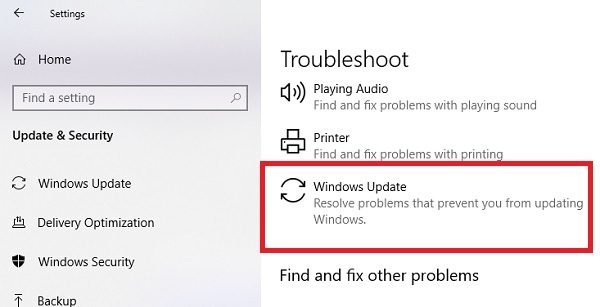
Käynnistä tietokone uudelleen, kun olet valmis.
All the best!
Related posts
Korjaa Windows 10 -päivitysvirhe 0x800703F1
Korjataan Windows Update Error C8000266?
Korjaa Windows Update Error 0x80070005
Kuinka korjata Windows Update -virhe 0xc1900201
Windows Updaten virhekoodin 80244010 korjaaminen
Windows Updaten asentaminen epäonnistui virhekoodilla 0x8024004a
Korjaa Windows Update Error 0x80245006 Windows 11:ssä tai Windows 10:ssä
Korjaa Windows Update -virhekoodi 0x800700c1
Korjaa Windows Update Error 0x800703ee
Korjaa Windows Update -virheet Microsoftin online-vianmääritystoiminnolla
Korjaa Windows Server Update Services -virhekoodi 0x80072EE6
Korjaa Windows Update -virhe 0x80070541 Windows 10:ssä
Korjaa Windows Update Error 0x8007065e; Ominaisuuden päivityksen asentaminen epäonnistui
Korjaa Windows Update -virhe 0x80096004 Windows 11/10:ssä
Windows Updaten virhekoodin 0x80070012 korjaaminen
Windows Update Error 0x800B0101, asennusohjelma havaitsi virheen
Windows Updaten virhekoodin 0x8024402c korjaaminen
Korjaa Windows Update Error 0x8007010b
Korjaa Windows Update Error 0x8024a000 Windows 11/10:ssä
Korjaa Windows Update Error 0x800f020b
