Korjaa Windows Update -virhe 0x8e5e03fa Windows 10:ssä
Windows Update -ongelmat ovat todennäköisesti yksi vakavimmista ongelmista, joita käyttäjät kohtaavat säännöllisesti. Tämä johtuu siitä, että jotkut ongelmat ovat helppoja ratkaista, kun taas toiset voivat olla haastavia käsitellä. Jos kohtaat Windows Update (Windows Update Error Code) -virhekoodin 0x8e5e03fa(0x8e5e03fa) yrittäessäsi päivittää Windows - järjestelmääsi, tässä oppaassa on joitakin ehdotuksia, jotka voivat auttaa sinua korjaamaan tämän ongelman.

Windows 10 -päivityksen virhekoodi 0x8e5e03fa(Update Error Code 0x8e5e03fa)
Tämä virhe 0x80070490 ilmaisee vioittuneen järjestelmätiedoston tai prosessin Windowsin komponenttikaupassa(Windows Component Store) tai komponenttipohjaisessa huollossa(Servicing) ( CBS ). Korjaa tämä virhe noudattamalla alla olevia ehdotuksia:
- Suorita Windows Updaten vianmääritys(Windows Update Troubleshooter)
- Palauta SoftwareDistribution-(Reset SoftwareDistribution) ja Catroot2- kansiot
- Suorita SFC- ja DISM-skannaukset
- Nollaa Windows Update -komponentit
- Asenna päivitys(Update) käyttämällä pääjärjestelmänvalvojan tiliä
- Asenna päivitys manuaalisesti
Ennen kuin aloitat, luo ensin järjestelmän palautuspiste . Tämä auttaa sinua palauttamaan muutokset, jos tarvitset niitä.
Suosittelen kokeilemaan niitä yksitellen. Katsotaanpa niitä yksityiskohtaisesti:
1] Suorita(Run) Windows Updaten vianmääritys(Windows Update Troubleshooter)
Windows 10 -käyttöjärjestelmän mukana tulee sisäänrakennettu vianmääritystyökalu, joka voi tehokkaasti korjata yleiset Windows - päivitykseen liittyvät ongelmat. Se yleensä ratkaisee ongelmat tai ainakin tunnistaa todellisen syyllisen. Siksi olisi hyvä idea kokeilla sitä ennen kuin käytät mitään muuta.
Suorita Windows Update -vianmääritys(Windows Update Troubleshooter) siirtymällä seuraavalle polulle: Käynnistä(Start) > Asetukset (Settings ) > Päivitykset ja suojaus(Updates and Security) > Vianmääritys.(Troubleshoot.)
Vieritä hieman oikeanpuoleisessa ruudussa ja valitse sitten Windows Update .
Napsauta Suorita vianmääritys(Run the troubleshooter) ja anna Windowsin(Windows) korjata ongelma automaattisesti.
Windows voi kestää jonkin aikaa ongelmien havaitsemiseen, joten ole kärsivällinen.
Kun prosessi on valmis, sulje ikkuna ja käynnistä laite uudelleen.
Tarkista, ratkaiseeko se ongelman. Jos ei, siirry seuraavaan tehokkaaseen kiertotapaan.
2] Palauta SoftwareDistribution-(Reset SoftwareDistribution) ja Catroot2- kansiot
Nollaa SoftwareDistribution-(Reset the SoftwareDistribution) ja Catroot2-kansiot(Catroot2 folders) ja katso, auttaako se sinua.
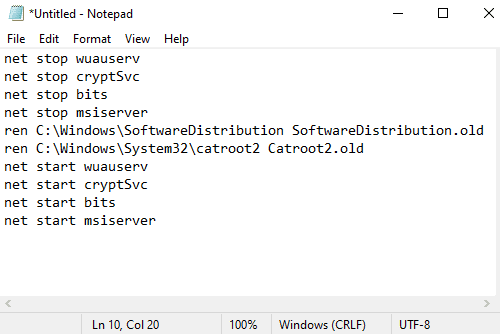
Voit tehdä tämän avaamalla Muistio ja kopioimalla ja liittämällä seuraavan tekstin -
net stop wuauserv net stop cryptSvc net stop bits net stop msiserver ren C:\Windows\SoftwareDistribution SoftwareDistribution.old ren C:\Windows\System32\catroot2 Catroot2.old net start wuauserv net start cryptSvc net start bits net start msiserver
Napsauta Tiedosto (File ) - valikkoa ja valitse Tallenna nimellä(Save as) avataksesi ikkunan alla olevan kuvan mukaisesti.
Valitse sopiva sijainti ja valitse sitten Kaikki tiedostot(All Files) avattavasta Tallenna nimellä -valikosta.(Save as type)
Kirjoita sen jälkeen Tiedostonimi -tekstikenttään(File name) WindowsUpdate.bat .(WindowsUpdate.bat)
Napsauta sitten Tallenna(Save) - painiketta ja sulje tekstieditori-ikkuna.
Kun erätiedosto on luotu, siirry tallennettuun sijaintiin ja napsauta tiedostoa hiiren kakkospainikkeella. Valitse sen jälkeen(Thereafter) pikavalikosta Suorita järjestelmänvalvojana(Run as administrator) .
Jos UAC - valintaikkuna tulee näyttöön, napsauta Kyllä(Yes) - painiketta myöntääksesi järjestelmänvalvojan oikeudet.
Tämä käynnistää komentokehotteen ja aloittaa Windows Update -komponenttien nollauksen välittömästi.
3] Suorita System File Checker(Run System File Checker) ja DISM - työkalu
Jos päivitysvirhekoodi 0x8e5e03fa(Update Error Code 0x8e5e03fa) näkyy edelleen näytössä, voit suorittaa System File Checkerin ja DISM-työkalun(DISM tool) . Se tarkistaisi tallennustilan oikein puuttuvien tai korruptoituneiden järjestelmätiedostojen varalta. Ja sitten se korjaa tai korvaa vaurioituneet järjestelmätiedostot automaattisesti.
4] Palauta(Reset) Windows Update(Windows Update) -komponentit
Nollaa Windows Update -komponentit(Reset the Windows Update Components) ja katso, toimiiko se sinulle.
5] Asenna päivitys(Update) käyttämällä pääjärjestelmänvalvojan tiliä
Vaihtoehtoisesti voit käyttää pääkäyttäjän käyttäjätiliä(super administrator user account) ladataksesi ja asentaaksesi päivitykset keskeytyksettä. Joten sinun tarvitsee vain luoda uusi käyttäjätili Windows-laitteeseen ja kirjautua sitten sisään samalla tilillä. Korjaa tämä ongelma noudattamalla alla olevia ohjeita.
Avaa Suorita(Run) - valintaikkuna painamalla Win+R -pikanäppäintä . Kirjoita tekstikenttään cmd ja paina sitten Ctrl+Shift+Enter - pikanäppäintä. Tämä avaa komentokehotteen järjestelmänvalvojan oikeuksilla.

Kirjoita korotettuun komentokehoteikkunaan seuraava komento -
net user administrator /active:yes
Enter -näppäimen painaminen ottaa sisäänrakennetun järjestelmänvalvojan tilin käyttöön.
Kun komento on suoritettu onnistuneesti, sulje komentokehoteikkuna.
Täällä sinun on kirjauduttava(Sign) ulos Windowsistasi(Windows) . Voit tehdä tämän painamalla Ctrl+Alt+Del -pikanäppäintä ja valitsemalla Kirjaudu(Sign) ulos -vaihtoehdon vastaavalta sivulta.
Kirjaudu sen jälkeen takaisin sisään uudella järjestelmänvalvojan(Administrator) tilillä.
Tarkista, onko ongelma nyt korjattu.
6] Asenna päivitys manuaalisesti
Vaihtoehtoisesti voit yrittää korjata tämän ongelman lataamalla ja asentamalla tarvittavan päivityksen manuaalisesti(downloading and installing the required update manually) Microsoft Update Catalogista(Microsoft Update Catalog) .
Toivon, että jokin tässä oppaassa voi auttaa sinua korjaamaan tämän ärsyttävän virhekoodin.(I hope something in this guide may helps you to fix this annoying error code.)
Related posts
Korjaa Windows Update -virhe 0x80070422 Windows 10:ssä
Korjaa Windows Update -virhe 0x80070659
Korjaa Windows Update -virhe 0x80240439 Windows 10:ssä
Korjaa Windows Update -virhe 0x80070541 Windows 10:ssä
Korjaa Windows Update -virhe 0xc0020036 Windows 10:ssä
Korjaa Windows 10 -päivitysvirhe 0x800703F1
Korjaa Windows Update Error 0x800f0905
Korjaa Windows Update Error 0x8007065e; Ominaisuuden päivityksen asentaminen epäonnistui
Korjaa Windows 10 -päivityksen virhekoodi 0x80d02002
Korjaa Windows Update -virhe 0x80070437
Korjaa Windows Update Error 0x8007042B
Korjaa Windows Update Error 0x80070005
Korjataan Windows Update Error C8000266?
Korjaa Windows Update Error 0x80240035
Korjaa Windows Update -virhe 0x800f0845 Windows 10:ssä
Korjaa Windows Update Error 0x800703ee
Korjaa Windows Update -virhe 0x80246002 Windows 10:ssä
Korjaa Windows Update -virhekoodi 0x80240016
Korjaa Windows Update -virhe 0x800700d8 Windows 10:ssä
Korjaa Windows Update -virhe 0x800704c7 Windows 11/10:ssä
