Korjaa Windows Update -virhe 0x8007045b Windows 11/10:ssä
Jos kohtaat virhekoodin 0x8007045b , kun yrität asentaa tiettyjä päivityksiä(install certain updates) tai epäonnistuneen päivityksen jälkeen Windows 11/10:een vanhemmasta Windows-versiosta , tämän viestin tarkoituksena on auttaa sinua. Tässä viestissä tunnistamme mahdolliset syyt sekä tarjoamme asianmukaiset ratkaisut, joiden avulla voit yrittää korjata ongelman. Virhemerkkijonon kuvaus(Error String Description) voisi olla :
0x8007045B -2147023781 – ERROR_SHUTDOWN_IN_PROGRESS
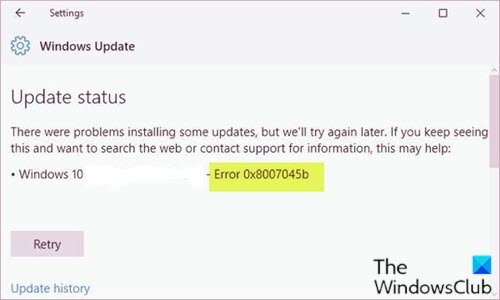
Saatat kohdata Windowsin(Windows) päivitysvirheen 0x8007045b yhdestä tai useammasta (mutta ei rajoittuen) seuraavista tunnetuista syistä;
- Järjestelmätiedostojen korruptio.
- Windows Updaten häiriö.
- Kolmannen osapuolen tietoturvaohjelmiston häiriö.
Korjaa Windows Update -virhe 0x8007045b
Jos kohtaat tämän Windows Update -virheen 0x8007045b ongelman, voit kokeilla suositeltuja ratkaisujamme alla esitetyssä järjestyksessä ongelman ratkaisemiseksi.
- Suorita Windows Updaten vianmääritys
- Suorita SFC- ja DISM-skannaus
- Disable/Uninstall 3rd osapuolen tietoturvaohjelmisto (tarvittaessa)
- Tyhjennä Windows Updaten välimuisti
- Suorita Fresh Start , Paikkapäivityskorjaus(In-place) tai Cloud Reset
Katsotaanpa kutakin lueteltua ratkaisua koskevan prosessin kuvausta.
1] Suorita Windows Updaten vianmääritys(Run Windows Update Troubleshooter)
Tämä ratkaisu edellyttää, että suoritat sisäänrakennetun Windows Updaten vianmääritysohjelman ja tarkistat, auttaako se ratkaisemaan Windows Update -virheen 0x8007045b(Windows Update error 0x8007045b) .
2] Suorita SFC- ja DISM-skannaus
Jos sinulla on järjestelmätiedostovirheitä, saatat kohdata Windows Update -virheen 0x8007045b(Windows Update error 0x8007045b) .
SFC/DISM on Windowsin apuohjelma, jonka avulla(Windows) käyttäjät voivat skannata vioittuneita Windowsin(Windows) järjestelmätietoja ja palauttaa vioittuneita tiedostoja.
Helppouden ja käyttömukavuuden vuoksi voit suorittaa tarkistuksen alla olevien ohjeiden mukaisesti.
- Paina Windows-näppäintä + R.
- Kirjoita Suorita-valintaikkunaan notepad ja avaa Muistio painamalla Enter.
- Kopioi ja liitä alla oleva syntaksi tekstieditoriin.
@echo off date /t & time /t echo Dism /Online /Cleanup-Image /StartComponentCleanup Dism /Online /Cleanup-Image /StartComponentCleanup echo ... date /t & time /t echo Dism /Online /Cleanup-Image /RestoreHealth Dism /Online /Cleanup-Image /RestoreHealth echo ... date /t & time /t echo SFC /scannow SFC /scannow date /t & time /t pause
- Tallenna tiedosto nimellä ja liitä .bat - tiedostotunniste – esim. SFC_DISM_scan.bat .
- Suorita komentotiedosto(run the batch file with admin privilege) toistuvasti järjestelmänvalvojan oikeuksin (klikkaa tallennettua tiedostoa hiiren kakkospainikkeella ja valitse pikavalikosta Suorita järjestelmänvalvojana(Run as Administrator) ), kunnes se ei ilmoita virheistä.
- Käynnistä tietokoneesi uudelleen.
Yritä päivittää uudelleen käynnistyksen yhteydessä. Jos virhe jatkuu, jatka seuraavaan ratkaisuun.
3 ] Disable/Uninstall 3rd osapuolen tietoturvaohjelmisto (jos sovellettavissa)
Palomuuri ja virustorjunta ovat tärkeitä järjestelmän turvallisuuden kannalta, mutta joskus nämä ohjelmat voivat häiritä Windows 10 :tä ja aiheuttaa tämän virheen.
McAfeen(McAfee) , AVASTin(AVAST) ja Comodon(Comodo) tiedetään aiheuttavan tämän ongelman. Tässä tapauksessa ongelman korjaamiseksi sinun on poistettava kaikki kolmannen osapuolen virustorjuntaohjelmat tietokoneeltasi käyttämällä erillistä poistotyökalua(removal tool) kaikkien virustentorjuntaohjelmaasi liittyvien tiedostojen poistamiseksi.
Jos virustorjunnan poistaminen korjaa tämän virheen, voit nyt asentaa saman virustorjunnan uudelleen tai vaihtaa vaihtoehtoiseen ohjelmistoon tai vielä parempi pysyä Windows 10 :n alkuperäisessä AV-ohjelmassa – Windows Defender .
4] Tyhjennä (Clear)Windows Updaten(Windows Update) välimuisti/ komponentit
Windows 10 -käyttöjärjestelmän Software Distribution -kansio(Software Distribution folder) on Windows-hakemistossa(Windows directory) oleva kansio, jota käytetään tallentamaan tilapäisesti tiedostoja, joita voidaan tarvita Windows Updaten(Windows Update) asentamiseen tietokoneellesi. Tämä ratkaisu edellyttää, että tyhjennät Software Distribution -kansion sisällön ja(clear the contents of the Software Distribution folder) yrität sitten päivitysprosessia uudelleen. Jos virhe ei edelleenkään ratkea, jatka seuraavaan ratkaisuun.
5] Suorita (Perform)Fresh Start , Paikkapäivityskorjaus tai(In-place) Cloud Reset(Cloud Reset)
Tässä vaiheessa, jos virhe on edelleen ratkaisematta, se johtuu todennäköisesti jostain järjestelmän vioittumisesta, jota ei voida ratkaista tavanomaisesti. Tässä tapauksessa voit kokeilla Fresh Start, In-place päivityskorjausta(Fresh Start, In-place upgrade repair) nollataksesi jokaisen Windows - komponentin. Lisäksi, jos käytät Windows 10 -versiota 1909 tai uudempaa, voit kokeilla Cloud Reset -toimintoa(try Cloud Reset) ja katsoa, auttaako se.
Any of these solutions should work for you!
Related posts
Korjaa Windows Update -virhe 0x80070422 Windows 10:ssä
Korjaa Windows Update -virhe 0x8e5e03fa Windows 10:ssä
Korjaa Windows Update -virhe 0x80070659
Korjaa Windows Update -virhe 0x80240439 Windows 10:ssä
Korjaa Windows Update -virhe 0x80070541 Windows 10:ssä
Korjaa Windows Update -virhe 0x80246002 Windows 10:ssä
Korjaa Windows Update -virhekoodi 0x80240016
Korjaa Windows Update -virhe 0x800f0247 Windows 11/10:ssä
Korjaa Windows Update -virhe 0x8007012f Windows 10:ssä
Korjaa Windows Update Error 0x80070005
Korjataan Windows Update Error C8000266?
Korjaa Windows Update -virhe 0xc0020036 Windows 10:ssä
Korjaa Windows Update Error 0x800f0989 Windows 11/10:ssä
Korjaa Windows Update Error 0x800703ee
Korjaa Windows 10 -päivitysvirhe 0xc1900104 ominaisuuspäivitystä asennettaessa
Korjaa Windows Update Error 0x8007010b
Korjaa Windows Update -virhe 0x8024401f Windows 10:ssä
Korjaa Windows Update -virhe 0x80071160
Korjaa Windows Update -virhe 0x80070437
Korjaa Windows Update Error 0x800f0905
