Korjaa Windows Update -virhe 0x80070436 Windows 10:ssä
Windows-päivitykset ovat ratkaisevan tärkeitä Windows 10(Windows 10) -käyttöjärjestelmän vakauden ja sujuvan toiminnan kannalta . Joten jos kohtaat virhekoodin 0x80070436 , kun yrität asentaa päivityksiä Windows 10 -laitteellesi, tämän viestin on tarkoitus auttaa sinua. Tässä viestissä tunnistamme mahdolliset syyt sekä tarjoamme asianmukaiset ratkaisut, joiden avulla voit yrittää korjata ongelman.
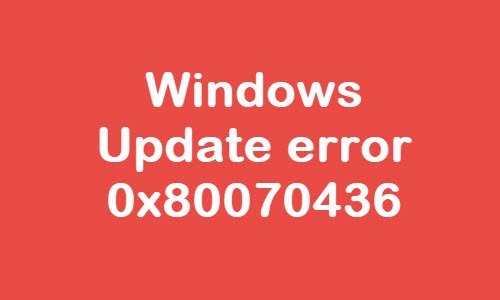
Windows Update -virhe 0x80070436
Jos kohtaat tämän Windows Update -virheen 0x80070436(Windows Update error 0x80070436) , voit kokeilla suositeltuja ratkaisujamme alla esitetyssä järjestyksessä ongelman ratkaisemiseksi.
- Suorita Windows Updaten vianmääritys
- Tyhjennä Windows Updaten välimuisti
- Suorita DISM
- Tarkista Windows Update (Check Windows Update) Servicen(Services) tila
- Asenna puhtaassa käynnistystilassa
- Suorita Fresh Start , Paikkapäivityskorjaus(In-place) tai Cloud Reset
Katsotaanpa kutakin lueteltua ratkaisua koskevan prosessin kuvausta.
1] Suorita Windows Updaten vianmääritys(Run Windows Update Troubleshooter)
Tämä ratkaisu edellyttää, että suoritat sisäänrakennetun Windows Update -vianmääritysohjelman ja tarkistat, auttaako se ratkaisemaan Windows Update -virheen 0x80070436(Windows Update error 0x80070436) .
2] Tyhjennä Windows Updaten välimuisti
Windows 10 -käyttöjärjestelmän Software Distribution -kansio(Software Distribution folder) on Windows-hakemistossa(Windows directory) oleva kansio, jota käytetään tallentamaan tilapäisesti tiedostoja, joita voidaan tarvita Windows Updaten(Windows Update) asentamiseen tietokoneellesi. Tämä ratkaisu edellyttää, että tyhjennät Software Distribution -kansion sisällön ja(clear the contents of the Software Distribution folder) yrität sitten päivitysprosessia uudelleen. Jos Windows Update -virhe 0x80070436(Windows Update error 0x80070436) on edelleen ratkaisematta, jatka seuraavaan ratkaisuun.
3] Suorita DISM
Järjestelmätiedostojen(System) vioittumiset voivat myös saada tämän virhekoodin näkyviin. Korjaa vioittuneet Windows Update -järjestelmätiedostot DISM-työkalulla.
4] Tarkista Windows Update (Check Windows Update) Services -palvelun(Services) tila
Avaa Windows Services Manager ja tarkista, että Windows Update -palveluita, kuten Windows Update , Windows Update Medic , Update Orchestrator Services jne., ei ole poistettu käytöstä.
Erillisen Windows 10 -tietokoneen oletuskokoonpano on seuraava:
- Windows Update Service – manuaalinen(Windows Update Service – Manual) ( laukaisi(Triggered) )
- Windows Update Medic Services – Manuaalinen(– Manual)
- Salauspalvelut – automaattinen
- Taustalla oleva älykäs siirtopalvelu – käsikirja(Background Intelligent Transfer Service – Manual)
- DCOM-palvelinprosessin käynnistysohjelma – automaattinen(DCOM Server Process Launcher – Automatic)
- RPC Endpoint Mapper – automaattinen
- Windows Installer - Manuaalinen.
Näin varmistetaan, että tarvittavat palvelut ovat saatavilla.
Suoran palvelun lisäksi sinun tulee etsiä Windows Update -palvelun riippuvuudet(find the dependencies of Windows Update service) ja varmistaa, ovatko ne käynnissä vai eivät.
Aloita etsimällä "palvelut" tehtäväpalkin(Taskbar) hakukentästä ja napsauttamalla hakutulosta. Kun avaat Palvelut(Services) - ikkunan, etsi Windows Update , DCOM Server Process Launcher ja RPC Endpoint Mapper . Tarkista ovatko ne käynnissä vai eivät.

Jos ei, sinun on käynnistettävä nämä palvelut yksi kerrallaan.
5] Asenna puhtaassa käynnistystilassa
Suorita puhdas käynnistys(Perform a Clean Boot) ja tarkista sitten päivitykset(Check for Updates) ja katso, toimiiko se sinulle.
Windows Update fails to install or will not download in Windows 10
6] Suorita (Perform)Fresh Start , Paikkapäivityskorjaus tai(In-place) Cloud Reset(Cloud Reset)
Tässä vaiheessa, jos virhe on edelleen ratkaisematta, se johtuu todennäköisesti jostain järjestelmän vioittumisesta, jota ei voida ratkaista tavanomaisesti. Tässä tapauksessa voit kokeilla Fresh Start, In-place päivityskorjausta(Fresh Start, In-place upgrade repair) nollataksesi jokaisen Windows - komponentin. Lisäksi, jos käytät Windows 10 -versiota 1909 tai uudempaa, voit kokeilla Cloud Reset -toimintoa(try Cloud Reset) ja katsoa, auttaako se.
PS : Lisää vinkkejä Windows 10 :n Windows-päivitysvirheiden vianmääritykseen täältä.
Related posts
Korjaa Windows Update -virhe 0x80070422 Windows 10:ssä
Korjaa Windows Update -virhe 0x8e5e03fa Windows 10:ssä
Korjaa Windows Update -virhe 0x80070659
Korjaa Windows Update -virhe 0x80240439 Windows 10:ssä
Korjaa Windows Update -virhe 0x80070541 Windows 10:ssä
Korjaa Windows Update -virhekoodi 0x80240016
Korjaa Windows Update -virhe 0x8024401f Windows 10:ssä
Korjaa Windows 10 -päivityksen virhekoodi 0x80d02002
Korjaa Windows Update ei asentanut virhettä 0x80240034
Korjaa Windows Update Error 0x80070005
Korjaa Windows Update -virhe 0x80070437
Korjaa Windows Update -virhekoodi 0x800700c1
Korjaa Windows Update Error 0x8007010b
Korjaa Windows Update -virhe 0x8007043c
Korjaa Windows Update -virhe 0xc0020036 Windows 10:ssä
Korjaa Windows Server Update Services -virhekoodi 0x80072EE6
Korjaa Windows Update Error 0x8007042B
Korjaa Windows Update -virhe 0x80240008 Windows 10:ssä
Korjaa Windows Update -virhe 0x8007045b Windows 11/10:ssä
Korjaa Windows Update -virhe 0x8007012f Windows 10:ssä
