Korjaa Windows Update -virhe 0x8007012f Windows 10:ssä
Windows Update -virhe 0x8007012f(Windows Update error 0x8007012f) voi ilmetä aina, kun yrität asentaa Windows Updates -päivityksen epäonnistuessa(try to install Windows Updates and fail) . Tämä virhe saattaa ilmestyä, kun asennat sovelluspäivityksiä, järjestelmäpäivityksiä tai ominaisuuspäivityksiä. Tässä viestissä esittelemme sopivimmat ratkaisut, joita voit yrittää ratkaista onnistuneesti tämän ongelman.
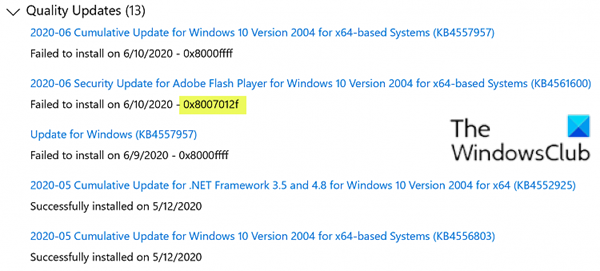
Tässä on joitain virheilmoituksia, joita saatat kohdata:
There were some problems installing updates, but we’ll try again later. If you keep seeing this and want to search the web or contact support for information, this may help: (0x8007012F)
ERROR_DELETE_PENDING, The operation has failed, The file cannot be opened because it is in the process of being deleted. Error code: 0x8007012F
Joissakin tapauksissa, kuten yllä olevasta kuvasta näkyy, saatat kohdata myös Windows Update -virheen 0x8000ffff tämän virheen rinnalla.
Windows Update -virhe 0x8007012f
Jos kohtaat tämän ongelman, voit kokeilla suositeltuja ratkaisujamme alla esitetyssä järjestyksessä ongelman ratkaisemiseksi.
- Suorita Windows Updaten vianmääritys
- Tyhjennä SoftwareDistribution- ja catroot2-kansion sisältö
- Tyhjennä pending.xml-tiedosto
- Tyhjennä BITS-jono
- Suorita taustan älykkään siirtopalvelun vianmääritys(Run Background Intelligent Transfer Service Troubleshooter)
Katsotaanpa kutakin lueteltua ratkaisua koskevan prosessin kuvausta.
1] Suorita Windows Updaten vianmääritys(Run Windows Update Troubleshooter)
Useimmiten sisäänrakennetun Windows Updaten vianmäärityksen suorittaminen korjaa Windows 10 :n päivitysvirheet . Kun suoritat vianmäärityksen ja Windows - päivityksen uudelleen, mutta saat silti virheilmoituksen 0x8007012f(error 0x8007012f) , voit kokeilla seuraavaa ratkaisua.
2] Tyhjennä SoftwareDistribution- ja catroot2-kansion sisältö
Voit tyhjentää SoftwareDistibution-(SoftwareDistibution folder) ja catroot2-kansion(catroot2 folder) sisällön ja yrittää sitten uudelleen.
3] Tyhjennä pending.xml-tiedosto
Avaa korotetut komentokehoteikkunat, kirjoita seuraava ja paina Enter:
Ren c:\windows\winsxs\pending.xml pending.old
Tämä nimeää pending.xml- tiedoston uudelleen muotoon pending.old . Yritä nyt uudelleen.
4] Tyhjennä BITS-jono
Tyhjennä BITS - jono kaikista nykyisistä töistä. Voit tehdä tämän kirjoittamalla seuraavaa korotettuun CMD :hen ja painamalla Enter :
bitsadmin.exe /reset /allusers
5] Suorita taustan älykkään siirtopalvelun vianmääritys(Run Background Intelligent Transfer Service Troubleshooter)
Suorita Background Intelligent Transfer Service -vianmääritys(Background Intelligent Transfer Service Troubleshooter) ja katso, auttaako se. Background Intelligent Transfer Service eli BITS auttaa tiedostojen siirtämisessä, lataamisessa tai lataamisessa asiakkaan ja palvelimen välillä ja tarjoaa siirtojen edistymistä koskevia tietoja. Sillä on myös rooli tiedostojen lataamisessa vertaiselta. Tämä Windows-palvelu(Windows Service) on välttämätön, jotta Windows-päivitykset(Windows Updates) toimivat oikein.
Tarvittaessa voit ottaa BITS(enable BITS) :n käyttöön manuaalisesti Windows 10 -tietokoneellasi.
Kun olet suorittanut toiminnon, käynnistä laite uudelleen ja käynnistä Windows Update uudelleen . Prosessin pitäisi valmistua onnistuneesti ilman virhettä.
Related posts
Korjaa Windows Update -virhe 0x80070422 Windows 10:ssä
Korjaa Windows Update -virhe 0x8e5e03fa Windows 10:ssä
Korjaa Windows Update -virhe 0x80070659
Korjaa Windows Update -virhe 0x80240439 Windows 10:ssä
Korjaa Windows Update -virhe 0x80070541 Windows 10:ssä
Korjaa Windows Update Error 0x800703ee
Korjaa ongelmat -painike Windows Update -sivulla
Korjaa Windows Update -virhe 0x80246002 Windows 10:ssä
Korjaa Windows Update -virhe 0x80070436 Windows 10:ssä
Korjaa Windows Update -virhe 0x8024401f Windows 10:ssä
Korjaa Windows Update -virhe 0xc0020036 Windows 10:ssä
Korjaa Windows Update -virhekoodi 0x80240016
Korjaa Windows Update Error 0x80240035
Korjaa Windows Update Error 0x800f0905
Korjaa Windows Update Error 0x8007042B
Korjaa Windows Update -virhe 0x80070437
Korjaa Windows 10 -päivityksen virhekoodi 0x80d02002
Korjaa Windows Update -virhe 80072EFE
Korjaa Windows Update -virhe 0x8007043c
Korjaa Windows Update -virhe 0x80070246 Windows 10:ssä
