Korjaa Windows Update Error 0x80240035
Jos asennat Windows 11- tai Windows 10 -päivitystä(Update) ja saat virhekoodin 0x80240035 , tämä viesti auttaa sinua ratkaisemaan ongelman. On mielenkiintoista huomata, että virhe viittaa myös kohtaan " WU_E_UPDATE_NOT_PROCESSED ", mikä tarkoittaa, että Windows 11/10 -käyttöjärjestelmä ei pysty käsittelemään tai asentamaan päivitystä. Tässä on täydellinen virheilmoitus:
There were some problems installing updates, but we’ll try again later, Error 0x80240035
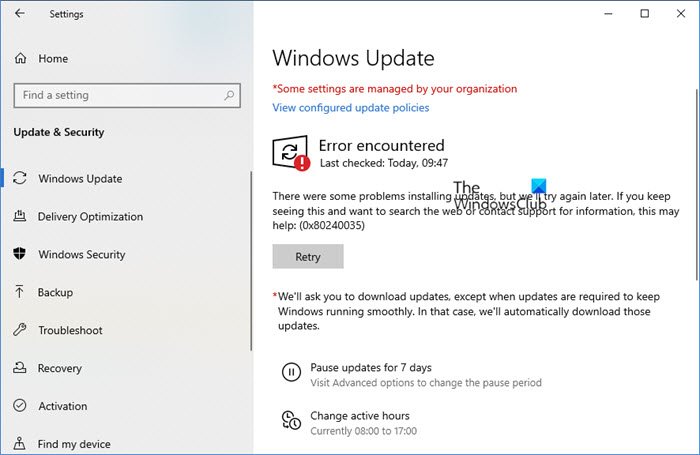
Windows Update -virhe 0x80240035
Hyvä uutinen on, että tämä virhe ei ole asia, jota ei voida ratkaista. Käsittelyyn liittyvät virheet ovat yleensä käsittely- tai korruptioongelmia. Korjaa ongelma noudattamalla näitä.
- Suorita verkon vianmääritys
- Tyhjennä Windows Updaten välimuistikansiot
- Sammuta suojausohjelmat
- Lataa ja asenna päivitys manuaalisesti.
Varmista(Make) , että yrität ladata uudelleen jokaisen vianetsintävaiheen jälkeen.
1] Suorita verkon vianmääritys
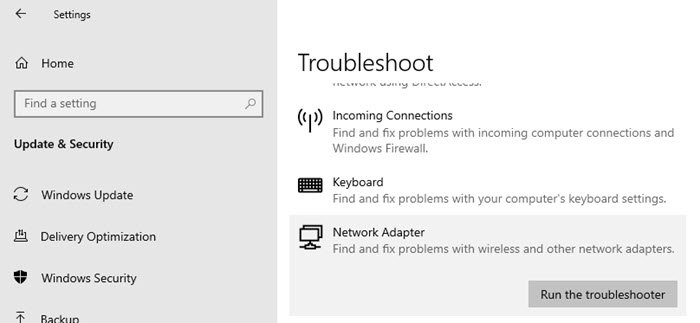
Kun verkkoon liittyy jatkuva ongelma, lataustiedostot vioittuvat. Vaikka käyttöjärjestelmä saattaa ajatella, että se on ladattu, ja siksi yrittää asentaa sen, mutta useat epäonnistumiset samalla virhekoodilla viittaavat korruptioon.
- Avaa Windowsin asetukset (Win + I)
- Siirry(Navigate) kohtaan Päivitys(Update) ja Security > Troubleshoot
- Etsi Verkkosovitin(Locate Network Adapter) , napsauta sitä ja napsauta sitten Suorita(Run) vianmääritys -painiketta
Kun ohjattu toiminto on suorittanut prosessin loppuun, se ratkaisee kaikki tietokoneeseen liittyvät verkkoon liittyvät ongelmat ja poistaa kaiken, mikä saattaa estää latauksen.
Huomaa, että jos ongelma johtuu Internet- palveluntarjoajaltasi(ISP) , se on ratkaistava heidän päästään.
2] Tyhjennä Windows Updaten(Windows Update) välimuistikansiot
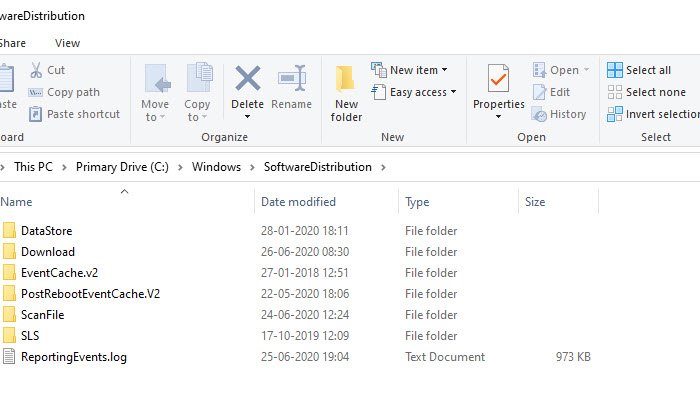
Windows lataa kaikki päivitykset Software Distribution -kansioon. Hyvä idea on poistaa kaikki SoftwareDistribution-kansion(the SoftwareDistribution folder) sisältä ja yrittää ladata Windows - päivitykset. Voit tyhjentää kansion vain, jos sinulla on järjestelmänvalvojan oikeudet, etkä ilman niitä. Kansio sijaitsee seuraavassa polussa
C:\Windows\SoftwareDistribution
3] Poista suojausohjelmat käytöstä
Sitä tapahtuu harvoin, mutta toisinaan tietoturvaohjelmien(Security) tiedetään estävän Windows Update -lataukset, jos niitä ei ole määritetty oikein.
Joten jos sinulla on suojaus-(Security) ja virustorjuntaohjelmia(Antivirus) , voit yrittää poistaa ne väliaikaisesti käytöstä ja yrittää latausta uudelleen.
4] Lataa(Download) ja asenna(Install) päivitys manuaalisesti
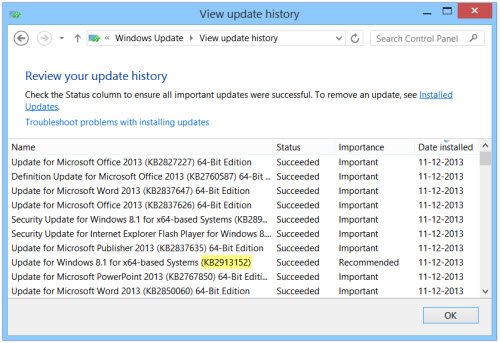
Useimmat pienemmät päivitykset ovat ladattavissa offline-tilassa. Jos tiedät, mitä päivitystä Windows Update yrittää ladata, voit ladata sen ja asentaa sen manuaalisesti. On vielä helpompi löytää, jos päivitys on epäonnistunut, kuten päivityshistoriassa mainitaan.
Etsi KB-numero ja lataa se Microsoftilta(Microsoft) . Tässä on täydellinen prosessi Windows-päivitysten lataamiseen manuaalisesti.( downloading Windows Updates manually.)
Kuinka korjaan Windows Updaten(Windows Update) alustuksen?
Sinun on käynnistettävä Windowsin päivityspalvelu(Windows update) uudelleen , suoritettava SFC ja DISM sekä poistettava SoftwareDistribution- ja Catroot2- kansion sisältö. Käynnistä sitten tietokone uudelleen, ja se auttaa sinua ratkaisemaan Windows Update Initialize -virheen.
Onko Windowsilla korjaustyökalua?
Kyllä, Windows tarjoaa Windows Updaten(Windows Update) vianmääritystyökalun, joka on saatavilla System > Troubleshoot > Muut vianmääritysohjelmat. Etsi Windows Update(Locate Windows Update) ja aloita vianmääritys napsauttamalla Suorita(Run) - painiketta.
Kuinka tarkistat, onko Windows vioittunut?
Sinun on suoritettava komento SFC /scannowkorotetussa komentokehotteessa(Command Prompt) tai Windows-päätteessä(Windows Terminal) . Jos on vioittunut, se korjataan System File Checker -työkalulla. Voit myös käyttää DISM-työkalua järjestelmän kuvan korjaamiseen.
Toivottavasti viestiä oli helppo seurata, ja pystyit lataamaan päivityksen ja korjaamaan Windows Update Error -virheen 0x80240035(Windows Update Error 0x80240035) .
Related posts
Korjaa Windows 10 -päivitysvirhe 0x800703F1
Korjataan Windows Update Error C8000266?
Korjaa Windows Update Error 0x80070005
Kuinka korjata Windows Update -virhe 0xc1900201
Windows Updaten virhekoodin 80244010 korjaaminen
Korjaa Windows Update Error 0x80080008
Korjaa Windows Update Error 0x8024a000 Windows 11/10:ssä
Korjaa Windows Update -virhe 0x80070422 Windows 10:ssä
Korjaa Windows 10 -päivityksen virhekoodi 0x80d02002
Korjaa ongelmat -painike Windows Update -sivulla
Korjaa Windows Update -virhe 0x80070541 Windows 10:ssä
Korjaa Windows Update Error 0x800703ee
Korjaa Windows Update Error 0x80246010 Windows 10:ssä
Korjaa Windows 10 -päivitysvirhe 0xc1900104 ominaisuuspäivitystä asennettaessa
Korjaa Windows Update Error 0x80245006 Windows 11:ssä tai Windows 10:ssä
Korjaa Windows Update -virheet Microsoftin online-vianmääritystoiminnolla
Windows Updaten asentaminen epäonnistui virhekoodilla 0x8024004a
Korjaa Windows Update -virhe 0x8e5e03fa Windows 10:ssä
Korjaa Windows Update -virhe 0xc0020036 Windows 10:ssä
Korjaa Windows Update Error 0x800f020b
