Korjaa Windows Update Error 0x800f08a
Kun päivität Windowsia(Windows) , saatat usein törmätä erilaisiin päivitysvirhekoodeihin(Update) , joissa jotkut virheet on helppo ratkaista, kun taas toisten korjaaminen kestää hetken. Äskettäin(Recently) jotkut Windows 11/10 -käyttäjät ilmoittivat päivitysvirheistä(Update) 0x800f0988 , 0x80073701 , 0x800f081f tai 0x800f08a asentaessaan (0x800f08a)kumulatiivista(0x800f081f) päivitystä tietokoneeseensa. Tämän(Due) ongelman vuoksi uusimpien tietoturvapäivitysten ja -ominaisuuksien asentaminen tietokoneellesi voi olla vaikeaa.
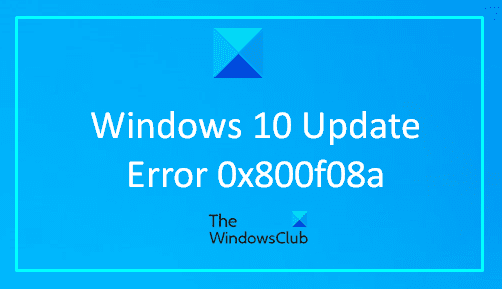
Tämä virhe ilmenee periaatteessa, kun yrität asentaa uusimmat Windows-päivitykset(Windows Updates) tietokoneellesi. Tällä virhekoodilla saatat nähdä seuraavan virheilmoituksen:
There were some problems installing updates, but we’ll try again later. If you keep seeing this and want to search the web or contact support for information, this may help: (0x800f08a)
Tässä oppaassa aiomme selittää kaikki mahdolliset tavat, jotka auttavat sinua korjaamaan tämän virhekoodin.
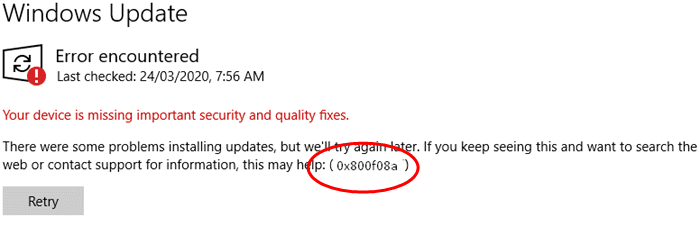
Korjaa Windows Update Error 0x800f08a
Jos kohtaat jonkin näistä Windows 11/10 -päivitysvirheistä (Update)Windows -päivitystä asentaessasi , voit päästä eroon tästä ongelmasta noudattamalla alla olevia ehdotuksia:
- Suorita Windows Updaten vianmääritys(Windows Update Troubleshooter)
- Lataa ja asenna päivitys manuaalisesti
- Suorita DISM(Run DISM) korjataksesi Windows Update -järjestelmätiedostot
- Tarkista kaikkien Windows Update -palveluiden tila
- Nollaa Windows Update -komponentit(Windows Update Components) .
Katsotaanpa niitä nyt yksityiskohtaisesti. Haluaisin ehdottaa, että kokeilet näitä ratkaisuja yksi toisensa jälkeen.
1] Suorita(Run) Windows Updaten vianmääritys(Windows Update Troubleshooter)
Sinun on ensin suoritettava Windows Updaten vianmääritys(Windows Update Troubleshooter) alla olevien ohjeiden mukaisesti ja katsottava, korjaako se virheen 0x800f08a .
Windows 11 : ssä :
- Avaa Windowsin Asetukset (Windows Settings ) > Järjestelmä(System) > Troubleshoot > Additional troubleshooters.
- Etsi Windows Updaten vianmääritys(Windows Update Troubleshooter)
- Napsauta nyt Suorita vianmääritys(Run the troubleshooter) ja anna Windowsin(Windows) korjata ongelma automaattisesti.
- Kun prosessi on valmis, sulje asetusikkuna ja käynnistä laite uudelleen.
Windows 10 : ssä :
- Avaa Windowsin Asetukset (Windows Settings ) > Päivitykset ja suojaus(Updates and Security) > Troubleshoot > Additional troubleshooters.
- Siirry oikeaan ruutuun ja valitse Windows Update.
- Napsauta nyt Suorita vianmääritys(Run the troubleshooter) ja anna Windowsin(Windows) korjata ongelma automaattisesti. Ongelmien havaitseminen voi kestää hetken, joten ole kärsivällinen.
- Kun prosessi on valmis, sulje asetusikkuna ja käynnistä laite uudelleen.
Jos Windows Updaten(Windows Update) vianmääritys ei korjaa ongelmaa, jatka seuraavalla tehokkaalla ratkaisulla.
2 ] Lataa ja asenna päivitys manuaalisesti(] Manually)
Tämä ratkaisu edellyttää, että lataat manuaalisesti Microsoft Update Catalogista(manually download from the Microsoft Update Catalog) , päivityksen, joka ei asennu ja laukaisee Windows Update Error 0x80070bc2 -päivityksen(Windows Update Error 0x80070bc2) ja asenna sitten päivityksen Windows-tietokoneellesi.
3] Suorita DISM(Run DISM) korjataksesi Windows Update -järjestelmätiedostot
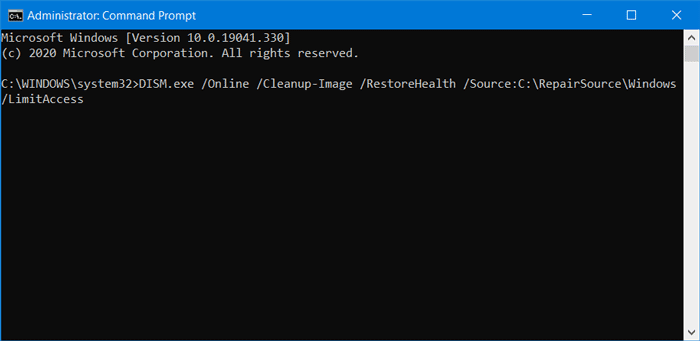
Käyttöönottokuvan huolto(Deployment Image Servicing) ja hallinta(Management) tai DISM- työkalu voi auttaa sinua korjaamaan vioittuneet Windows Update -järjestelmätiedostot. Koska se on esiasennettu komentorivityökalu, sinun ei tarvitse asentaa sitä tähän tarkoitukseen. Tästä huolimatta sinun tulee noudattaa yksityiskohtaista opetusohjelmaamme korjataksesi vioittuneet Windows Update -järjestelmätiedostot DISM-työkalulla .
4] Tarkista(Check) kaikkien Windows Update Services -palveluiden tila
On kolme palvelua, jotka sinun tulee tarkistaa, kun saat tämän virhekoodin. He ovat -
- Windows päivitys,
- DCOM Server Process Launcher ja
- RPC Endpoint Mapper.
Ensimmäinen on suoraan linkitetty Windows Update -palveluun, ja kaksi viimeistä palvelua ovat riippuvuuksia.
Suoran palvelun lisäksi sinun tulee etsiä Windows Update -palvelun riippuvuudet(find the dependencies of Windows Update service) ja varmistaa, ovatko ne käynnissä vai eivät.
Aloita etsimällä "palvelut" tehtäväpalkin(Taskbar) hakukentästä ja napsauttamalla hakutulosta. Kun avaat Palvelut(Services) - ikkunan, etsi Windows Update , DCOM Server Process Launcher ja RPC Endpoint Mapper . Tarkista ovatko ne käynnissä vai eivät.

Jos ei, sinun on käynnistettävä nämä palvelut yksi kerrallaan.
5] Palauta(Reset) Windows Update(Windows Update) -komponentit
Valitettavasti, jos Windows Update -virhe 0x800f08a on edelleen ratkaisematta, voit palauttaa Windows Update -komponentit oletusasetuksiin(reset the Windows Update Components to default) ja tarkistaa, onko ongelma ratkaistu nyt.
Toivottavasti tämä opas auttoi sinua ratkaisemaan ongelman.(I hope this guide helped you to solve the issue.)
Related posts
Korjaa Windows 10 -päivitysvirhe 0x800703F1
Korjataan Windows Update Error C8000266?
Korjaa Windows Update Error 0x80070005
Kuinka korjata Windows Update -virhe 0xc1900201
Windows Updaten virhekoodin 80244010 korjaaminen
Korjaa virhe 0x80072efe Windows 10 Update Assistantissa
Korjaa Windows Update -virhe 0x8e5e03fa Windows 10:ssä
Korjaa Windows Update -virhe 0xc0020036 Windows 10:ssä
Korjaa Windows Update -virhekoodi 8024A000
Korjaa Windows Update Error 0x8007042B
Windows Updaten asentaminen epäonnistui virhekoodilla 0x8024004a
Korjaa Windows 10 -päivitysvirhe 0x800705B3
Korjaa Windows Update -virhe 0x80070422 Windows 10:ssä
Korjaa Windows Update -virheet Microsoftin online-vianmääritystoiminnolla
Korjaa Windows Update Error 0x800f020b
Korjaa Windows Update Error 0x80240035
Korjaa Windows Update -virhekoodi 0x800700c1
Korjaa Windows Update -virhe 0x80240439 Windows 10:ssä
Korjaa Windows Update Error 0x80072EE2
Korjaa Windows Update Error 0x8024a000 Windows 11/10:ssä
