Korjaa Windows Update Error 0x800f020b
Jotkut Windows -käyttäjät raportoivat virheestä päivittäessään käyttöjärjestelmäänsä. Kun he avaavat Asetukset ja siirtyvät kohtaan Päivitys ja suojaus, (Update & Security, ) he näkevät seuraavan virhesanoman.
There were some problems while installing updates, but we’ll try again later. If you keep seeing this and want to search for information, this may help: (0x800f020b)
Tai saatat nähdä tämän virheilmoituksen:
Hewlett-Packard – HP Photosmart 7520 series – Null Print – error 0x800f020b
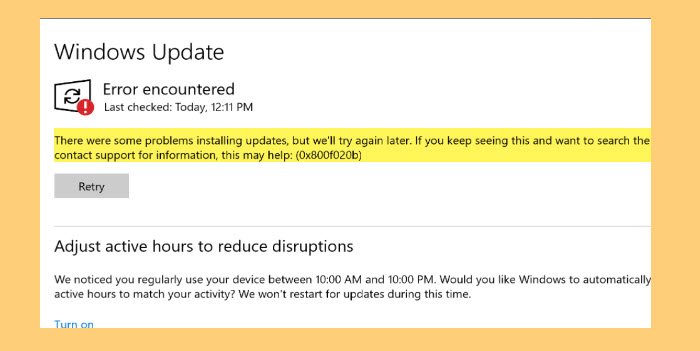
Tässä artikkelissa aiomme nähdä kuinka korjata Windows Update Error 0x800f020b joidenkin yksinkertaisten ratkaisujen avulla.
Miksi näen Windows Update -virheen 0x800f020b(Windows Update Error 0x800f020b) ?
0x800F020B -2146500085 SPAPI_E_No_Such_Devinst The device instance does not exist
On monia eri syitä, miksi saatat nähdä tämän virheen. Koska tämä päivitys asennetaan ulkoiseen laitteeseen, kuten tulostimeen(Printer) , näet tämän virheen, jos laitetta ei ole kytketty oikein. Se ei kuitenkaan ole ainoa syy, on joitain muita syitä, joita harkitsemme ja korjaamme tässä artikkelissa.
Korjaa Windows Update Error 0x800f020b
Ennen kuin siirryt eteenpäin, on suositeltavaa varmistaa, että laite, johon päivitys asennetaan, on kytketty täydellisesti. Tämä on yksi ilmeisimmistä syistä, ja joskus tämä voi korjata virheen. Mutta jos ongelma jatkuu, jatka lukemista.
Nämä ovat asioita, joita voit tehdä korjataksesi Windows Update Error 0x800f020b .
- Suorita Windows Updaten vianmääritys
- Puhdista Windows Update -välimuisti
- Yhdistä kaikki laitteet uudelleen ja yritä uudelleen
- Suorita Windows Update Online -vianmääritys(Run Windows Update Online Troubleshooter)
- Suorita Windows Update(Run Windows Update) puhtaassa käynnistystilassa(Clean Boot State)
- Lataa ja asenna päivitys(Update) manuaalisesti.
Puhutaanpa niistä yksityiskohtaisesti.
1] Suorita Windows Updaten vianmääritys(Run Windows Update Troubleshooter)
Ensimmäinen asia, joka sinun on tehtävä korjataksesi virhe, on käyttää sisäänrakennettua Windows Updaten vianmääritysohjelmaa(Windows Update Troubleshooter) . Voit tehdä saman noudattamalla annettuja vaiheita.
- Avaa Asetukset (Settings )Win + I. .
- Napsauta Update & Security > Troubleshoot > Additional troubleshooters.
- Valitse Windows Update ja napsauta Suorita vianmääritys.
Noudata nyt näytön ohjeita ja suorita tehtävä. Tarkista lopuksi, jatkuuko ongelma.
2] Puhdista Windows Update -välimuisti
Jos Windows Update Troubleshooter -ohjelman(Windows Update Troubleshooter) käyttäminen ei korjannut virhettä, yritä puhdistaa Windows Update -välimuisti(Windows Update Cache) ja korjata ongelma.
Ensinnäkin(First) meidän on lopetettava Windows Update Service . Voit tehdä tämän avaamalla Palvelut (Services ) Käynnistä-valikosta, etsimällä Windows Updaten(Windows Update) , napsauttamalla sitä hiiren kakkospainikkeella ja valitsemalla Pysäytä.(Stop.)
Avaa nyt Run by Win + R , liitä seuraava sijainti ja napsauta Ok.
%windir%\SoftwareDistribution\DataStore
Siellä sinun on poistettava kaikki tiedostot. Voit valita ne kaikki kerralla painamalla Ctrl + A . Napsauta sitten hiiren kakkospainikkeella ja valitse Poista.(Delete.)
Käynnistä lopuksi Windows Update -palvelu uudelleen ja katso, onko ongelma korjattu.
3] Liitä(Reconnect) kaikki laitteet uudelleen ja yritä uudelleen
Koska tämä virhe liittyy ulkoisesti liitettyyn laitteeseen, sinun tulee poistaa ne kaikki, muodostaa yhteys ja yrittää uudelleen. Joskus tämä yksin voi korjata ongelman. Sinun tulee myös käynnistää tietokone uudelleen ennen kuin kytket ulkoiset laitteet takaisin.
4] Suorita Windows Update Online -vianmääritys(Run Windows Update Online Troubleshooter)
Jos et halua käyttää Windows Update -vianmääritystä(Windows Update Troubleshooter) tai jos se ei korjaa ongelmaa, yritä korjata Windows Update -virhe käyttämällä Windows Update Online -vianmääritystä .(Windows Update Online Troubleshooter)
5] Suorita Windows Update(Run Windows Update) puhtaassa käynnistystilassa(Clean Boot State)
Ongelma voi johtua kolmannen osapuolen sovelluksesta, joka häiritsee Windows Updatea(Windows Update) . Joten yritä vianmääritystä Clean Boot State -tilassa(troubleshoot in Clean Boot State) ja käytä sitten Windows Updatea(Windows Update) . Toivottavasti(Hopefully) pystyt pitämään tietokoneesi ajan tasalla.
6] Lataa(Download) ja asenna Windows Update manuaalisesti(Install Windows Update Manually)
Jos mikään muu epäonnistuu, sinun on ladattava ja asennettava Windows Update manuaalisesti( download and install Windows Update Manually) . Tämä ei ole pysyvää, mutta toistaiseksi se päivittää tietokoneesi.
Toivottavasti pystyt korjaamaan ongelman annettujen ratkaisujen avulla.
Mitä ovat aktiiviset tunnit Windows (Hours)Updatessa(Windows Update) ?
Aktiivinen tunti on Windowsin(Windows) ominaisuus, jonka avulla se tietää, kun käytät tietokonettasi. Windows käyttää näitä tietoja päivitysten asentamiseen tietokoneellesi ja käynnistääkseen sen uudelleen, kun et ole työskennellyt.
That’s it!
Lisää ehdotuksia täällä: (More suggestions here: )Windows Update ei asentunut tai se ei lataudu(Windows Update failed to install or will not download) .
Related posts
Korjaa Windows 10 -päivitysvirhe 0x800703F1
Korjataan Windows Update Error C8000266?
Korjaa Windows Update Error 0x80070005
Kuinka korjata Windows Update -virhe 0xc1900201
Windows Updaten virhekoodin 80244010 korjaaminen
Korjaa Windows 10 -päivityksen virhekoodi 0x80d02002
Korjaa Windows Update Error 0x80248014
Korjaa Windows Update Error 0x800f08a
Korjaa Windows Update Error 0x80245006 Windows 11:ssä tai Windows 10:ssä
Korjaa Windows Update -virhe 0x80070422 Windows 10:ssä
Korjaa Windows Update -virhekoodi 800F0A13
Korjaa Windows 10 -päivitysvirhe 0xc1900104 ominaisuuspäivitystä asennettaessa
Korjaa Windows Update -virhe 0x80070659
Korjaa Windows Update Error 0x8007010b
Korjaa Windows Update Error 0x80072EE2
Windows Updaten virhekoodin 0x80070012 korjaaminen
Korjaa Windows Update -virhe 0x80070bc2 Windows 11/10:ssä
Korjaa Windows Update -virhe 0xc0020036 Windows 10:ssä
Korjaa Windows Update -virheet Microsoftin online-vianmääritystoiminnolla
Korjaa Windows Update Error 0x80246010 Windows 10:ssä
