Korjaa Windows Update ei asentanut virhettä 0x80240034
Jos saat Windows-päivityksen yhteydessä virhekoodin Windows Update(Windows Update) ei pystynyt asentamaan virhettä 0x80240034 , se johtuu siitä, että päivityspalvelut epäonnistuvat jossain vaiheessa. Saatat myös nähdä Virhevakio(Error) WU_E_DOWNLOAD_FAILED ja kuvauksen, jonka mukaan Päivitys (WU_E_DOWNLOAD_FAILED)ei onnistunut lataamaan(Update has failed to download) . Syynä voi olla aikakatkaisu, päällekkäinen päivitys, asennus ei ole sallittu jne. Tässä viestissä ehdotamme mahdollisia korjauksia, jotka voivat auttaa sinua ratkaisemaan tämän ongelman.
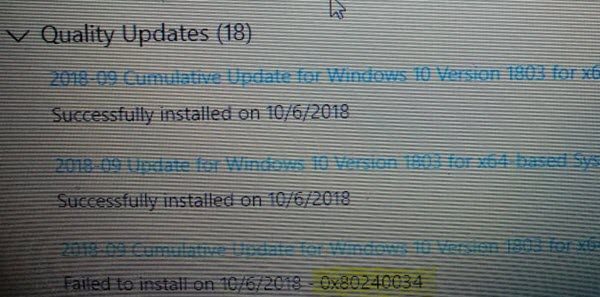
Windows Update ei voinut asentaa virhettä 0x80240034
1] Käynnistä tietokone uudelleen ja yritä uudelleen
(Simply)Käynnistä vain Windows 10(Windows 10) -tietokoneesi uudelleen ja suorita Windows Update uudelleen. Usein ongelmat ratkeavat itsestään ja voivat olla yksinkertainen verkko- tai tietokonevirhe, joka korjaantuu automaattisesti.
2] Poista tiedostot(Delete Files) Software Distribution Folder(Software Distribution Folder) & Catroot2 -kansiosta(Catroot2)
Kun Windows lataa päivitykset, ne säilytetään erillisessä kansiossa, jota kutsutaan nimellä SoftwareDistribution. Tyhjennä SoftwareDistribution-kansion sisältö(clear the contents of the SoftwareDistribution folder) noudattamalla näitä ohjeita . Voit myös nollata Catroot & Catroot2 -kansion.(Catroot & Catroot2 Folder.)
3] Suorita Windows Updaten vianmääritys(Run Windows Update Troubleshooter)
Suorita tämä sisäänrakennettu Windows Update -vianmääritys korjataksesi yleisimmät Windows 10 : n päivitysongelmat .
4] Puhdista väliaikaiset tiedostot(Clean Up Temporary Files) ja järjestelmätiedostot(System Files)
Windows 10 sisältää Storage Sense -ominaisuuden, joka voi joko automaattisesti puhdistaa kaikki väliaikaiset tiedostot tietokoneeltasi tai voit tehdä sen manuaalisesti.
Kun suoritat manuaalisesti, varmista, että tarkistat kansiot, kuten lataus, jossa jatkat tiedostojen lataamista. Tämä varmistaa, että et poista tärkeitä tiedostoja.
5] Poista virustorjunta käytöstä asennuksen aikana
Tämä virhekoodi on merkitty usein ulkoisten työkalujen laukaisevaksi. On mahdollista, että tiedostosi ovat kunnossa, ja virustorjunta(Antivirus) on syynä. Voit poistaa virustorjunta-(Anti-Virus) ja suojausohjelmiston(Security) käytöstä aina, kun päivitys ei suju. Voit joko poistaa tällaiset ohjelmistot käytöstä tai poistaa ne kokonaan, kunnes korjaat päivitysongelmat(Update) .
6] Suorita DISM-työkalu
Kun suoritat DISM ( Deployment Imaging and Service Management(Servicing Management) ) -työkalun, se korjaa Windowsin järjestelmäkuvan(repair Windows System Image) ja nollaa Windows Update -komponentit (reset Windows Update Components)Windows 10 :ssä . Kaikki järjestelmän epäjohdonmukaisuudet ja korruptiot tulisi korjata. Voit suorittaa tämän komennon joko Powershellin(Powershell) tai komentokehotteen avulla.
7] Suorita System File Checker
Tämä korjaa vioittuneet tai vaurioituneet Windows-tiedostot. Sinun on suoritettava tämä komento korotetusta CMD :stä eli komentokehotteesta, joka on käynnistetty järjestelmänvalvojan oikeuksilla.
8] Käytä Media Creation Toolia tai ISO:ta
Jos mikään muu ei auta, suosittelemme, että asennat ominaisuuspäivityksen Media Creation Toolin(Media Creation Tool) tai Windows 10 ISO :n avulla. Varmista kuitenkin, että kaikki ohjaimesi ja laitteistosi ovat yhteensopivia ominaisuuspäivityksen kanssa.
Kerro meille, jos jokin näistä vinkeistä auttoi sinua ratkaisemaan Windows Updaten(Windows Update) asennus epäonnistui -virheen 0x80240034.
Related posts
Korjaa Windows Update -virhe 0x80070422 Windows 10:ssä
Korjaa Windows Update -virhe 0x8e5e03fa Windows 10:ssä
Korjaa Windows Update -virhe 0x80070659
Korjaa Windows Update -virhe 0x80240439 Windows 10:ssä
Korjaa Windows Update -virhe 0x80070541 Windows 10:ssä
Korjaa Windows Update Error 0x80070005
Korjaa Windows Update -virhe 80072EFE
Korjaa Windows Update -virhe 0x8024401f Windows 10:ssä
Korjaa Windows Update -virhe 0x800f0831
Korjaa Windows Update -virhe 0x8007045b Windows 11/10:ssä
Korjaa Windows Update Error 0x80080008
Korjaa Windows Update -virhe 0x8007012f Windows 10:ssä
Korjaa Windows Update -virhekoodi 0x800700c1
Korjaa Windows Update Error 0x80245006 Windows 11:ssä tai Windows 10:ssä
Korjaa Windows Update Error 0x800703ee
Korjaa Windows 10 -päivitysvirhe 0xc1900104 ominaisuuspäivitystä asennettaessa
Korjaa Windows Update -virhe 0x80070436 Windows 10:ssä
Korjaa Windows Update -virhe 0x80071160
Korjataan Windows Update Error C8000266?
Windows Updaten virhekoodin 80244010 korjaaminen
