Korjaa Windows Store -virhe 0x80072ee7
Saatat kohdata Windows Store -virheen 0x80072ee7, kun olet päivittänyt Windows -(System) käyttöjärjestelmän tai asentaessasi uuden sovelluksen Microsoft Store -sovelluksesta. Useimmiten(Mostly) se liittyy Windowsin(Windows) päivitysvirheisiin tai Microsoftin(Microsoft) päivitysvirheisiin. Joskus ongelma voi johtua DNS- tai staattisista DNS -merkinnöistä HOSTS - tiedostossa. Harvat käyttäjät ovat ilmoittaneet, että Windows 10 :n korjausasennus on korjannut Microsoft Store -virheen 0x80072ee7 Windows 10 -tietokoneeseensa. Lue alta oppiaksesi tästä ja paljon muuta!

Kuinka korjata Windows Store -virhe 0x80072ee7(How to Fix Windows Store Error 0x80072ee7)
Tässä artikkelissa opit syitä, jotka vaikuttavat Microsoft Store -virheeseen 0x80072ee7, sekä vianmääritysmenetelmiä. Virhe voi näyttää tältä:
Tarkista yhteys(Check your connection)
Microsoft Storen on oltava verkossa. Näyttää siltä, ettet ole. Virhekoodi 0x80072f30(Microsoft store needs to be online. It looks like you’re not. Error Code 0x80072f30)
Ennen kuin käyt läpi menetelmiä, tässä on joitain syitä, jotka vaikuttavat Store - virheeseen 0x80072ee7 Windows 10 -tietokoneessasi. Analysoi ne perusteellisesti, jotta voit osallistua asianmukaisiin vianetsintämenetelmiin.
- Välityspalvelimen häiriö.
- Yhteensopimattomat DNS-osoitteet.
- Virusten tai haittaohjelmien esiintyminen.
- Vanhentuneet tai yhteensopimattomat ajurit.
- Ristiriidat Microsoft Store -sovelluksessa.
Tässä on nyt joitain tehokkaita vianmääritysohjeita, jotka auttavat sinua korjaamaan Microsoft Storen(Microsoft Store) virheet. Noudata niitä samassa järjestyksessä saadaksesi parhaat tulokset.
Tapa 1: Suorita Windows Storen sovellusten vianmääritys(Method 1: Run Windows Store Apps Troubleshooter)
Paras tapa ratkaista Microsoft Storen(Microsoft Store) virheet on suorittaa vianmääritys sisäänrakennetun vianmääritystyökalun avulla. Tämä löytää ja korjaa tietokoneesi kaupallisiin ongelmiin liittyvät ongelmat.
1. Paina Windows + I keys samanaikaisesti käynnistääksesi Asetukset(Settings) .
2. Napsauta Update & Security -laattaa kuvan osoittamalla tavalla.

3. Siirry vasemmasta ruudusta Vianmääritys -valikkoon.(Troubleshoot )
4. Valitse Windows Store -sovellukset(Windows Store Apps) ja napsauta Suorita vianmääritys(Run the troubleshooter) -painiketta alla korostetulla tavalla.

5. Odota(Wait) muutama minuutti, kun vianetsintätoiminto alkaa Tunnistaa ongelmia(Detecting problems) .

6. Korjaa ongelma noudattamalla näytön ohjeita . (on-screen instructions)Kun prosessi on valmis, käynnistä (restart) tietokone(your PC) uudelleen .
Lue myös: (Also Read:) PIN-koodin vaihtaminen Windows 11 :ssä(How to Change PIN in Windows 11)
Tapa 2: Poista VPN käytöstä(Method 2: Disable VPN )
Voit käyttää virtuaalisia yksityisverkkoja(Private Networks) estääksesi tietojen varastamisen ja yksityisyyden suojaan Internetiä käyttäviltäsi. Ne voivat kuitenkin aiheuttaa Microsoft Store -virheen(store error) 0x80072ee7, jos käytät VPN -verkkoa. Käy läpi oppaamme VPN:n poistamiseksi käytöstä Windows 10:ssä(to disable VPN on Windows 10) .
Tapa 3: Poista välityspalvelin käytöstä(Method 3: Disable Proxy)
Välityspalvelinverkko(Proxy) lisää verkon nopeutta ja säästää siten kaistanleveyttä. Siksi(Hence) sinun on suositeltavaa poistaa välityspalvelin käytöstä korjataksesi Windows Store -virheen 0x80072ee7. Lue artikkelimme poistaaksesi välityspalvelimen osoitteen käytöstä Windows 10:ssä(disable the Proxy address on Windows 10) .
Tapa 4: Tarkista PC haittaohjelmien varalta(Method 4: Scan PC for Malware)
Jos tietokoneessasi on viruksia, haittaohjelmia tai muita haitallisia ohjelmia, et voi avata Microsoft Storea, jolloin näet Store -virheen 0x80072ee7. Lue artikkelimme, jos mietit, kuinka suoritan virustarkistuksen tietokoneellani? (How do I run a virus scan on my computer?).
Tapa 5: Palauta LAN-asetukset(Method 5: Reset LAN Settings)
Useat verkkoyhteysongelmat(network connectivity issues) voivat johtaa Microsoft Store -virheeseen 0x80072ee7, ja voit korjata ne nollaamalla paikallisverkkoasetukset alla kuvatulla tavalla.
1. Kirjoita Ohjauspaneeli( Control Panel ) kirjoittamalla se hakuvalikkoon. Napsauta (Click)Avaa(Open) . _

2. Aseta Näytä-(View by ) vaihtoehdon arvoksi Luokka(Category ) ja valitse Verkko ja Internet.(Network and Internet.)

3. Napsauta Internet-asetukset(Internet Options) .

4. Siirry Yhteydet(Connections ) - välilehteen ja valitse LAN-asetukset(LAN settings) .
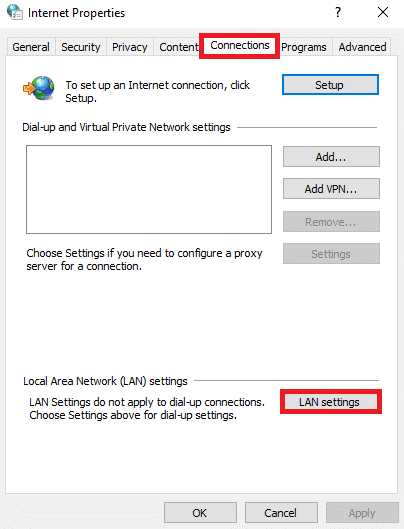
5. Valitse Tunnista asetukset automaattisesti(Automatically detect settings ) -valintaruutu ja varmista , että Käytä välityspalvelinta lähiverkkoon(Use a proxy server for your LAN ) -ruutua ei ole valittu (ellet tarvitse sitä).

6. Napsauta lopuksi OK tallentaaksesi muutokset ja tarkistaaksesi, onko ongelma ratkaistu.
Lue myös: Kuinka nollata Windows 10 menettämättä tietoja(How to Reset Windows 10 Without Losing Data)
Tapa 6: Poista staattiset IP-merkinnät isäntätiedostosta(Method 6: Remove Static IP Entries from Hosts File)
Monet ohjelmat, kuten DNS -kiihdyttimet ja välimuistiapuohjelmat, lisäävät staattisen IP-osoitteen HOSTS - tiedostoon. Tämä voi johtaa Windows Store -virheeseen 0x80072ee7 Windows 10 -tietokoneessasi. Sen ratkaisemiseksi sinun on suositeltavaa poistaa staattiset IP-merkinnät Hosts-tiedostoista alla olevien ohjeiden mukaisesti.
1. Paina Windows + E -näppäimiä yhdessä avataksesi Windowsin Resurssienhallinnan(Windows Explorer) .
2. Siirry Näytä(View ) - välilehdelle ja valitse Show/hide -osiossa Piilotetut kohteet(Hidden items ) -ruutu .

3. Kopioi ja liitä nyt seuraava sijaintipolku File (path)Explorerista(File Explorer) .
C:\Windows\System32\drivers\etc

4. Valitse isäntätiedosto(hosts ) ja napsauta sitä hiiren kakkospainikkeella ja valitse Avaa(Open with ) sovelluksella.

5. Valitse luettelosta Muistio(Notepad ) - vaihtoehto. Napsauta OK .

6. Hosts-tiedosto avataan Muistiossa(Notepad) .

7. Vieritä(Scroll) alas HOSTS - tiedostoa ja etsi staattiset IP-merkinnät(Static IP entries ) , kuten 171.10.10.5.
8A. Jos et saanut hakutuloksia, tietokoneessasi ei ole korruptoituneita staattisia IP-tietoja(Static IP entries) . Siirry(Move) seuraavaan menetelmään.
8B. Jos löydät staattiset IP-merkinnät( Static IP entries) , napsauta niitä hiiren kakkospainikkeella ja poista(delete ) ne.
9. Tallenna nyt tiedosto napsauttamalla Ctrl + S keys yhdessä.
10. Poistu Notepadista(Notepad) ja tarkista, oletko korjannut. Tarkista, oletko korjannut Microsoft Store -virheen 0x80072ee7.
Lue myös: (Also read:) Verkkoyhteysongelmien vianmääritys Windows 10:ssä(How to Troubleshoot Network Connectivity Problems on Windows 10)
Tapa 7: Poista virustorjunta käytöstä väliaikaisesti(Method 7: Disable Antivirus Temporarily )
Useissa tapauksissa virustorjuntaohjelmasi saattaa häiritä Windowsin(Windows) päivitysprosessia aiheuttaen Windows -virheen 0x80072ee7. Lue artikkelimme saadaksesi tietää kuinka poistaa virustorjunta väliaikaisesti käytöstä(How to Disable Antivirus temporarily) ongelman korjaamiseksi.
Tapa 8: Muuta DNS-osoite(Method 8: Change DNS Address)
DNS -osoitteet ohjaavat sinut määränpäähän Internetissä. Jos DNS - asetukset on määritetty väärin, jotkin Windowsin(Windows) päivityspyynnöt eivät johda Windows-virheeseen 0x80072ee7(Windows error 0x80072ee7) eikä Windows Store -virheeseen 0x80072ee7. Lue artikkelimme saadaksesi tietoa DNS-osoitteen muuttamisesta Windows 10:ssä(How to change DNS Address on Windows 10) .
Tapa 9: Päivitä tai asenna ohjaimet uudelleen(Method 9: Update or Reinstall Drivers)
Jos sinulla on vanhentuneita tai yhteensopimattomia (outdated or incompatible )ohjaimia(drivers)(drivers) Windows 10 -tietokoneellasi, kohtaat Microsoft Store -virheilmoituksen 0x80072ee7. Siksi(Hence) ohjainten päivittämistä tai uudelleenasentamista suositellaan alla olevien ohjeiden mukaisesti. Lue artikkelistamme kuinka päivittää verkkosovittimen ohjaimet Windows 10:ssä(How to update network adapter drivers on Windows 10) . Tämä korjaa Windows Store -virheen 0x80072ee7.
Jos ajurien päivittäminen ei anna korjausta, asenna ohjaimet uudelleen, niin saat korjauksen Microsoft Store -virheeseen 0x80072ee7. Lue artikkelimme saadaksesi tietoa verkko-ohjaimen poistamisesta ja uudelleenasentamisesta(How to Uninstall and Reinstall Network Driver) .
Tapa 10: Poista palomuuri käytöstä (ei suositella)(Method 10: Disable Firewall (Not Recommended))
Jos Windows Defender -palomuurin(Windows Defender Firewall) suojauspaketti estää joitakin Windows - tietokoneesi ominaisuuksia, toimi näin. Lue artikkeli tietääksesi kuinka poistaa Windows 10 -palomuuri käytöstä ja korjata ongelma.
Tapa 11: Suorita Windowsin korjaustyökalu (kolmannen osapuolen työkalu)
(Method 11: Run Windows Repair Tool (Third-Party Tool)
)
Tweakingin Windowsin(Windows) korjaustyökalu on turvallinen ja tehokas ratkaisemaan kaikki MS-ongelmat. Vaikka tämä ei ole Microsoftilta(Microsoft) , se voi varmasti korjata Windows Store -virheen 0x80072ee7. Sinun tarvitsee vain ladata työkalu ja suorittaa asennustiedosto alla olevien ohjeiden mukaisesti.
1. Lataa(download) ensin Windows Repair All In One -asennustiedosto(Windows Repair All In One Setup ) .
2. Suorita ladattu tiedosto(downloaded file) kaksoisnapsauttamalla sitä.

3. Vahvista käyttäjätilien valvontakehote(User Account Control Prompt ) napsauttamalla Kyllä(Yes) .
4. Napsauta Seuraava(Next) .

5. Napsauta uudelleen Seuraava.(Next.)

6. Tarkista pikakuvakekansio(Shortcut Folder ) ja napsauta Seuraava.(Next.)

7. Jatka asennusta napsauttamalla Seuraava(Next ) ja sitten Valmis .(Finish )
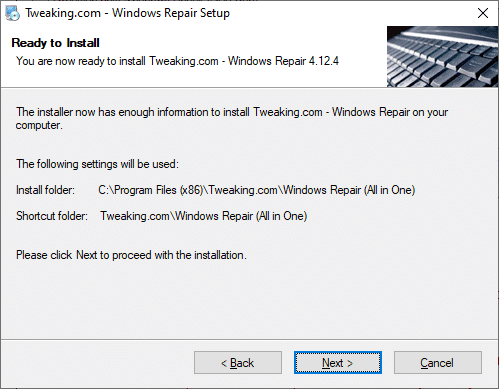
8. Siirry Korjaukset(Repairs ) - välilehdelle ja napsauta Avaa korjaukset.(Open Repairs.)

9. Poista nyt kaikkien luettelon komponenttien valinnat paitsi Korjaa Windows-päivitykset(Repair Windows Updates) . Napsauta sitten Aloita korjaukset(Start Repairs) .

10. Odota asennuksen valmistumista ja tarkista, oletko korjannut Windows Store -virheen 0x80072ee7.
Lue myös: Korjaa Windows Update -latausvirhe 0x800f0984 2H1(Fix Windows Update Download 0x800f0984 2H1 Error)
Tapa 12: Korjaa Microsoft Store(Method 12: Repair Microsoft Store)
Jos et ole saanut korjausta yllä mainituilla tavoilla, Microsoft Storen(Microsoft Store) korjaaminen saattaa auttaa sinua. Työkalun korjaaminen ja nollaus on erittäin helppoa. Huomaa, että Microsoft Storen(Microsoft Store) korjaaminen ei poista kaikkia sovelluksiin liittyviä tietoja ja kaikkia asetuksia. Noudata alla olevia ohjeita toteuttaaksesi saman.
1. Paina Windows-näppäintä(Windows key ) ja kirjoita Microsoft Store . Valitse Sovellusasetukset(App settings) .

3. Vieritä alas Asetukset(Settings ) - näyttöä ja napsauta Korjaa(Repair ) - vaihtoehtoa.
Huomautus: (Note: )Microsoft Storen(Microsoft Store) korjaaminen ei vaikuta sovellustietoihisi .

4. Tarkista, oletko korjannut ongelman. Muussa(Else) tapauksessa yritä korjata Microsoft Storen(Microsoft Store) rekisterimerkinnät komentorivien avulla. Paina Windows-näppäintä(Windows key ) ja kirjoita PowerShell . Napsauta sitten Suorita järjestelmänvalvojana(Run as administrator) .

5. Liitä nyt seuraava komento ja paina Enter-näppäintä(Enter key) .
PowerShell -ExecutionPolicy Unrestricted -Command “& {$manifest = (Get-AppxPackage Microsoft.WindowsStore).InstallLocation + ‘\AppxManifest.xml’ ; Add-AppxPackage -DisableDevelopmentMode -Register $manifest}”

6. Odota, että komentorivi suoritetaan, ja käynnistä(restart ) sitten tietokone uudelleen.
Tapa 13: Palauta Microsoft Windows Store(Method 13: Reset Microsoft Windows Store)
Windows Storen(Windows Store) nollaaminen auttaa korjaamaan Windows Store -virheen 0x80072ee7. On olemassa useita tapoja nollata Windows Store . Huomaa, että Microsoft Windows Storen(Microsoft Windows Store) nollaaminen poistaa kaikki sen tiedot. Sinulla on kuitenkin sovellus asennettuna Microsoft Storesta(Microsoft Store) .
1. Paina ja pidä painettuna Windows + R keys yhdessä avataksesi Suorita(Run ) - valintaikkunan.
2. Kirjoita nyt wsreset.exe ja paina Enter .

3. Odota(Wait) muutama sekunti. Nyt kaikki välimuisti, kirjautumistiedot, asetukset ja asetukset poistetaan ja Microsoft Store avataan automaattisesti nyt.
Huomautus:(Note: ) Voit myös nollata Microsoft Storen(Microsoft Store ) noudattamalla vaiheita(Steps) 1–3, kuten teit menetelmässä 12(Method 12) , ja valitsemalla Nollaa (Reset )Korjauksen(Repair) sijaan . Ja nyt voit asentaa uusia sovelluksia Microsoft Storesta(Microsoft Store) ilman virheitä.
Lue myös: (Also Read:) Kuinka korjata Windows 11(How to Repair Windows 11)
Tapa 14: Rekisteröi Microsoft Store uudelleen(Method 14: Re-register Microsoft Store)
Koska Microsoft Store on sisäänrakennettu sovellus, et voi poistaa sitä kokonaan tietokoneeltasi ja poistaa sen asennusta. Sen sijaan voit rekisteröidä Microsoft Storen(Microsoft Store) uudelleen alla olevien ohjeiden mukaisesti.
1. Paina Window - näppäintä ja kirjoita Windows PowerShell. Napsauta Suorita järjestelmänvalvojana.( Run as Administrator.)

2. Liitä seuraava komentorivi Windows PowerShelliin(Windows PowerShell) ja paina Enter-näppäintä(Enter key) .
PowerShell -ExecutionPolicy Unrestricted -Command "& {$manifest = (Get-AppxPackage Microsoft.WindowsStore).InstallLocation + 'AppxManifest.xml' ; Add-AppxPackage -DisableDevelopmentMode -Register $manifest}

4. Odota, että komento suoritetaan, ja yritä avata Microsoft Store . Nyt Windows -virhe 0x80072ee7 korjataan.
Tapa 15: Asenna Microsoft Store uudelleen(Method 15: Reinstall Microsoft Store)
Sinun on kokeiltava tätä menetelmää viimeisenä vaihtoehtona, eikä sinulla ole muita tapoja ratkaista Microsoft Store -virhe 0x80072ee7. Microsoft Storen(Microsoft Store) uudelleenasentaminen ei ole yhtä helppoa kuin tavallisesti asetusten(Settings ) tai ohjauspaneelin(Control Panel) kautta . Sinun on otettava se käyttöön PowerShell - komentojen avulla alla olevien ohjeiden mukaisesti.
1. Paina Window-näppäintä ja kirjoita Windows PowerShell. Napsauta Suorita järjestelmänvalvojana.( Run as Administrator.)

2. Kirjoita nyt get-appxpackage –allusers -komento ja paina Enter-näppäintä(Enter key) .

3. Etsi nyt Microsoft.WindowsStore Name ja kopioi PackageFullName -merkintä(PackageFullName) .

4. Siirry nyt uudelle riville PowerShell - ikkunassa ja kirjoita remove-appxpackage , jota seuraa välilyönti ja edellisessä vaiheessa kopioimasi rivi .(the line you have copied)
Se näyttää,
remove-appxpackage Microsoft.WindowsStore_22202.1402.2.0_x64__8wekyb3d8bbwe
Huomautus:(Note: ) Komento voi vaihdella hieman käyttämäsi Windows -version mukaan .

5. Kun komento suoritetaan, Microsoft Store poistetaan tietokoneesta. Käynnistä(restart ) nyt tietokoneesi uudelleen.
6. Asenna se sitten uudelleen avaamalla Windows PowerShell järjestelmänvalvojana ja kirjoittamalla seuraava komento.
Add-AppxPackage -register "C:\Program Files\WindowsApps\Microsoft.WindowsStore_11804.1001.8.0_x64__8wekyb3d8bbwe\AppxManifest.xml" –DisableDevelopmentMode

Microsoft Store asennetaan uudelleen tietokoneellesi, etkä kohtaa enää Microsoft Store -virhettä 0x80072ee7.
Suositus:(Recommended:)
- SIM-kortin hankkiminen(How to Provision a SIM Card)
- Korjaa Windows 10:ssä puuttuva COMDLG32.OCX(Fix COMDLG32.OCX Missing in Windows 10)
- Korjaa tehtäväpalkki hiiren kakkospainikkeella Ei toimi(Fix Taskbar Right Click Not Working)
- Korjaa Windows 10 0xc004f075 -virhe(Fix Windows 10 0xc004f075 Error)
Toivomme, että tämä opas oli hyödyllinen ja pystyit korjaamaan Windows Store -virheen 0x80072ee7(Windows Store error 0x80072ee7) . Voit(Feel) vapaasti ottaa meihin yhteyttä kyselyilläsi ja ehdotuksillasi alla olevan kommenttiosion kautta.
Related posts
Sovellusvirheen 0xc0000005 korjaaminen
Sovellusvirheen 0xc000007b korjaaminen
Korjaa Windows Storen virhekoodi 0x803F8001
Korjaa Windows Storen välimuisti voi olla vaurioitunut -virhe
Korjaa Windows 10 Store Error 0x80073cf9
Korjaa BAD_SYSTEM_CONFIG_INFO-virhe
Fix Developer Mode -paketti ei onnistunut asentamaan Virhekoodia 0x80004005
Korjaa Windows Installer Access Denied -virhe
Korjaa Yahoo Mail Error 0x8019019a
Korjaa Windows 10:n asennus epäonnistuu virheellä C1900101-4000D
Korjaa Minecraft-virhe, joka epäonnistui ydinvedoksen kirjoittamisessa
Korjaa verkkosovittimen virhekoodi 31 Laitehallinnassa
Korjaa DISM Error 14098 Component Store on vioittunut
Sovellusvirheen 523 korjaaminen
Korjaa Microsoft Store -virhe 0x80073D12 Windows 10:ssä
Korjaa Windows Store -virhe 0x803F7000 Windows 10:ssä
Korjaa io.netty.channel.AbstractChannel$AnnotatedConnectException-virhe Minecraftissa
Korjaa Officen aktivointivirhekoodi 0xC004F074
Korjaa riittämättömät järjestelmäresurssit API-virheen suorittamiseksi
Korjaus Ei voi ladata Microsoft Storesta
