Korjaa Windows Server Update Services -virhekoodi 0x80072EE6
Windows - käyttöjärjestelmä julkaisee päivityksiä ajoittain. Nämä päivitykset auttavat suojaamaan järjestelmääsi uusimmilta tietoturvaongelmilta. Joskus Windows Update näyttää kuitenkin odottamattomia virheitä, kuten 80072EE6 . Windows näyttää tämän virhekoodin, kun käyttäjä yrittää ladata Windows 10 -päivityksen käyttämällä Windows Server Update Services (WSUS) -palvelua(Windows Server Update Services (WSUS)) . Tämä artikkeli opastaa sinua korjaamaan Windows Server Update Services -virhekoodin 80072EE6(Error Code 80072EE6) .
Mikä on WSUS-virheen 80072EE6 syy(WSUS Error 80072EE6) ?
WSUS - virhekoodin 80072EE6 mahdollinen syy on virheellinen URL-osoite tai väärä päivityspalvelun sijainti. Windows 10 : ssä on ryhmäkäytäntöasetus , jonka nimi on " Määritä intranet Microsoft Update Service -sijainti(Specify Intranet Microsoft Update Service Location) ". Kun tämän asetuksen mukainen URL -osoite ei kelpaa, saatat saada virhekoodin 80072EE6.
Korjaaksesi tämän virheen, sinun on avattava ryhmäkäytäntöeditori . Windowsin ryhmäkäytäntöeditorin avulla verkonvalvojat voivat muokata tai muuttaa joitain (Windows Group Policy Editor)Windowsin(Windows) lisäasetuksia .
Windows Server Update Services -virhekoodi 80072EE6(Error Code 80072EE6)
Korjaa WSUS - virhekoodi 80072EE6 noudattamalla alla lueteltuja ohjeita.
1] Paina " Win+R " -näppäintä ja kirjoita " gpedit.msc ". Napsauta sen jälkeen OK-painiketta. Tämä avaa ryhmäkäytäntöeditorin(Group Policy Editor) järjestelmässäsi.
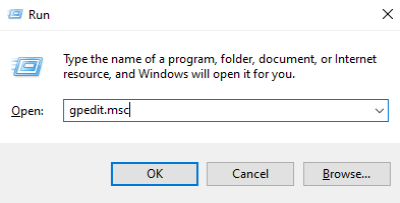
2] Paikallisen ryhmäkäytäntöeditorin(Local Group Policy Editor) vasemmassa paneelissa näet vaihtoehdon " Hallintamallit. (Administrative Templates.)” Klikkaa(Click) sitä. Sen jälkeen löydät oikeanpuoleisesta paneelista " Windows Components " -kansion.
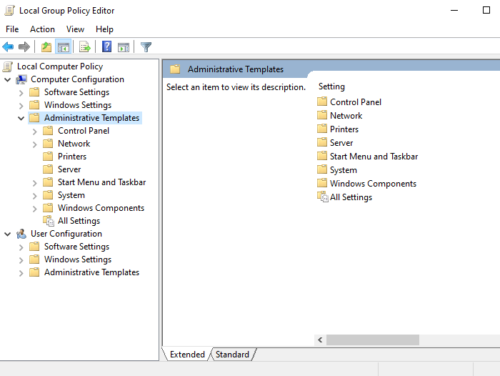
3] Kaksoisnapsauta " Windows Components " -osiota. Vieritä nyt alas oikeasta paneelista ja etsi Windows Update -kansio.

4] Kaksoisnapsauta Windows Update -kansiota. Etsi nyt vaihtoehto " Määritä intranet Microsoftin päivityspalvelun sijainti(Specify intranet Microsoft update service location) ".
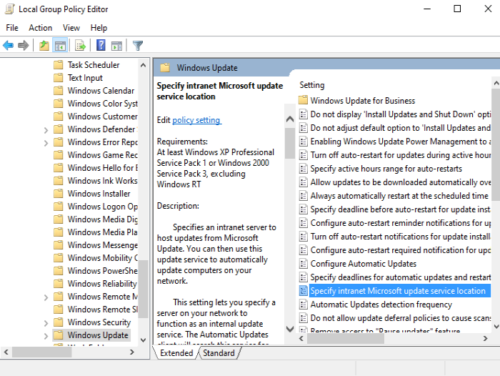
5] Kaksoisnapsauta " Määritä intranet Microsoftin päivityspalvelun sijainti(Specify intranet Microsoft update service location) " ja se avaa seuraavassa kuvakaappauksessa näkyvän ikkunan.
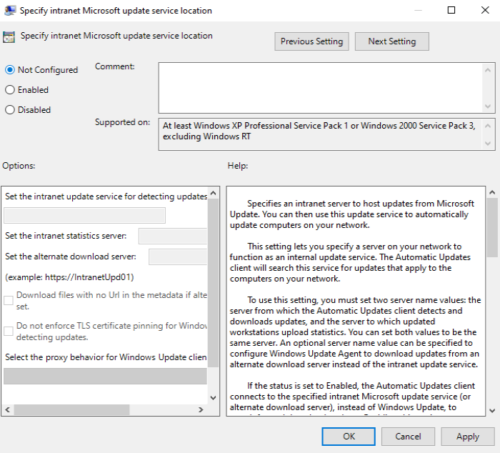
Tämän asetuksen avulla voit päivittää tietokoneesi automaattisesti tietyssä verkossa. Sen avulla voit määrittää verkkoosi palvelimen, joka toimii sisäisenä päivitysasetuksena.
Jotta voit käyttää tätä asetusta, sinun on asetettava kaksi palvelimen nimen arvoa:
- Palvelin, josta automaattinen päivitysohjelma lataa päivitykset.
- Palvelin, jolle työasemat lataavat tilastot.
Jos käyttäjä ei ole poistanut automaattisia päivityksiä käytöstä ja tilaksi on asetettu "Ei määritetty" tai " Ei(Disabled) käytössä " (kuten yllä olevassa kuvakaappauksessa näkyy), Windows - päivitysohjelma muodostaa automaattisesti yhteyden Windows - päivityssivustoon Internetissä.
Jos asetat tilaksi " Käytössä(Enabled) ", automaattinen päivitysohjelma muodostaa yhteyden joko " Määritettyyn intranet-Microsoft-päivityspalveluun(Specified Intranet Microsoft Update Service) " tai " Vaihtoehtoiseen latauspalvelimeen(Alternate Download Server) ".
Sinun on varmistettava, että URL -osoite sisältää https:// .
Tämän palvelun käyttöönoton etuna on, että sinun ei tarvitse käydä palomuurin läpi saadaksesi Windows - päivityksiä(updates) . Tämä palvelu antaa sinulle myös mahdollisuuden testata päivityksiä(updates) ennen niiden käyttöönottoa.
Vaihtoehtoinen latauspalvelin mukauttaa Windows - päivitysagentin lataamaan tiedostoja ja tietoja vaihtoehtoisista latauspalvelimista intranet-päivityspalvelun sijaan.
Yllä olevassa kuvakaappauksessa on valintaruutu " Lataa tiedostoja ilman URL-osoitetta metatiedoissa, jos vaihtoehtoinen latauspalvelin on asetettu(Download files with no URL in the metadata if an alternate download server is set) ." Voit käyttää tätä vaihtoehtoa, kun Internet-päivityspalvelu ei tarjoa sinulle lataus - URL(URLs) -osoitteita päivityksen metatiedoissa tiedostoille, jotka ovat jo olemassa vaihtoehtoisella latauspalvelimella.
Joitakin kohtia, jotka sinun tulee huomioida, ovat:
- Windowsin päivityskäytännöllä(Windows) ei ole vaikutusta järjestelmääsi, jos "Määritä automaattiset päivitykset" -käytäntö on poistettu käytöstä.
- Windows käyttää "Intranet Update Service" -palvelua päivitysten lataamiseen oletusarvoisesti, jos vaihtoehtoista latauspalvelinta ei ole asetettu.
- Sinun tulee käyttää vaihtoehtoa "Lataa tiedostot ilman URL-osoitetta…(URL…) " vain, jos "Vaihtoehtoinen latauspalvelin" on asetettu.
Varmistaakseen käyttäjille korkeimman suojaustason Microsoft Corporation suosittelee HTTPS-pohjaisia intranet-palvelimia pitämään järjestelmänsä turvassa. Käyttäjien tulee myös määrittää järjestelmän välityspalvelin (tarvittaessa).
Toivomme, että tämä artikkeli auttoi sinua korjaamaan WSUS - virhekoodin 80072EE6.
Kuinka teen Windows Server Update Services ( WSUS ) -ongelmien vianmäärityksen?
Saatat joutua suorittamaan Windows Server Update Services (WSUS) -palvelun vianmäärityksen. Windows Server Update Services (WSUS) auttaa järjestelmänvalvojia hallitsemaan päivityksiä ja hotfix-korjauksia, joita yritys julkaisee tuotteilleen. WSUS on tärkeä osa Windows - palvelinta. Kun Microsoft julkaisee päivitykset verkkosivustollaan, WSUS lataa ne ja jakaa ne verkossa. Sinun on ehkä suoritettava ohjattu WSUS-palvelimen puhdistustoiminto(WSUS Server Cleanup Wizard) .
Related posts
Windows Updaten virhekoodin 80244010 korjaaminen
Korjaa Windows Update -virhekoodi 0x800700c1
Korjaa Windows Update -virhekoodi 800F0A13
Korjaa Windows Update -virhekoodi 0xd0000034
Korjaa Windows Update -virhekoodi 8024a112
Windows Updaten virhekoodin 0x80070012 korjaaminen
Korjaa Windows Update Error 0x800f020b
Korjaa Windows Update Error 0x800f0989 Windows 11/10:ssä
Korjaa Windows Update Error 0x8007042B
Windows Update Error Code 643 - .NET Frameworkin korjaaminen
Korjaa Windows Update Error 0x8024a000 Windows 11/10:ssä
Korjataan Windows Update Error C8000266?
Korjaa Windows Update -virhe 0x80070422 Windows 10:ssä
Kuinka korjata Windows Update -virhe 0xc1900201
Korjaa Windows Update Error 0x80240023 Windows 11/10:ssä
Korjaa Windows Update Error 0x8007010b
Korjaa Windows Update Error 0x800F0922
Korjaa Windows Update Error 0x800F0825
Windows Update -virhekoodin C80003F3 korjaaminen Windows 10:ssä
Korjaa Windows Update Error 0x80240035
