Korjaa Windows-päivitysvirhe 0x8007371c Windows 11/10:ssä
Jos kohtaat Windows Update -virheen 0x8007371c(Windows Update error 0x8007371c) Windows 11/10 -tietokoneellasi, voit kokeilla tässä viestissä esittelemiämme ratkaisuja tämän ongelman korjaamiseksi. Kun kohtaat tämän ongelman, näyttöön saattaa tulla seuraava virhesanoma;
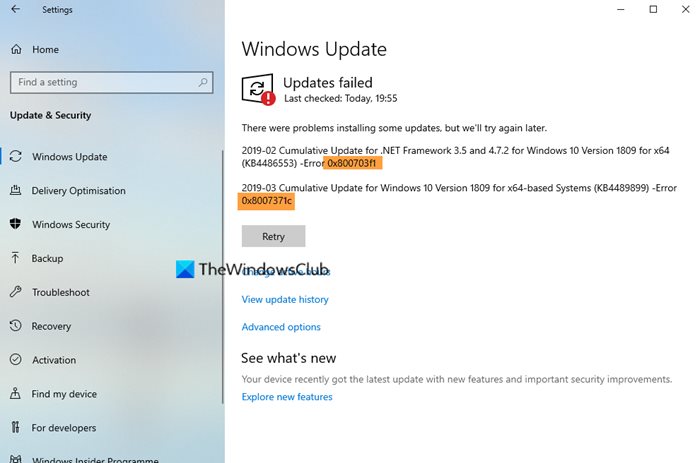
Windows Update -virhe 0x8007371c
Jos kohtaat tämän ongelman, voit kokeilla alla suositeltuja ratkaisujamme ilman tiettyä järjestystä ja katsoa, auttaako se ratkaisemaan ongelman.
- Tyhjennä SoftwareDistribution-kansio
- Tyhjennä Catroot2-kansio
- Suorita Windows Updaten vianmääritys
- Käynnistä tietokone uudelleen ja suorita Windows Update uudelleen
- Lataa päivitys manuaalisesti Microsoft Update Catalogista(Microsoft Update Catalog)
- Suorita Clean Boot(Perform Clean Boot) ja suorita Windows Update .
Katsotaanpa kutakin lueteltua ratkaisua koskevan prosessin kuvausta.
1] Tyhjennä SoftwareDistribution -kansio
Windows 10 -käyttöjärjestelmän Software Distribution -kansio(Software Distribution folder) on Windows-hakemistossa(Windows directory) oleva kansio, jota käytetään tallentamaan tilapäisesti tiedostoja, joita voidaan tarvita Windows Updaten(Windows Update) asentamiseen tietokoneellesi. Tämä ratkaisu edellyttää, että tyhjennät Software Distribution -kansion sisällön ja(clear the contents of the Software Distribution folder) yrität sitten päivitysprosessia uudelleen. Jos Windows Update -virhe 0x8007371c(Windows Update error 0x8007371c) on edelleen ratkaisematta, jatka seuraavaan ratkaisuun.
2] Tyhjennä Catroot2-kansio
Kuten SoftwareDistribution - kansio, Catroot2 ja Catroot molemmat kansiot ovat tärkeitä Windows - päivityksille(updates) . Catroot2-kansio sisältää joitakin tärkeitä Windows - päivityskomponentteja. Kaikki sen ongelmat voivat aiheuttaa Windows -päivityksen epäonnistumisen. Joten korjataksesi joitain päivityksiä koskevia ongelmia, sinun on nollattava catroot2-kansio(reset the catroot2 folder) , kuten Software Distribution -kansio.
3] Suorita Windows Updaten vianmääritys(Run Windows Update Troubleshooter)
Tämä ratkaisu edellyttää, että suoritat sisäänrakennetun Windows Updaten vianmääritysohjelman ja katsot, auttaako se ratkaisemaan ongelman.
2] Käynnistä(Restart) tietokone uudelleen ja suorita Windows Update uudelleen(Windows Update)
Kun olet tehnyt yllä olevat, sinun tarvitsee vain käynnistää tietokoneesi uudelleen, tarkistaa päivitykset(check for updates) ja yrittää asennusta uudelleen. Todennäköisimmin saat päivityksen valmiiksi ilman virheitä.
5 ] Lataa päivitys manuaalisesti (] Manually)Microsoft Update Catalogista(Microsoft Update Catalog)
Jos tämä ei auta, tämä ratkaisu edellyttää, että lataat manuaalisesti Microsoft Update Catalogista(manually download from the Microsoft Update Catalog) , päivityksen, joka ei asennu ja aiheuttaa virheen, ja asenna sitten päivitys Windows-tietokoneellesi.
6] Suorita Clean Boot(Perform Clean Boot) ja suorita Windows Update
Puhdas käynnistys(Clean Boot)(Clean Boot) suoritetaan ( is performed)Windowsin(Windows) käynnistämiseksi käyttämällä mahdollisimman vähän ohjaimia ja käynnistysohjelmia. Tämä auttaa poistamaan ohjelmistoristiriidat, joita ilmenee, kun asennat ohjelman tai päivityksen tai kun suoritat ohjelmaa Windows 11/10 :ssä .
Any of these solutions should work for you!
Related posts
Korjaa Windowsin päivitysvirhekoodit 0XC190010d ja 0XC190010a
Korjaa Windows-päivitysvirhe 0x800f0986 Windows 11/10:ssä
Korjaa Windows Update -virhe 0x80070422 Windows 10:ssä
Korjaa Windows Update -virhe 0x8e5e03fa Windows 10:ssä
Korjaa Windows 10 -päivitysvirhe 0x800703F1
Korjataan Windows Update Error C8000266?
Korjaa virhekoodi 0xc1420121. Emme voineet asentaa tätä ominaisuuden päivitystä
Korjaa Windows Update Error 0x80070005
Kuinka korjata Windows Update -virhe 0xc1900201
Korjaa Windows Update -virhe 0x80240008 Windows 10:ssä
Korjaa Windows Update -virhe 0x80070246 Windows 10:ssä
Korjaa Windows Update Error 0x800703ee
Korjaa Windows Server Update Services -virhekoodi 0x80072EE6
Korjaa ongelmat -painike Windows Update -sivulla
Korjaa Windows Update -virhe 0x800f0845 Windows 10:ssä
Korjaa Windows Update -virhe 0x800700d8 Windows 10:ssä
Korjaa Windows Update Error 0x8007065e; Ominaisuuden päivityksen asentaminen epäonnistui
Korjaa Windows Update Error 0x8007010b
Korjaa Windows Update -virhe 0xc0020036 Windows 10:ssä
Windows Updaten virhekoodin 80244010 korjaaminen
