Korjaa Windows-päivityksen asennusvirhe 0x80070570 - 0x2000C
Jotkut käyttäjät kohtaavat päivitysvirheen 0x80070570 – 0x2000C päivittäessään Windows 7/8.1 :stä Windows 11/10 :een tai asentaessaan Windows 11/10 -ominaisuuspäivityksiä(Feature Upgrades) . Tämä viesti tarjoaa sopivimmat ratkaisut, joita voit yrittää ratkaista onnistuneesti tämän ongelman.
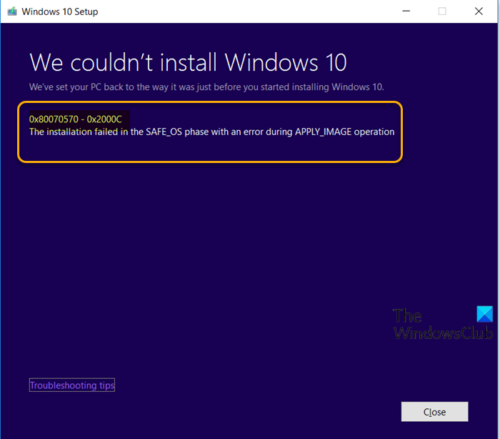
Kun kohtaat tämän ongelman. saat seuraavan täydellisen virheilmoituksen;
We couldn’t install Windows 11/10
We’ve set your PC back to the way it was just before you started installing Windows.
0x80070570 – 0x2000C
The installation failed in the SAFE_OS phase with an error during APPLY_IMAGE operation.
Virhekoodi(Error) 0x80070570, ERROR_FILE_CORRUPT osoittaa, että käyttöjärjestelmätiedostot ovat saattaneet vioittua.
Windows - päivitysvirhe(Upgrade) 0x80070570 – 0x2000C
Jos kohtaat tämän ongelman, voit kokeilla alla suositeltuja ratkaisujamme ilman tiettyä järjestystä ja katsoa, auttaako se ratkaisemaan ongelman. Jos Windows ei käynnisty työpöydältä, sinun on annettava Käynnistyksen lisäasetukset(Advanced Startup options) tai käynnistettävä vikasietotilaan(boot into Safe Mode) ja käytettävä sitten tarvittavia työkaluja.
- Irrota ei-välttämättömät USB - oheislaitteet tietokoneesta
- Suorita SFC-skannaus
- Suorita DISM-skannaus
- Suorita CHKDSK
- Suorita Windows Update
- Poista väliaikaisesti käytöstä kaikki kolmannen osapuolen tietoturvaohjelmistot
- Muunna(Convert) levyrakenne 4K-klusterin kokoiseksi
- Puhdas asennus Windows 11/10
Katsotaanpa kutakin lueteltua ratkaisua koskevan prosessin kuvausta.
1] Irrota(Unplug) ei-välttämättömät USB - oheislaitteet tietokoneesta
Windows 10 -päivityksen aikana muut ei-välttämättömät USB - laitteet kuin hiiri ja näppäimistö voivat olla syyllisiä tähän. Irrota tässä tapauksessa kaikki ei-välttämättömät USB - laitteet ja yritä päivityksen asennusta uudelleen ja katso, päättyykö prosessi ilman 0x80070570 – 0x2000C- virhettä.
2] Suorita SFC-skannaus
Tämä ratkaisu edellyttää, että suoritat SFC-skannauksen ja yrität sitten päivityksen asennusta uudelleen.
3] Suorita DISM-skannaus
Voit suorittaa DISM-skannauksen(run DISM scan) , jos SFC-skannauksesta ei ollut apua.
4] Suorita CHKDSK
Suorita CHKDSK(Run CHKDSK) korjataksesi vialliset sektorit ja mahdolliset epäjohdonmukaisuudet kiintolevyn kanssa.
5] Suorita Windows Update
Tarkista ja päivitä Windows , jotta kaikki saatavilla olevat suositellut päivitykset on asennettu, ennen kuin voit kokeilla ominaisuuspäivitystä.
6] Poista tilapäisesti(Temporarily) käytöstä kaikki kolmannen osapuolen tietoturvaohjelmistot
Poista virustorjuntaohjelmisto käytöstä etsimällä sen kuvake tehtäväpalkin ilmoitusalueelta tai ilmaisinalueelta (yleensä työpöydän oikeasta alakulmasta). Napsauta kuvaketta hiiren kakkospainikkeella ja valitse ohjelman poistaminen käytöstä tai poistumisesta.
Windows Defender suojaa järjestelmääsi päivityksen aikana.
Poista myös kaikki tarpeettomat ohjelmistot ja tarkista virustorjuntaohjelmistojen ja muiden ohjelmistojen yhteensopivuustiedot ennen niiden asentamista päivityksen jälkeen.
7] Muunna(Convert) levyrakenne 4K-klusterin kokoon
Windows 10 vaatii 4K-klusterin koon – joten jos levysi on alustettu klusterin kooksi 512 tavua tai jotain muuta, saatat kohdata tämän virheen. Jos teet puhtaan asennuksen olemassa oleville levyasemille, joiden klusterikoko on väärä, kohtaat saman virheen seuraavan suuren päivityksen aikana. Tässä tapauksessa levyrakenteen muuntaminen 4k-klusterikokoon korjaa ongelman, jotta päivityksen asennus onnistuu.
8] Puhdas asennus Windows 11/10
Kuten aina, jos Windows 11/10 :n päivittäminen epäonnistuu, voit puhdistaa Windows 10(clean install Windows 10) :n asennuksen laitteelle. Varmista(Make) , että lataat tuoreen Windows 11/10 ISO :n , koska nykyinen ISO on todennäköisimmin vioittunut, mikä näkyy virhesanomassa, jossa lukee "virhe APPLY_IMAGE- toiminnon aikana".
Minkä tahansa näistä ratkaisuista pitäisi toimia sinulle!
Samanlaiset virhekoodit:(Similar Error Codes:)
- Virhekoodi 8007001F – 0x3000D
- Virhekoodi 0x80070003 – 0x2000D
- Virhekoodi 0x80070002 – 0x3000D(Error Code 0x80070002 – 0x3000D)
- Virhekoodi 800704B8 – 0x3001A(Error Code 800704B8 – 0x3001A)
- Virhekoodi 0xC1900101 – 0x30018
- Virhekoodi 0x800707E7 – 0x3000D(Error Code 0x800707E7 – 0x3000D) .
Related posts
Korjaa Windows-päivityksen asennusvirhe 0x80070002 - 0x3000D
Korjaa Windows 10 -päivityksen asennusvirhe 0x8007042B - 0x2000D
Korjaa Windows-päivitysvirhe 0xC1900101-0x4000D
Korjaa Windows Update -virhekoodi 0x800704B8 - 0x3001A
Korjaa Windows Upgrade -virhe 0xc1900200 tai 0xC1900202
Korjaa Windows Upgrade Assistant -virhe 0xC1900200
Korjaa amd_ags_x64.dll puuttuva virhe Windows 11/10:ssä
Korjaa Windows Update -virhe 0x800f024b Windows 10:ssä
Korjaa ongelman tapahtuman nimi BEX64 Windows 10:ssä
Korjaa d3dx dll -tiedostosta puuttuu virheitä Windows 11/10:ssä
Kuinka korjata tiedostojärjestelmävirheet Windows 10:ssä
Korjaa virhe 1962, käyttöjärjestelmää ei löytynyt Windows 11/10 -tietokoneista
Korjaa Crypt32.dll ei löydy tai puuttuva virhe Windows 11/10:ssä
Korjaa ShellExecuteEx epäonnistui virhe Windows 11/10:ssä
Korjaa Microsoft Windows Store -virhe 0x80070520 Windows 10:ssä
Korjaa OBS, joka ei kaappaa Game Audiota Windows 11/10:ssä
Korjaa Runtime Error R6034 Windows 11/10:ssä
Korjaa Ei saada yhteyttä VPN-palvelinvirheeseen PIA:ssa Windows 11:ssä
Korjaa puuttuva peilattu taltio Windows 11/10:n uudelleenasennuksen jälkeen
Korjaa Windows Upgrade -virhe 0x800705AA Windows 11/10:ssä
