Korjaa Windows Defender -virhe 0x8007139f Windows 11/10:ssä
Jos yrität suorittaa Microsoft Defender -tarkistuksen(run a Microsoft Defender scan) Windows 10- tai Windows 11 -laitteellasi, mutta AV-skannaus epäonnistuu ja saat virhekoodin 0x8007139f(error code 0x8007139f) , tämän viestin tarkoituksena on auttaa sinua löytämään ratkaisuja ongelman ratkaisemiseen.
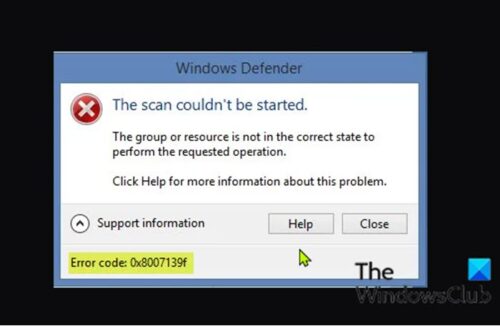
Kun kohtaat tämän ongelman, saat seuraavan täydellisen virhesanoman.
Windows Defender
The scan couldn’t be started.
The group or resource is not in the correct state to perform the requested operation.
Click Help for more information about this problem.
Error code: 0x8007139f
Vastaavasti saatat saada alla olevan virheilmoituksen, kun kohtaat tämän ongelman.
Windows Defender
The service couldn’t be started.
The group or resource is not in the correct state to perform the requested operation.
Click Help for more information about this problem.
Error code: 0x8007139f
Saat tämän virheen, koska Windows Defender on ristiriidassa Windows-tietokoneellesi asennetun kolmannen osapuolen tietoturvaohjelmiston kanssa. Vioittuneet(Corrupt) järjestelmätiedostot voivat myös laukaista tämän virheen.
Korjaa Windows Defender(Fix Windows Defender) -virhe 0x8007139f
Kokeile seuraavia ehdotuksia korjataksesi Windows Defenderin virhekoodi(Windows Defender Error) : 0x8007139f, tarkistusta tai palvelua ei voitu käynnistää, ryhmä tai resurssi ei ole oikeassa tilassa pyydetyn toiminnan virhesanoman suorittamiseksi Windows11/10 :ssä :
- Suorita SFC-skannaus
- Disable/Uninstall 3rd osapuolen tietoturvaohjelmisto (tarvittaessa)
- Tarkista Windows Defender -palvelu
- Suorita Microsoft Defender(Run Microsoft Defender) komentoriviltä
- Palauta Windows Defenderin rekisteriavain
- Korjaa Windows Defender
Katsotaanpa kutakin lueteltua ratkaisua koskevan prosessin kuvausta.
Ennen kuin yrität kokeilla alla olevia ratkaisuja, tarkista päivitykset(check for updates) ja asenna saatavilla olevat bitit Windows 10/11 -laitteeseesi ja katso, ilmeneekö virhe uudelleen, kun yrität tarkistaa. Voit myös erityisesti tarkistaa ja päivittää Microsoft Defenderin määritelmät(check for and update Microsoft Defender definitions) ja yrittää tarkistusta uudelleen.
1] Suorita SFC-skannaus
Jos järjestelmätiedostosi on vioittunut, saatat kohdata tämän Windows Defender -virheen 0x8007139f(Windows Defender error 0x8007139f) .
SFC/DISM on Windowsin apuohjelma, jonka avulla(Windows) käyttäjät voivat skannata vioittuneita Windowsin(Windows) järjestelmätietoja ja palauttaa vioittuneita tiedostoja.
2 ] Disable/Uninstall 3rd osapuolen tietoturvaohjelmisto (jos sovellettavissa)
Palomuuri ja virustorjunta ovat tärkeitä järjestelmän turvallisuuden kannalta, mutta joskus nämä ohjelmat voivat häiritä Windows - tietokoneesi normaalia toimintaa ja aiheuttaa tämän virheen.
Tässä tapauksessa voit korjata tämän ongelman poistamalla ensin väliaikaisesti käytöstä kaikki laitteellesi asennetut kolmannen osapuolen tietoturvaohjelmistot. Yleensä poistaaksesi virustorjuntaohjelmiston käytöstä, etsi sen kuvake ilmoitusalueelta tai tehtäväpalkin ilmaisinalueelta (yleensä työpöydän oikeasta alakulmasta). Napsauta kuvaketta hiiren kakkospainikkeella ja valitse ohjelman poistaminen käytöstä tai poistumisesta. Kun se on poistettu käytöstä, yritä tarkistusta uudelleen ja jos ongelma jatkuu, sinun on poistettava kaikki kolmannen osapuolen virustorjuntaohjelmat tietokoneeltasi käyttämällä erillistä poistotyökalua(removal tool) poistaaksesi kaikki virustentorjuntaohjelmaasi liittyvät tiedostot.
Jos tämä ratkaisu ei toiminut sinulle, kokeile seuraavaa ratkaisua.
3] Tarkista Windows Defender Service
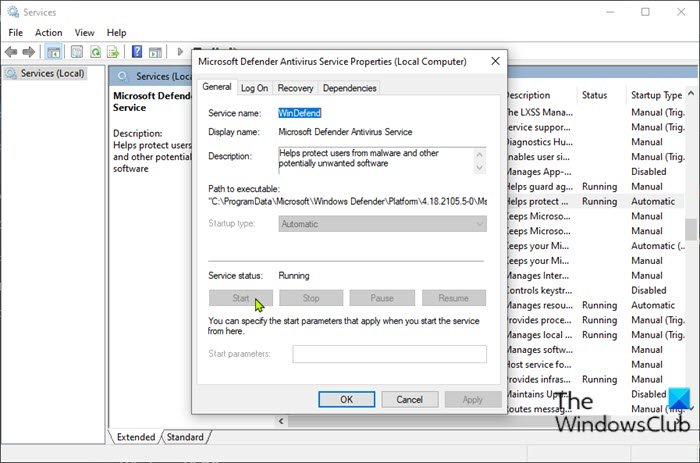
Tämä ratkaisu edellyttää, että tarkistat, onko Windows Defender Service käynnissä Windows - laitteellasi. Näin:
- Avaa Suorita-valintaikkuna painamalla Windows key + R
- Kirjoita Suorita-valintaikkunaan services.msc ja (services.msc)avaa Services(open Services) painamalla Enter .
- Vieritä Palvelut(Services) - ikkunassa ja etsi Microsoft Defender Antivirus Service .
- Kaksoisnapsauta(Double-click) merkintää muokataksesi sen ominaisuuksia.
- Jos palvelu pysäytetään, napsauta Käynnistä(Start) - painiketta. Jos se ei käynnisty, varmista vain, että palvelun ominaisuusikkunan Käynnistystyyppi(Startup type) -valikon vaihtoehdoksi on asetettu Automaattinen(Automatic) . Vahvista(Confirm) kaikki valintaikkunat, jotka voivat tulla näkyviin, kun muutat käynnistystyyppiä.
- Poistu palvelukonsolista.
- Käynnistä tietokoneesi uudelleen.
Suorita skannaus uudelleen käynnistyksen yhteydessä. Jos ongelma ei edelleenkään ratkea, kokeile seuraavaa ratkaisua.
Lue(Read) : Windows Defender on pois päältä tai ei toimi(Windows Defender is turned off or not working) .
4] Suorita Microsoft Defender(Run Microsoft Defender) komentoriviltä
Tämä ratkaisu edellyttää, että suoritat Microsoft Defender -tarkistuksen komentorivin kautta(run the Microsoft Defender scan via command-line) . Jos tämäkään ei auta, voit ladata ja suorittaa minkä tahansa kolmannen osapuolen AV-ohjelmiston(third-party AV software) (olettaen, että sinulla ei ole sellaista jo asennettuna) tai kokeilla seuraavaa ratkaisua.
5] Palauta Windows Defenderin(Reset Windows Defender) rekisteriavain
Tämä ratkaisu edellyttää Microsoft Defender(Microsoft Defender) -rekisteriavaimen korjaamista Windows 10/11 -tietokoneessa.
Koska tämä on rekisteritoiminto, on suositeltavaa varmuuskopioida rekisteri(back up the registry) tai luoda järjestelmän palautuspiste välttämättöminä varotoimenpiteinä. Kun olet valmis, voit jatkaa seuraavasti:
- Lataa RWDRK-zip-tiedosto palvelimiltamme.
- Pura arkistopaketti(Unzip the archive package) .
- Yhdistä se Windowsin rekisteriin(Windows Registry) kaksoisnapsauttamalla RWDRK.reg -tiedostoa .
- Napsauta pyydettäessä Run > Kyllä(Yes) ( UAC ) > Yes > OK hyväksyäksesi yhdistäminen.
- Voit nyt poistaa .reg - tiedoston, jos haluat.
Voit nyt yrittää tarkistusta uudelleen – tällä kertaa sen pitäisi onnistua ilman virhettä.
6] Korjaa Windows Defender
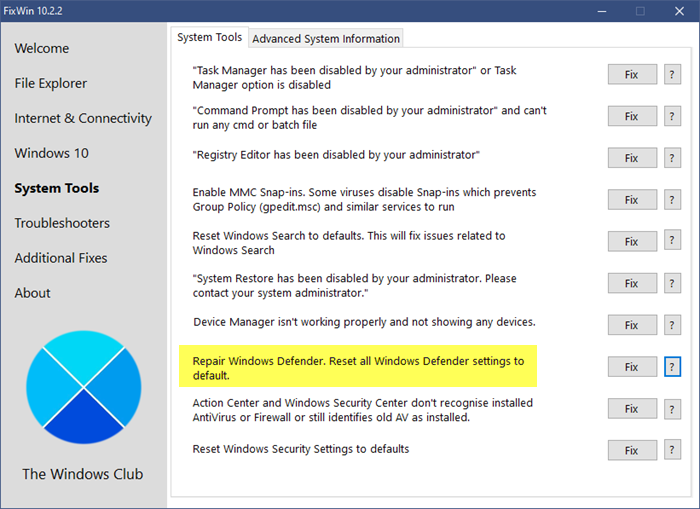
Lataa ja käytä ilmaisohjelmistoamme FixWin korjataksesi Windows Defenderin(Windows Defender) ja palauttaaksesi kaikki Windows Defenderin(Windows Defender) oletusasetukset.
Löydät asetuksen Järjestelmätyökalut(System Tools) - välilehdeltä.
Minkä tahansa näistä ratkaisuista pitäisi toimia sinulle!
Aiheeseen liittyvä viesti(Related post) : Korjaa Microsoft Defender -virhe 0x80004004.(Fix Microsoft Defender error 0x80004004.)
Related posts
Korjaa Windows Defender -virhekoodi 0x8050800c Windows 11/10:ssä
Korjaa Windows Defender Error 0x800b0100 Windows 11/10:ssä
Korjaus ei voi ottaa Windows Defenderiä käyttöön
Korjaa Windows Defender ei käynnisty
Korjaa Window Defender Error 0x800705b4
Sovelluksen lisääminen tai poissulkeminen Windows 10:n Exploit Protectionissa
WinDefThreatsView - Aseta oletustoiminnot Windows Defender -uhille
Ota käyttöön mahdollisesti ei-toivottujen sovellusten suojaus Windows 11/10:ssä
Mikä on WDAGUtilityAccount Windows 11/10:ssä? Pitäisikö minun poistaa se?
Päivitä Windows Defenderin määritelmät PowerShellin avulla
Mikä on palomuuri ja verkkosuojaus Windows 10:ssä ja kuinka tämä osio piilotetaan
Korjaa Windows Defenderin palomuuria ei voida aktivoida
Päivitä Windows Defender, kun automaattiset päivitykset on poistettu käytöstä
Korjaa Microsoft Defender -virhe 0x80004004 Windows 11/10:ssä
Tiedostojen tai prosessien poissulkemisen lisääminen Windowsin suojaukseen
Windows Defenderiä ei voi ottaa käyttöön Windows 11/10:ssä
Määritä Microsoft Defender tarkistamaan .zip .rar .cab -tiedostoja Windows 11/10:ssä
Korjaa Uhkapalvelu on pysähtynyt Windows Defenderissä
Mihin Windows Defender Offline -tarkistuslokit tallennetaan?
Virhe 0x800106ba, Windows Defender -sovelluksen alustus epäonnistui
