Korjaa Windows Camera -sovellusvirhe 0xA00F424F (0x80004005)
Jos joka kerta, kun yrität ottaa valokuvaa tai videota, Windows 11/10 Camera app -kamerasovellus kieltäytyy tallentamasta valokuva- tai videotiedostoa ja saat virhekoodin 0xA00F424F (0x80004005)(error code 0xA00F424F (0x80004005)) , tämä viesti voi auttaa sinua. Jälleen, jos osallistut usein Skype - keskusteluihin, saatat kohdata myös tämän verkkokameran(Webcam) virhekoodin 0xA00F424F. Virhe tulee esiin ponnahdusikkunana, kun käyttäjä yrittää käynnistää kameraa vaativia sovelluksia, kuten Skype , Messenger jne. Tarkka virheilmoitus voisi olla seuraava:
Something went wrong. Sorry, weren’t able to save the photo. If you need it, here’s the error code 0xA00F424F (0x80004005)
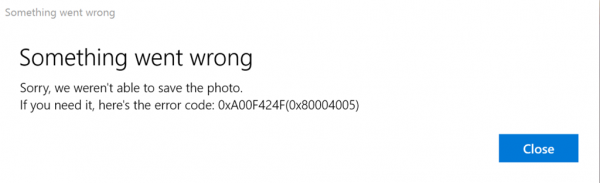
Virhe johtuu pääasiassa luvasta lukea tai kirjoittaa sen kansion sisältöä, johon yrität tallentaa kuvia. Joten voit korjata sen helposti vaihtamalla sijaintia tai nollaamalla sovelluksen. Käsittelemme molemmat ratkaisut lyhyesti. Onneksi virhe ei ole kohtalokas, koska sillä ei ole ei-toivottua vaikutusta järjestelmän suorituskykyyn.
Windows Camera -sovelluksen virhe 0xA00F424F
Voit kokeilla yhtä tai useampaa seuraavista ehdotuksistamme korjataksesi virheen 0x80004005 .
1] Määritä tallennettu sijainti uudelleen
Sinun on määritettävä tallennettu sijainti uudelleen.
Etsi Kamera(Camera) - sovellus ja avaa sovellus napsauttamalla kuvaketta, kun se löytyy.
Valitse seuraavaksi näkyviin tulevan sovelluksen päänäytön oikeasta yläkulmasta näkyvä asetusratas .(Settings)
Kun olet valmis, vieritä alas löytääksesi "Aiheeseen liittyvät asetukset" -vaihtoehdon ja valitse sieltä " Muuta(Change) valokuvien ja videoiden tallennuspaikkaa".

Kun sinulta kysytään viesti "Tarkoitko vaihtaa sovellusta? Napsauta Kyllä-painiketta vahvistaaksesi toiminnon.
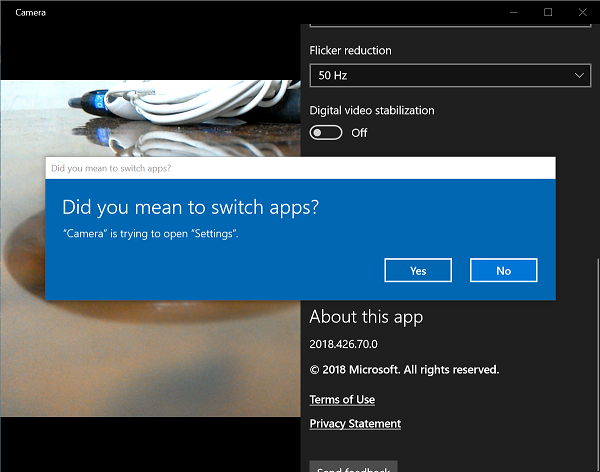
Napsauta nyt "Uudet valokuvat ja videot tallennetaan" -vaihtoehdon avattavaa valikkoa ja muuta kuvan ja videon tallennuskohtaa oletusarvoisesta C:-asemasta SD-kortille tai vaihtoehtoisesti USB-muistitikulle, jos sellainen on saatavilla.

Lopuksi paina "Käytä"-painiketta, jotta muutokset voidaan tallentaa.
2] Tarkista Camera Roll(Check Camera Roll) -kansion sijainti
Kirjoita % APPDATA %APPDATA%\Microsoft\Windows\LibrariesExplorerin(Explorer) osoitepalkkiin ja paina Enter .
Napsauta kameran rullaa hiiren kakkospainikkeella
Valitse Ominaisuudet
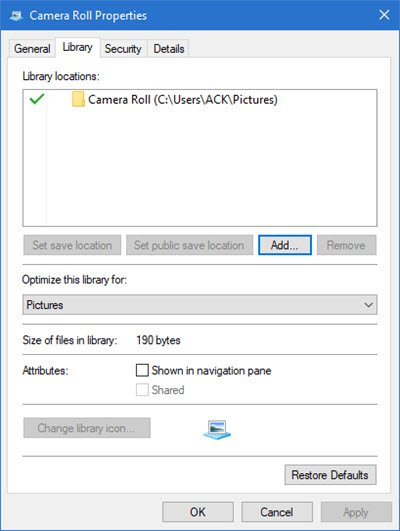
Lisää haluamasi Camera Roll -kansion sijainti
Napsauta Aseta oletustallennussijainti.
Katso nyt auttaako tämä.
3] Nollaa Kamera-sovellus
Kuten aiemmin mainittiin, voit nollata kameran(Reset the Camera) korjataksesi ongelman.
Tätä varten siirry File Explorerin(File Explorer) C:-asemaan Omat kuvat(My Pictures) -kansioon ja poista kameran rullakansio(Camera Roll Folder) .
Kun olet valmis, napsauta hiiren kakkospainikkeella tyhjää aluetta luodaksesi uuden kansion ja nimeäksesi sen Camera Roll .
Avaa nyt Asetukset(Settings) - sovellus Käynnistä(Start) -valikosta, valitse Järjestelmä(System) ja siirry Sovellukset(Apps) ja ominaisuudet -osioon.
Kun olet siellä, siirry kohtaan Kamera(Camera) , valitse "Lisäasetukset" ja valitse Nollaa(Reset) - vaihtoehto.
Siinä kaikki! Jos tiedät lisää ratkaisuja, kerro niistä meille alla olevassa kommenttiosassa.
Lue:(Read:) Windows Camera App -virhekoodi 0xA00F4271 (0x80070491) .
Related posts
Korjaa laitteen salaus on väliaikaisesti keskeytetty virhe Windows 11/10:ssä
Korjaa Windows Update Error 0x80070005
Korjaa Windows Update -virheet Microsoftin online-vianmääritystoiminnolla
Korjaa tulostinongelmat tulostimen vianmäärityksen avulla Windows 11/10:ssä
Korjaa Ei toteutettu -virhe Outlookissa Windowsissa
Korjaa kamera, joka ei toimi tiimeissä
Korjaa ERR_CERT_COMMON_NAME_INVALID-virhe
Korjaa kannettavan tietokoneen kameraa, jota ei havaittu Windows 10:ssä
Korjaa kamera puuttuu tai ei näy Laitehallinnassa Windows 11/10:ssä
Valitse Windows 10:n asetuksista, missä sovellukset näkyvät harmaana
Windows Audio Service ei ole käynnissä Windows 11/10:ssä
Windows-tietokone sammuu, kun USB-laite liitetään
Korjaa Windows Update -virhe 0x800f0845 Windows 10:ssä
Windows Update -virhe 0x800F081F Windows 11/10:ssä
Emme voineet suorittaa päivityksiä. Muutoksia kumotaan [Korjattu]
Korjaa WerMgr.exe- tai WerFault.exe-sovellusvirhe Windows 11/10:ssä
Windows jumissa tietokoneen näytön diagnosointiin
Kuinka korjata Discord-kamera, joka ei toimi
Korjaa kameran virhekoodi 0xa00f4292 Windows 11/10:ssä
Windowsin kirkkauden säätö ei toimi tai muuttuu automaattisesti
