Korjaa Windows 10:ssä puuttuva COMDLG32.OCX
Visual Basic Runtime(Visual Basic Runtime Suit) Suitin olennainen osa on comdlg32.ocx. Se sisältää useita Visual Suiteen(Visual suite) liittyvien sovellusten käyttämiä toimintoja . Se voi joskus vioittua tai puuttua järjestelmästä. Jos olet myös tekemisissä saman ongelman kanssa, olet oikeassa paikassa. Tarjoamme sinulle täydellisen oppaan, joka auttaa sinua korjaamaan puuttuvan comdlg32.ocx-ongelman ja korjaamaan comdlg32.ocx Windows 10:n.

Kuinka korjata COMDLG32.OCX puuttuu Windows 10:ssä(How to Fix COMDLG32.OCX Missing in Windows 10)
comdlg32.ocx Windows 10:n puuttumisongelma johtuu kahdesta erillisestä ongelmasta. Olemme listanneet ne alla, jotta voit tarkistaa ja ymmärtää virheen.
- Ongelmia tiedostossa comdlg32.exe:(Issues with the file comdlg32.exe:) Sinun on ehkä vaihdettava tiedosto ja rekisteröitävä se uudelleen komentokehotteen(Command Prompt) avulla . Sinun tulee myös antaa kaikille sovelluksille käyttöoikeudet, jos et ole vielä tehnyt sitä.
- Käyttäjätilien valvonta (UAC):(User Account Control (UAC): ) Jos UAC on käytössä, saatat nähdä tämän virheen. Sen poistaminen käytöstä saattaa korjata ongelman, mutta se riippuu ohjelmistosta, johon ongelma vaikuttaa.
Käyttäjät ovat valittaneet saavansa tämän viestin, kun tämä virhe ilmenee: Komponentti comdlg32.ocx tai jokin sen riippuvuuksista ei ole rekisteröity oikein: tiedosto puuttuu tai on virheellinen. (Component comdlg32.ocx or one of its dependencies not correctly registered: a file is missing or invalid. )Se tarkoittaa, että tiedosto puuttuu tai on vioittunut. Se saattaa olla väärin rekisteröity tai sinun on ehkä ladattava se uudelleen. Katsotaanpa, kuinka tämä virhe voidaan ratkaista seuraavilla menetelmillä.
Tapa 1: Rekisteröi comdlg32.ocx-tiedosto uudelleen(Method 1: Re-register comdlg32.ocx File)
Jos tietokoneesi comdlg32.ocx Windows 10 -tiedosto on vioittunut tai puuttuu, parasta mitä voit tehdä, on korvata se toimivalla tiedostolla. Tee sama noudattamalla alla olevia ohjeita:
1. Siirry OCXme- sivulle. Lataa tiedosto napsauttamalla Lataa comdlg32.ocx(Download comdlg32.ocx ) .

2. Etsi se latauskansiostasi ja napsauta sitä hiiren kakkospainikkeella ja valitse valikosta Kopioi(Copy) .
3. Valitse vasemmanpuoleisesta valikosta Tämä tietokone .(This PC)

4. Siirry tähän polkuun tietokoneesi ominaisuuksien mukaan.
- Jos sinulla on 32-bittinen(32-bit) Windows, siirry C:\Windows\System32 - polkuun

- Jos sinulla on 64-bittinen(64-bit) Windows, siirry polkuun C:\Windows\SysWOW64

5. Napsauta hiiren kakkospainikkeella(Right-click) mitä tahansa kansion sisällä. Valitse valikosta Liitä .(Paste)

6. Näyttöön tulee kehote, jossa pyydetään järjestelmänvalvojan lupaa(administrator permission) . Napsauta Jatka(Continue) .
7. Etsi Windowsin (Windows Search Bar)hakupalkista komentokehote(Command Prompt ) ja napsauta Suorita järjestelmänvalvojana(Run as Administrator) .

8A. Kirjoita seuraavat komennot ja paina Enter jokaisen jälkeen.
regsvr32 /u Comdlg32.ocx regsvr32 /i Comdlg32.ocx

8B. Voit myös kirjoittaa nämä komennot vaihtoehtona, jos yllä mainitut komennot eivät ratkaise ongelmaa. Paina Enter-näppäintä(Enter key ) komennon kirjoittamisen jälkeen.
- 32-bittiselle(32-bit) Windowsille :
regsvr32 %systemroot%\system32\comdlg32.ocx

- 64-bittiselle(64-bit) Windowsille :
regsvr32 c:\Windows\SysWOW64\comdlg32.ocx

Anna komentojen suorittaa ja tarkista, onko comdlg32.ocx:n puuttuva ongelma ratkaistu.
Huomautus:(Note:) Jos comdlg32-tiedostosi ei puuttuu(not missing) , voit rekisteröidä sen uudelleen suorittamalla komentokehotteessa komennon regsvr32 comdlg32.ocx .
Lue myös: (Also Read:) Kuinka korjata StartupCheckLibrary.dll puuttuva virhe(How to Fix StartupCheckLibrary.dll Missing Error)
Tapa 2: Avaa sovellus yhteensopivuustilassa(Method 2: Open App in Compatibility Mode)
Monet asiakkaat ilmoittivat, että ohjelmiston suorittaminen yhteensopivuustilassa aiemmassa Windows -versiossa toimi. Ongelma comdlg32.ocx- tiedostovirheen kanssa korjattiin(file error was fixed) joissain tilanteissa suorittamalla ongelmallinen ohjelma järjestelmänvalvojan oikeuksilla. Voit kokeilla molempia noudattamalla alla olevia ohjeita.
1. Napsauta hiiren kakkospainikkeella ohjelman suoritettavaa tiedostoa (.exe)(executable file (.exe)) ja valitse valikosta Ominaisuudet(Properties) .

2. Valitse Yhteensopivuus(Compatibility ) - välilehdessä Suorita tämä sovellus yhteensopivuustilassa(Run this application in compatibility mode for) ja valitse Windows 8 tai 7(Windows 8 or 7) avatusta luettelosta.

3. Valitse Suorita tämä ohjelma järjestelmänvalvojana(Run this program as an administrator) -vaihtoehto.

4. Vahvista mahdolliset kehotteet.
5. Napsauta Käytä(Apply) ja OK .

Ohjelmiston pitäisi nyt alkaa järjestelmänvalvojan oikeuksilla.
Tapa 3: Muuta omistajuutta ja anna täydet käyttöoikeudet(Method 3: Change Ownership and Provide Full Permissions)
Jos ohjelmisto näyttää edelleen virheilmoituksen, aseta comdlg32.ocx- tiedosto kaikkien saataville vaihtamalla sen omistajaa ja oikeuksia(file accessible to everyone by changing its owner and rights) . Tarvitset järjestelmänvalvojan oikeudet, ja näin voit tehdä sen korjataksesi comdlg32.ocx puuttuvan ongelman.
1. Ennen kuin jatkat, sinun on otettava ongelmallisen ohjelmiston kansioon tallennetun comdlg32.ocx-tiedoston omistusoikeus .(ownership)
2. Napsauta tiedostoa(file) hiiren kakkospainikkeella ja valitse pudotusvalikosta Ominaisuudet .(Properties)

3. Siirry Suojaus(Security) - välilehteen.

4. Napsauta Lisäasetukset(Advanced) - vaihtoehtoa. Suojauksen lisäasetusten(Advanced Security Settings) ikkuna avautuu.

5. Napsauta Omistaja:(Owner:) -tunnisteen vieressä Muuta(Change) . Ikkuna Valitse käyttäjä tai ryhmä(Select User or Group) avautuu.

6. Voit valita käyttäjätilin Advanced -vaihtoehdon avulla tai kirjoittaa sen Kirjoita objektin nimi valitaksesi(Enter the object name to select) -lomakkeeseen. Napsauta Tarkista nimet(Check Names) ja odota, että se vahvistaa käyttäjänimen ja napsauta OK .

7. Nyt olet tiedoston omistaja. Napsauta(Next) seuraavaksi Lisää(Add) .

8. Napsauta Käyttöoikeusmerkintä(Permissions Entry,) -kohdassa Valitse päämies(Select a principal) .
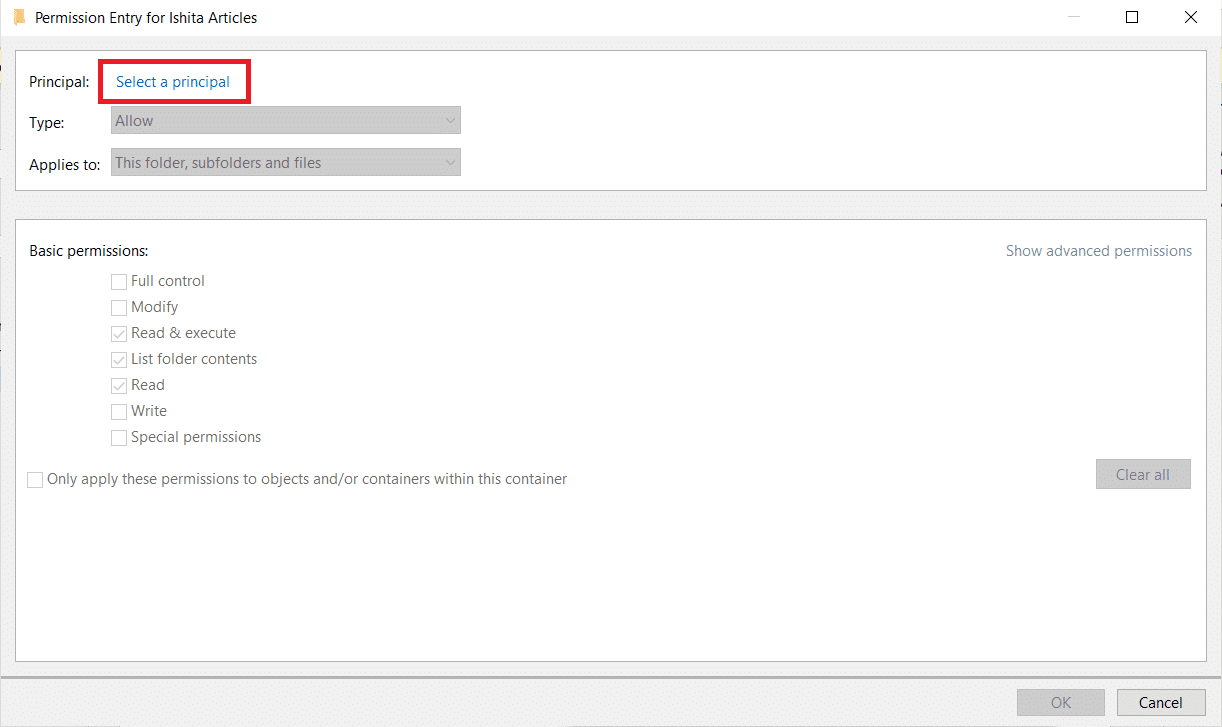
9. Toista vaihe 6(Step 6) .
10. Varmista, että valitset Peruskäyttöoikeudet -osiossa (Basic permissions)Täysi hallinta(Full control) ennen muutosten toteuttamista. Napsauta OK .

Lue myös: (Also Read:) Korjaa kontekstivalikon kohdat, jotka puuttuvat, kun valittuna on yli 15 tiedostoa(Fix Context Menu Items Missing when more than 15 Files are Selected)
Tapa 4: Poista käyttäjätilien valvonta käytöstä(Method 4: Disable User Account Control)
Kun tämä ongelma ilmenee vain tietyissä sovelluksissa, UAC :n poistaminen käytöstä voi olla hyödyllistä. Se ei tee merkittäviä muutoksia tietokoneellesi. Ainoa ongelma on, että sen sammuttamisen jälkeen näyttöön saattaa tulla useita kehotteita, kun käynnistät järjestelmätyökalut. Näin voit tehdä sen:
1. Etsi Windowsin hakupalkista Ohjauspaneeli ja napsauta sitä.(Control Panel)

2. Valitse Käyttäjätilit(User Accounts) -vaihtoehto.
Huomautus:(Note:) Jos et löydä sitä, vaihda Näytä(View by) -asetukseksi Suuret kuvakkeet(Large icons) ja etsi se.

3. Avaa se ja valitse Change User Account Control Settings .

4. Suojausliukusäädin tulee nyt näkyviin, ja voit valita eri tasoista. Jos liukusäädin on lähellä yläreunaa(top) , yritä laskea(lowering ) sitä yhdellä(one ) ja napsauta OK . tarkista, korjaako se ongelman.

Jos kohtaat edelleen puuttuvan comdlg32.ocx-ongelman, yritä laskea sitä yksi askel ja tarkista, ratkaiseeko se ongelman.
Tapa 5: Asenna ristiriitainen ohjelmisto uudelleen(Method 5: Reinstall Conflicting Software)
Joillekin käyttäjille comdlg32.ocx-virheen aiheuttavan ohjelmiston uudelleenasentaminen voi myös ratkaista ongelman. Noudata näitä ohjeita.
1. Paina Windows + R keys yhdessä avataksesi Suorita(Run) - valintaikkunan.
2. Kirjoita appwiz.cpl Suorita-valintaikkunaan ja napsauta OK avataksesi asennuksen poistoikkunan.
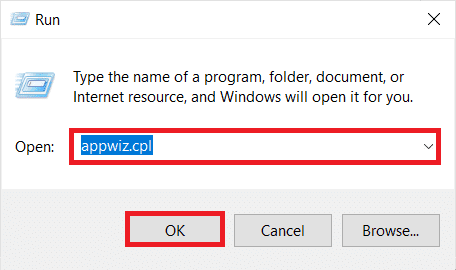
3. Valitse ohjelmisto(software) , joka aiheuttaa comdlg32.ocx-ongelman. Napsauta sitä hiiren kakkospainikkeella ja valitse Poista asennus(Uninstall) .
Huomautus:(Note:) Olemme käyttäneet Bonjouria(Bonjour) esimerkkinä alla.

4. Napsauta vahvistuskehotteessa Kyllä ja (Yes)Käynnistä (Restart) Windows PC uudelleen .

5. Asenna poistetun ohjelmiston uusin versio uudelleen sen virallisesta latauslinkistä(official download link) .
Lue myös: (Also Read:) Äänipalvelun korjaaminen ei ole käynnissä Windows 10 :ssä(How to Fix The Audio Service is Not Running Windows 10)
Usein kysytyt kysymykset (FAQ)(Frequently Asked Questions (FAQs))
Q1. Kuinka voin rekisteröidä comdlg32.ocx:n Windows 10 64-bitissä?(Q1. On Windows 10 64 bit, how can I register comdlg32.ocx?)
V:(Ans: ) Kirjoita komentokehotteeseen regsvr32 comctl32.ocx ja paina (regsvr32 comctl32.ocx )Enter . Se rekisteröi tiedoston.
Q2. Mikä tarkalleen on comdlg32.ocx?(Q2. What exactly is the comdlg32.ocx?)
Vastaus:(Ans: ) Comdlg32.ocx on CMDialog ActiveX -ohjain-DLL(CMDialog ActiveX control DLL) , joka on upotettu Visual Studio- tai Visual Basic -ohjelmistoon.
Q3. Onko comdlg32.ocx turvallinen ohjelma?(Q3. Is comdlg32.ocx a safe programme?)
V: Kyllä,(Ans: Yes, ) se on kelvollinen tiedosto, joka on yhdistetty CMDIALOGiin(CMDIALOG) . Se tunnetaan myös nimellä CMDialog ActiveX Control DLL .
Suositus:(Recommended:)
- Korjaa Active Directory Domain Services ei ole tällä hetkellä saatavilla(Fix The Active Directory Domain Services is Currently Unavailable)
- Korjaa Windows 10 0xc004f075 -virhe(Fix Windows 10 0xc004f075 Error)
- Korjaa 0x80004002: Sellaista käyttöliittymää ei tueta Windows 10:ssä(Fix 0x80004002: No Such Interface Supported on Windows 10)
- Korjaa puuttuva VCRUNTIME140.dll Windows 11:ssä(Fix VCRUNTIME140.dll Missing on Windows 11)
Toivomme, että tästä oppaasta oli apua ja pystyit korjaamaan Windows 10 :ssä puuttuvan comdlg32.ocx(comdlg32.ocx missing) - ongelman. Kerro meille, mikä menetelmä toimi sinulle parhaiten. Jos sinulla on kysyttävää tai ehdotuksia, voit jättää ne kommenttiosioon.
Related posts
Korjaa Windows 10:n puuttuva NVIDIA-ohjauspaneeli
Korjaa Windows 10:n tehtäväpalkkiin puuttuva PIN-koodi
Korjaa Steamin puuttuvat tiedostooikeudet Windows 10:ssä
Korjaa musta työpöydän tausta Windows 10:ssä
Korjaa tietokone, joka ei mene lepotilaan Windows 10:ssä
Korjaa Laskin, joka ei toimi Windows 10:ssä
Korjaa toimintonäppäimet, jotka eivät toimi Windows 10:ssä
Korjaa Spotify ei avaudu Windows 10:ssä
Korjaa työpöydän kuvakkeet järjestyvät jatkuvasti uudelleen Windows 10 Creators -päivityksen jälkeen
Korjaa 5 GHz:n WiFi, joka ei näy Windows 10:ssä
Korjaa CD/DVD-asema, jota ei havaittu Windows 10 -päivityksen jälkeen
Korjaa sovellukset, jotka näyttävät epäselviltä Windows 10:ssä
Korjaa puuttuva työpöydän kuvake Windows 10:ssä
Kuinka korjata tulostin ei vastaa Windows 10:ssä
Korjaa Class Not Registered -virhe Windows 10:ssä
Korjaa Microsoft Edge, joka ei toimi Windows 10:ssä
Korjaa Microsoft Compatibility Telemetry High Disk Usage Windows 10:ssä
Epäselvien sovellusten skaalaus korjaaminen Windows 10:ssä
Viallisen rekisterin korjaaminen Windows 10:ssä
Korjaa liian matala tietokoneen ääni Windows 10:ssä
