Korjaa Windows 10 Realtek-kortinlukija, joka ei toimi
Realtek Card Reader Software on kokoelma ohjaimia, joissa korttiohjaimesi mahdollistaa järjestelmän kommunikoinnin laitteiden kanssa. Realtek Card Reader -ohjain on suosittu ohjelmisto kortinlukijan käyttämiseen. Tätä ajuripakettia tarvitaan olennaisesti kortinlukijan moitteettoman toiminnan kannalta, jolloin järjestelmä voi kommunikoida muiden ulkoisten laitteiden kanssa. Saatat kuitenkin joskus kohdata ongelmia, kuten Realtek PCIE Card Reader ei toimi tietokoneessasi. Joten jos sinulla on myös tämä ongelma, älä huoli. Tämä opas auttaa sinua korjaamaan Realtek -kortinlukijan Windows 10 -ongelmat. Joten jatka lukemista!

Kuinka korjata (How to Fix )Windows 10 Realtek-kortinlukija ei toimi(Realtek Card Reader Not Working Issue )
Tarvitsenko Realtek-kortinlukijaohjelmistoa?(Do I Need Realtek Card Reader Software?)
Jos haluat käyttää USB -laitetta tai ulkoista datakorttia, tarvitset sen käyttämiseen kortinlukijaohjelmiston. Toisin sanoen, ilman ohjelmistoa et ehkä pysty siirtämään tietoja ulkoisesta tietovälineestä järjestelmääsi. Tämä tehdään yleensä Realtek Card Readerin(Realtek Card Reader) avulla .
Tapa 1: Perusvianetsintä(Method 1: Basic Troubleshooting)
Vaihe 1: Kokeile eri USB-portteja ja -laitteita(Step 1: Try Different USB Ports & Devices)
Tämä ongelma voi johtua SD-kortin, SD-kortinlukijan, USB - portin ja USB - kaapelin viasta. Joten sinun tulee tutkia kaikki laitteistot ennen kuin yrität muita ratkaisuja.
1. Jos ongelma johtuu virtalähteestä, yritä kytkeä (try) USB-laite uudelleen, kun olet irrottanut kannettavan tietokoneen(re-inserting the USB device after unplugging the laptop) virtalähteestä.
2. Liitä toinen USB-laite(Connect another USB device) samalla USB -portilla selvittääksesi, onko USB - portissa ongelma.
3. Liitä USB-laite (Plug the USB device into a) toiseen porttiin (different port)USB -porttien ongelmien välttämiseksi.

4. Jos käytät USB - kaapelia, yritä tarkistaa viallisten tai vaurioituneiden kaapelien varalta. Vaihda USB - kaapeli, jos se on vaurioitunut.
Vaihe 2: Käynnistä tietokone uudelleen(Step 2: Restart PC)
Sinun on suositeltavaa käynnistää järjestelmä uudelleen, koska se tekee usein ihmeitä.
1. Siirry Windowsin (Windows )tehokäyttäjävalikkoon(Power User menu) painamalla Win + X keys samanaikaisesti.
2. Valitse Sammuta tai kirjaudu ulos(Shut down or sign out) > Käynnistä uudelleen(Restart) alla olevan kuvan mukaisesti.
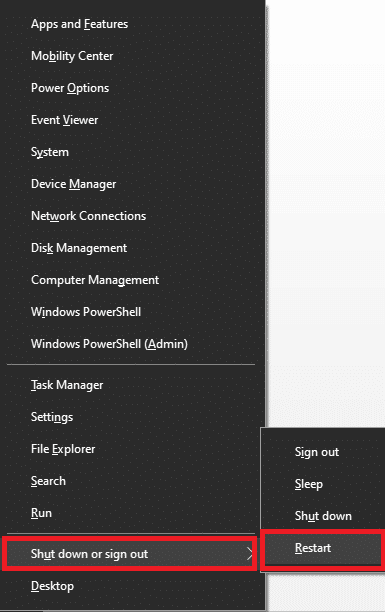
Tapa 2: Suorita laitteiston ja laitteiden vianmääritys(Method 2: Run Hardware and Devices Troubleshooter)
Laitteissa ja niihin liittyvissä laitteistoissa voi olla ongelmia, joiden seurauksena Realtek -kortinlukija ei toimi Windows 10 -tietokoneessa. Tämä ongelma voidaan ratkaista suorittamalla sisäänrakennettu Windowsin laitteiston(Windows Hardware) ja laitteiden (Devices) vianmääritys(Troubleshooter) seuraavasti:
1. Paina Windows + R -näppäimiä(keys) samanaikaisesti käynnistääksesi Suorita-valintaikkunan(Run Dialog Box) .
2. Kirjoita msdt.exe -id DeviceDiagnostic ja napsauta OK kuvan mukaisesti.

3. Napsauta Seuraava (Next )Hardware and Devices -vianmääritysikkunassa(Hardware and Devices troubleshooter) .

4A. Odota, että se havaitsee ongelmat, ja napsauta sitten Käytä (Click) tätä korjausta(Apply this fix) , jos sellainen on.

Käynnistä(Restart) sitten tietokoneesi uudelleen.
4B. Seuraava näyttö tulee kuitenkin näkyviin, jos Vianmääritys ei pystynyt tunnistamaan ongelmaa(Troubleshooting couldn’t identify the problem) . Tässä tapauksessa voit kokeilla muita tässä artikkelissa lueteltuja korjauksia.

Lue myös: (Also Read:) Korjaa USB-komposiittilaite, joka ei toimi kunnolla USB 3.0:n kanssa(Fix USB Composite Device can’t work properly with USB 3.0)
Method 3: Update/ Rollback Realtek Card Reader Driver
Päivitä ohjaimet uusimpaan versioon tai palauta ohjaimet aiempaan versioon korjataksesi Realtek PCIE Card Reader -ongelman.
Tapa 3A: Päivitä ohjain(Method 3A: Update Driver)
1. Napsauta Windowsin hakuvalikkoa(Windows Search Menu) ja kirjoita laitehallinta. (device manager.)Käynnistä se napsauttamalla Avaa(Open ) .

2. Laajenna se kaksoisnapsauttamalla Muistitekniikkalaitteita .(Memory technology devices)
3. Napsauta nyt hiiren kakkospainikkeella Realtek PCIE CardReader -ohjainta ja napsauta Päivitä ohjain(Update driver) .
Huomautus:(Note:) Ohjaimen nimi riippuu tietokoneeseen asennetusta Windows -versiosta.(Windows)
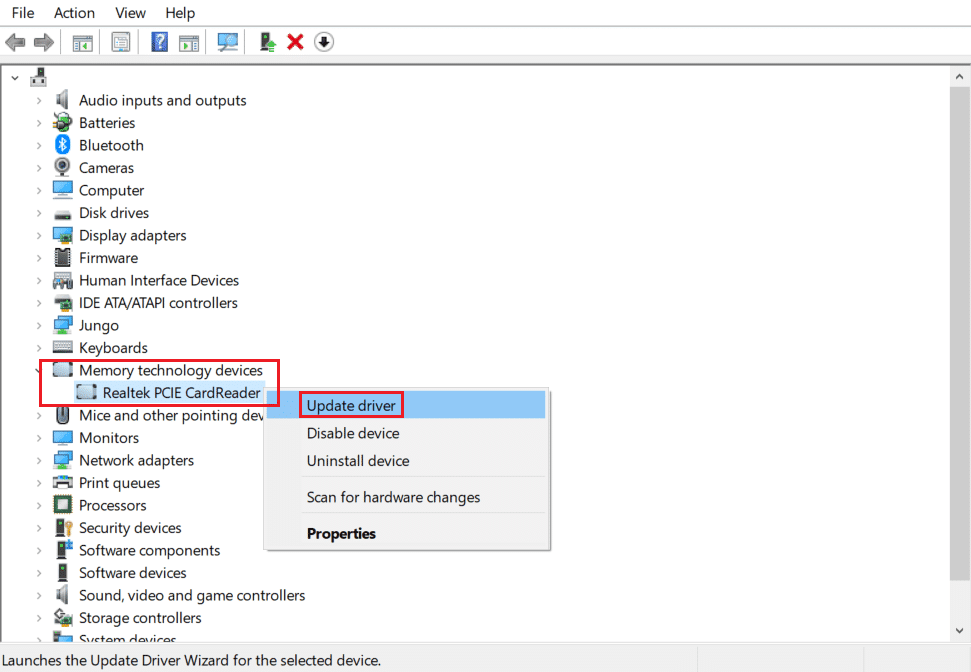
4. Napsauta sitten Etsi automaattisesti ohjaimia(Search automatically for drivers) -vaihtoehtoja asentaaksesi ohjaimen automaattisesti.

5. Poistu ikkunasta ja käynnistä tietokone uudelleen napsauttamalla Sulje .(Close)
Tapa 3B: Palauta ohjain(Method 3B: Roll Back Driver)
1. Siirry kohtaan Device Manager > Memory technology devices kuten aiemmin.
2. Napsauta hiiren kakkospainikkeella Realtek PCIE CardReader -ohjainta ja napsauta Ominaisuudet(Properties) kuvan osoittamalla tavalla.

3. Siirry Ohjain-välilehdelle(Driver tab) ja valitse Palauta ohjain(Roll Back Driver) korostetun kuvan mukaisesti.
4. Napsauta Kyllä(Yes) vahvistuskehotteessa ja napsauta sitten OK ottaaksesi tämän muutoksen käyttöön.
5. Käynnistä(restart) sitten tietokone uudelleen, jotta palautus toimii tehokkaasti.
Huomautus:(Note:) Jos vaihtoehto Roll Back Driver näkyy harmaana(greyed out) järjestelmässäsi, se tarkoittaa, että ohjainta ei ole päivitetty.

Tapa 4: Päivitä Windows-käyttöjärjestelmä
(Method 4: Update Windows OS
)
Jos et saanut korjausta yllä mainituilla tavoilla, järjestelmä saattaa olla täynnä bugeja. Microsoft julkaisee säännöllisesti päivityksiä korjatakseen nämä. Siksi Windows-käyttöjärjestelmän(Windows OS) päivittäminen auttaisi korjaamaan Realtek Card Readerin toimimattomuuden(Realtek Card Reader) .
1. Avaa Asetukset painamalla (Settings)Windows + I -näppäimiä(keys) yhdessä .
2. Valitse nyt Päivitä ja suojaus(Update & Security) .

3. Napsauta Tarkista päivitykset(Check for updates) -painiketta korostetun kuvan mukaisesti.

4A. Jos uusia päivityksiä on saatavilla, lataa ja (download &) asenna(install) ne.

4B. Jos päivitystä ei ole saatavilla, näyttöön tulee Olet ajan tasalla(You’re up to date) -viesti.

Lue myös: (Also Read:) Realtek HD Audio -ajureiden päivittäminen Windows 10:ssä(How to Update Realtek HD Audio Drivers in Windows 10)
Tapa 5: Poista virransäästöasetus käytöstä(Method 5: Disable Power Saving Option)
Usein virransäästötila(Power Saving) , joka on otettu käyttöön virranhallinta-asetuksista, katkaisee jatkuvasti tietokoneeseen liitettyjä laitteita. Näin ollen(Thereby) Realtek PCIE Card Reader(Realtek PCIE Card Reader) ei toimi Windows 10 -työpöydällä/kannettavalla tietokoneella.
1. Siirry kohtaan Device Manager > Memory technology devices menetelmän 3A(Method 3A) ohjeiden mukaisesti .
2. Napsauta hiiren kakkospainikkeella Realtek PCIE CardReader -ohjainta ja napsauta Ominaisuudet(Properties) kuvan osoittamalla tavalla.

3. Siirry Virranhallinta(Power Management ) - välilehdelle ja poista valinta Salli tietokoneen sammuttaa tämä laite virran säästämiseksi.(Allow the computer to turn off this device to save power.)

4. Napsauta lopuksi OK tallentaaksesi muutokset ja käynnistääksesi(restart ) järjestelmäsi uudelleen.
Tapa 6: Poista automaattinen USB-selektiivinen keskeytys käytöstä(Method 6: Disable Automatic USB Selective Suspend)
USB Suspend -ominaisuus, jos se on käytössä, USB -keskittimen ohjain voi keskeyttää minkä tahansa yksittäisen portin vaikuttamatta muiden porttien toimintaan. Tämä ominaisuus saattaa auttaa sinua kannettavien tietokoneiden kanssa. Saatat kuitenkin joskus kohdata Realtek PCIE Card Readerin(Realtek PCIE Card Reader) toimintahäiriön, kun järjestelmäsi on käyttämättömänä. Siksi sen poistaminen käytöstä voi auttaa.
1. Kirjoita Windowsin hakupalkkiin (Windows search bar)Ohjauspaneeli (Panel)ja(Control) napsauta Avaa .(Open.)

2. Valitse View by > Large icons ja napsauta sitten Virranhallinta-asetukset(Power Options) kuvan mukaisesti.

3. Napsauta Muuta suunnitelman asetuksia (Change plan settings)Valittu suunnitelma(Selected plan) -osiossa .

4. Napsauta Muokkaa suunnitelman asetuksia (Edit Plan Settings ) -ikkunassa Muuta lisätehoasetuksia(Change advanced power settings ) -linkkiä, joka näkyy korostettuna.

5. Laajenna se kaksoisnapsauttamalla USB-asetukset .(USB settings )

6. Laajenna se uudelleen kaksoisnapsauttamalla USB-selektiivistä keskeytysasetusta(USB selective suspend setting) kuvan osoittamalla tavalla.

7. Napsauta tässä kohtaa On akku (On battery ) ja muuta asetukseksi Disabled avattavasta luettelosta alla olevan kuvan mukaisesti.

8. Muuta asetukseksi myös Disabled for Plugged in .

9. Tallenna muutokset napsauttamalla lopuksi Käytä (Apply) > OK
10. Käynnistä tietokone uudelleen(Restart your PC) ja tarkista, onko ongelma ratkennut.
Suositus:(Recommended:)
- Mikä on Realtek-kortinlukija?(What is Realtek Card Reader?)
- Kuinka pakottaa poistamaan tiedosto Windows 10: ssä(How to Force Delete File in Windows 10)
- Korjaa ääni katkeilee jatkuvasti Windows 10:ssä(Fix Sound Keeps Cutting Out in Windows 10)
- Korjaa HP:n kannettava tietokone, joka ei muodosta yhteyttä Wi-Fi-verkkoon(Fix HP Laptop Not Connecting to Wi-Fi)
Toivomme, että tämä auttoi sinua korjaamaan (fix) Realtek PCIE Card Reader -ongelman, joka ei toimi(Realtek PCIE Card Reader not working) Windows 10(Windows 10) :ssä . Jätä kysymyksesi/ehdotuksesi alla olevaan kommenttiosioon.
Related posts
Mikä on Realtek-kortinlukija?
Sovellusvirheen 0xc0000005 korjaaminen
Sovellusvirheen 0xc000007b korjaaminen
Korjaa SD-kortti, jota ei havaittu Windows 10:ssä
5 tapaa korjata SD-kortti, joka ei näy tai toimi
Korjaa Kodi Mucky Duck Repo, joka ei toimi
Korjaa Telegram Web ei toimi
Korjaa Teamviewer ei muodosta yhteyttä Windows 10:ssä
Korjaa SD-kortti, jota PC ei tunnista
Kuinka korjata Omegle-kamera, joka ei toimi
Korjaa Realtek Audio Console, joka ei toimi Windows 11:ssä
Korjaa Steam-sisältötiedoston lukitusvirhe (2022)
Korjaa Google Meet Grid View -laajennus
Korjaa ROG Gaming Center, joka ei toimi
Käyttämäsi Adobe-ohjelmiston korjaaminen ei ole aito virhe
Korjaa Microsoft Store, joka ei asenna sovelluksia
Korjaa Hups, jotain meni pieleen YouTube-virheessä
Korjaa Zoom Ei voi yhdistää -virhekoodi 5003
Kuinka korjata NVIDIA ShadowPlay ei tallenna
Korjaa kamera, joka ei toimi tiimeissä
