Korjaa Windows 10 -päivitysvirhe 0x800703F1
Kun yrität päivittää Windows 10 :tä ja saat virheilmoituksen 0x800703F1 , joka estää sinua asentamasta päivitystä, seuraa tätä viestiä korjataksesi virhe. Windows Update , jumiutuminen jostain syystä ei ole yllätys, ja sitä tapahtuu silloin tällöin. Vaikka se saattaa joskus ratketa itsestään, mutta noudata näitä ehdotuksia saadaksesi sen nopeasti valmiiksi.
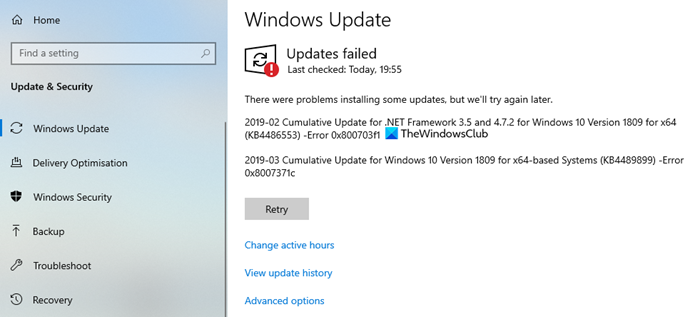
Windows 10 -päivitysvirhe 0x800703F1
Noudata näitä vaiheita yksitellen ja tarkista, mikä korjaa Windows 10 -päivitysvirheen 0x800703F1(Update Error 0x800703F1) :
- Suorita Windows Updaten vianmääritys
- Suorita Clean Boot(Perform Clean Boot) ja suorita Windows Update
- Lataa päivitys manuaalisesti Microsoft Update Catalogista(Microsoft Update Catalog)
- Lataa ja asenna .NET Framework
- Palauta Windowsin komponentit
- Tarkista Windows Update (Check Windows Update) Servicen(Services) tila
- Suorita Paikkapäivitys.
Sinun on käytettävä järjestelmänvalvojan oikeuksia vaiheiden suorittamiseen tai noudattamiseen.
1] Suorita Windows Updaten vianmääritys(Run Windows Update Troubleshooter)
Suorita sisäänrakennettu Windows Update -vianmääritys ja katso, auttaako se ratkaisemaan ongelman.
2] Suorita Clean Boot(Perform Clean Boot) ja suorita Windows Update
Puhdas käynnistys (Clean Boot)suoritetaan ( is performed)Windowsin(Windows) käynnistämiseksi käyttämällä mahdollisimman vähän ohjaimia ja käynnistysohjelmia. Tämä auttaa poistamaan ohjelmistoristiriidat, jotka ilmenevät, kun asennat ohjelman tai päivityksen tai kun suoritat ohjelmaa Windows 10 :ssä .
3 ] Lataa päivitys manuaalisesti (] Manually)Microsoft Update Catalogista(Microsoft Update Catalog)
Jos tämä ei auta, tämä ratkaisu edellyttää, että lataat manuaalisesti Microsoft Update Catalogista(manually download from the Microsoft Update Catalog) , päivityksen, joka ei asennu ja laukaisee virheen, ja asenna sitten päivityksen Windows 10 -tietokoneellesi.
4] Lataa(Download) ja asenna .NET Framework
Jos kohtaat tämän virhekoodin päivittäessäsi .NET Frameworkia , tee näin. Vaikka .NET Framework -tiedostot otetaan käyttöön Windows Updaten(Windows Update) avulla, voit aina asentaa ne erikseen. Jos tämä johtuu siitä, että kaikki juuttuu, asennus tyhjentää polun.
Seuraa tätä linkkiä(this link here) ja lataa sitten tarvittavat tiedostot. Kun se on asennettu, yritä ladata Windows Update uudelleen.
Aiheeseen liittyvä: (Related: ).NET Frameworkin asennusongelmien vianmääritys .
5] Palauta Windows-komponentit
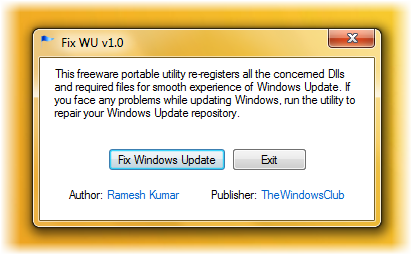
Windows Update -komponentit(Update Components) koostuvat palveluista ja kansioista, joihin tiedostot ladataan.
Voit palauttaa Windows Updaten oletusasetuksiin(reset Windows Update to default) Reset Windows Update Components Tool -työkalun(Reset Windows Update Components Tool) avulla .
Fix WU -apuohjelmamme myös rekisteröi uudelleen kaikki Windows Updateen(Windows Update) liittyvät DLL - tiedostot ja palauttaa muut asetukset oletusasetuksiin.
Tämä opas auttaa sinua palauttamaan Windows Update -komponentin manuaalisesti oletusasetuksiin(manually reset the Windows Update component to default) :
- Pysäytä Windows Update Services
- Poista qmgr*.dat - tiedostot.
- Tyhjennä SoftwareDistribution- ja catroot2-kansiot(catroot2 folders)
- Palauta BITS - palvelu ja Windows Update -palvelu oletusarvoiseen suojauskuvaukseen
- Rekisteröi (Re-register)BITS - tiedostot ja Windows Updateen(Windows Update) liittyvät DLL - tiedostot uudelleen
- Poista virheelliset rekisteriarvot
- Nollaa Winsock(Reset Winsock)
- Käynnistä Windows Update Services uudelleen.
6] Tarkista Windows Update (Check Windows Update) Services -palvelun(Services) tila
Avaa Windows Services Manager ja tarkista, että Windows Update -palveluita, kuten Windows Update , Windows Update Medic , Update Orchestrator Services jne., ei ole poistettu käytöstä.
Erillisen Windows 10 -tietokoneen oletuskokoonpano on seuraava:
- Windows Update Service – manuaalinen(Windows Update Service – Manual) ( laukaisi(Triggered) )
- Windows Update Medic Services – Manuaalinen(– Manual)
- Salauspalvelut – automaattinen
- Taustalla oleva älykäs siirtopalvelu – käsikirja(Background Intelligent Transfer Service – Manual)
- DCOM-palvelinprosessin käynnistysohjelma – automaattinen(DCOM Server Process Launcher – Automatic)
- RPC Endpoint Mapper – automaattinen
- Windows Installer - Manuaalinen.
Näin varmistetaan, että tarvittavat palvelut ovat saatavilla.
Suoran palvelun lisäksi sinun tulee etsiä Windows Update -palvelun riippuvuudet(find the dependencies of the Windows Update service) ja varmistaa, ovatko ne käynnissä vai eivät.
Aloita etsimällä "palvelut" tehtäväpalkin(Taskbar) hakukentästä ja napsauttamalla hakutulosta. Kun avaat Palvelut(Services) - ikkunan, etsi Windows Update , DCOM Server Process Launcher ja RPC Endpoint Mapper . Tarkista ovatko ne käynnissä vai eivät.

Jos ei, sinun on käynnistettävä nämä palvelut yksi kerrallaan.
Aiheeseen liittyvä: (Related: )Windows Update ei asennu tai ei lataudu(Windows Update fails to install or will not download) .
7] Suorita paikan päällä oleva päivitys
Lopuksi, jos mikään muu ei toimi ja sinun on asennettava kyseinen päivitys, voit sitten ladata uusimman Windows 10 ISO -version ja asentaa sen olemassa olevasta Windows -versiosta .
Toivon, että viesti auttaa sinua ratkaisemaan Windows Update -virheen 0x800703F1(Windows Update Error 0x800703F1) .
Related posts
Korjataan Windows Update Error C8000266?
Korjaa Windows Update Error 0x80070005
Kuinka korjata Windows Update -virhe 0xc1900201
Windows Updaten virhekoodin 80244010 korjaaminen
Korjaa Windows Update Error 0x800f0989 Windows 11/10:ssä
Korjaa Windows 10 -päivitysvirhe 0x800705B3
Korjaa Windows Update -virheet Microsoftin online-vianmääritystoiminnolla
Korjaa Windows Update -virhe 0xc0020036 Windows 10:ssä
Windows Updaten asentaminen epäonnistui virhekoodilla 0x8024004a
Korjaa Windows Update -virhe 0x80070422 Windows 10:ssä
Korjaa Windows Update -virhekoodi 800F0A13
Korjaa Windows Update Error 0x80248014
Korjaa Windows Update -virhe 0x80070541 Windows 10:ssä
Korjaa virhe 0x80072efe Windows 10 Update Assistantissa
Windows Update ei lataudu tai asennu, Virhe 0x80070543
Windows Update -virheen 0xc1900223 korjaaminen
Korjaa Windows 10 -päivityksen virhekoodi 0x80d02002
Korjaa ongelmat -painike Windows Update -sivulla
Korjaa Windows Update Error 0x800f08a
Korjaa Windows Update Error 0x800703ee
