Korjaa Windows 10 -päivityksen asennusvirhe 0x8007042B - 0x2000D
Jos yrität päivittää Windows 10:täsi vanhemmasta versiosta uudempaan versioon ja kohtaat virheen 0x8007042B – 0x2000D(error 0x8007042B – 0x2000D) , tämän viestin tarkoituksena on auttaa sinua. Tässä viestissä tarjoamme sopivimmat ratkaisut, joita voit yrittää ratkaista onnistuneesti tämän ongelman.
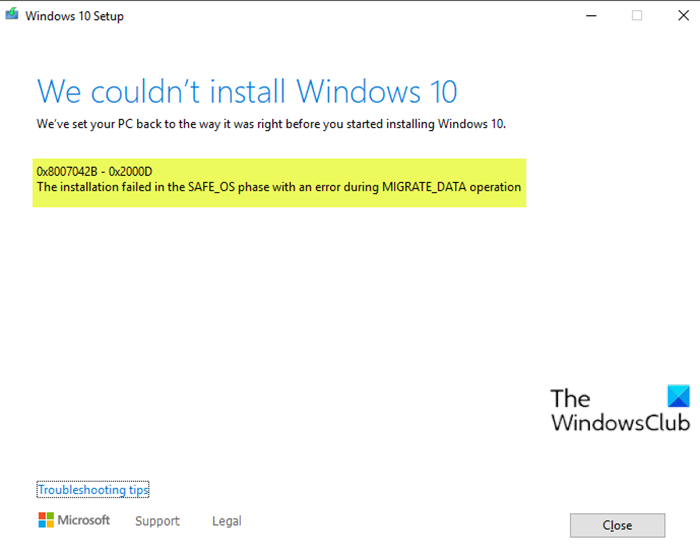
Kun kohtaat tämän ongelman. saat seuraavan täydellisen virheilmoituksen;
We couldn’t install Windows 10
We’ve set your PC back to the way it was right before you started installing Windows 10.
0x8007042B – Ox2000D
The installation failed in the SAFE_OS phase with an error during MIGRATE_DATA operation
Windows 10 -päivityksen(Upgrade Install) asennusvirhe 0x8007042B – 0x2000D
Jos kohtaat tämän ongelman, voit kokeilla alla suositeltuja ratkaisujamme ilman tiettyä järjestystä ja katsoa, auttaako se ratkaisemaan ongelman.
- Poista muut USB-oheislaitteet
- Suorita(Perform) Windows 10 -päivitys Clean Boot -tilassa
- Poista käytöstä kaikki Windowsin valinnaiset(Windows Optional) ominaisuudet
- Muokkaa siirtohakemistoa
- Poista kaikki Windows Store -sovellukset
Katsotaanpa kutakin lueteltua ratkaisua koskevan prosessin kuvausta.
1] Poista(Remove) muut USB -oheislaitteet
Joissakin tapauksissa virhe saattaa ilmetä muiden toissijaisten oheislaitteiden vuoksi. Voit korjata tämän ongelman irrottamalla nämä laitteet ja yrittämällä sitten päivittää uudelleen. Jos virhe ilmenee edelleen, kokeile seuraavaa ratkaisua.
2] Suorita Windows 10(Perform Windows 10) -päivitys Clean Boot -tilassa
Clean Boot on Windows 10 -ympäristö, jossa vain perus- ja olennaiset palvelut toimivat, eikä kolmannen osapuolen sovellukset tai sisäänrakennetut lisäominaisuudet aiheuta ongelmia.
Tämä ratkaisu edellyttää, että suoritat puhtaan käynnistyksen(perform a Clean Boot) ja yrität sitten päivitystä uudelleen. Jos ongelma jatkuu, kokeile seuraavaa ratkaisua.
3] Poista(Disable) kaikki Windowsin valinnaiset(Windows Optional) ominaisuudet käytöstä
Joissakin Windows 10 -versioissa (Windows 10)valinnaiset(Optional) ominaisuudet voivat häiritä päivityksen asennusta tai päivitysmenettelyä ja näyttää virheilmoituksen. Siksi sinun on poistettava ne kaikki käytöstä ja yritettävä sitten päivitystä uudelleen.
Voit poistaa Windowsin(Windows) valinnaiset ominaisuudet käytöstä seuraavasti:
- Avaa tehokäyttäjävalikko(open Power User Menu) painamalla Windows key + X + X.
- Napauta näppäimistön A käynnistääksesi PowerShellin järjestelmänvalvojatilassa.
- Kirjoita PowerShell - konsoliin tai kopioi ja liitä alla oleva komento ja paina Enter .
Get-WindowsOptionalFeature –Online | Where-Object {$_.State –eq “Enabled”}
Nyt sinulle esitetään täydellinen luettelo kaikista Windowsin valinnaisista(Windows Optional Features) ominaisuuksista PowerShellissä(PowerShell) .
- Suorita seuraavaksi alla oleva komento poistaaksesi ne käytöstä yksitellen. Korvaa "FeatureName" -paikkamerkki(“FeatureName”) luettelon nimellä (lainausmerkein).
Disable-WindowsOptionalFeature –FeatureName "FeatureName" -Online
- Käynnistä tietokone uudelleen, kun olet poistanut jokaisen valinnaisen ominaisuuden käytöstä.
4] Muokkaa siirtohakemistoa
Tee seuraava:
- Avaa File Explorer(open File Explorer) painamalla Windows key + E + E.
- Kopioi seuraava polku ja liitä se File Explorerin(File Explorer) osoitepalkkiin ja paina Enter .
C:\Windows\System32\
- Vieritä(Scroll) alas ja napsauta hiiren kakkospainikkeella Siirto(Migration) - kansiota ja valitse Nimeä(Rename) uudelleen .
- Muuta nimeksi Migration.old .
- Käynnistä tietokone uudelleen.
Yritä päivitystä uudelleen. Toimenpiteen pitäisi valmistua onnistuneesti ilman virheitä.
5] Poista kaikki Windows Store -sovellukset
Windows Store -sovellukset ovat toinen tekijä, joka voi laukaista päivityksen asennusvirheen, joten sinun on poistettava ne. Näin:
- Käynnistä PowerShell järjestelmänvalvojan / korotetussa tilassa.
- Kirjoita tai kopioi ja liitä PowerShell - konsoliin alla oleva cmdlet ja paina Enter .
Get-AppxPackage *windowsstore* | Remove-AppxPackage
- Käynnistä tietokoneesi uudelleen.
Voit kokeilla päivitystä nyt.
Minkä tahansa näistä ratkaisuista pitäisi toimia sinulle!
Aiheeseen liittyvä viesti(Related post) : 0x80070003 – 0x2000D, Asennus epäonnistui SAFE_OS-vaiheessa virheen vuoksi MIGRATE_DATA-toiminnon aikana .
Related posts
Korjaa Windows-päivityksen asennusvirhe 0x80070570 - 0x2000C
Korjaa Windows-päivityksen asennusvirhe 0x80070002 - 0x3000D
Korjaa päivitysvirheet 0xC190020c, 0xC190020d, 0xC190020e, 0xC190020f
Korjaa Windows-päivitysvirhe 0xC1900101-0x4000D
Korjaa Windows Update -virhekoodi 0x800704B8 - 0x3001A
Korjaa Windowsin päivitysvirheet 0XC1900404 ja 0XC1900405
Korjaa Explorer.exe-sovellusvirhe Windows 11/10:ssä
Korjaus BattlEye-palvelun alustaminen epäonnistui, ohjaimen latausvirhe (1450)
Korjaa ShellExecuteEx epäonnistui; koodivirhe 8235 Windows 10:ssä
Korjaa steamui.dll-virheen lataaminen epäonnistui Windows 11/10:ssä
Korjaa tiedostojärjestelmävirhe (-2147219195) Windows 11/10:ssä
Korjaa OOBEKEYBOARD-, OOBELOCAL-, OOBEREGION-virheet Windowsissa
Korjaa virhe 0xc00000e9 Windows 11/10:ssä
Korjaa Tämän komentovirheen käsittelyyn ei ole tarpeeksi tallennustilaa
Korjaa Run DLL: eed_ec.dll, Määritettyä moduulia ei löytynyt -virhe
Korjaa emolevyn virhekoodi 99 Windows-tietokoneissa
Korjaa Microsoft Storen kirjautumisvirhe 0x801901f4 Windows 11/10:ssä
Korjaa ongelman tapahtuman nimi BEX64 Windows 10:ssä
Korjaa Logitech Setpoint Runtime -virhe Windows 10:ssä
Virhe 0x80070013 järjestelmän palauttamisessa, varmuuskopioinnissa tai Windows Updaten korjauksessa
