Korjaa Windows 10 ei onnistunut asentamaan virhekoodia 80240020
Korjaa Windows 10:n asennus epäonnistui virhekoodi 80240020:(Fix Windows 10 failed to install error Code 80240020:) Jos näet virhekoodin(Error) 80240020 päivittäessäsi uusimpaan Windowsiin(Windows) , se tarkoittaa, että Windows ei ole asentunut ja järjestelmässäsi on jotain vialla.

Tämä on suuri ongelma joillekin käyttäjille, koska he eivät voi päivittää uusimpaan Windowsiin virhekoodin 80240020 vuoksi(Error Code 80240020) . Mutta täällä vianetsinnässä olemme löytäneet 2 korjausta, jotka näyttävät korjaavan Windows 10:n virhekoodin 80240020 asentamisen epäonnistumisen.(Fix Windows 10 failed to install error Code 80240020.)
Korjaa Windows 10(Fix Windows 10) ei onnistunut asentamaan virhekoodia 80240020(Code 80240020)
Tapa 1: Muokkaa(Modify) rekisteriä sallimaan käyttöjärjestelmän päivitys(OS Upgrade)
Huomautus: Rekisterin muokkaaminen voi vahingoittaa tietokonettasi vakavasti (jos et tiedä mitä olet tekemässä), joten on suositeltavaa varmuuskopioida rekisteri( backup your registry) tai luoda palautuspiste .
1. Paina Windows Key + R avataksesi Suorita-valintaikkunan ja kirjoita " regedit " (ilman lainausmerkkejä) ja paina Enter avataksesi rekisterin.

2. Siirry nyt rekisterissä seuraavaan kohtaan:
HKEY_LOCAL_MACHINE\SOFTWARE\Microsoft\Windows\CurrentVersion\WindowsUpdate\OSUpgrade
3.Jos OSUpgrade- kansiota ei ole, luo se napsauttamalla hiiren kakkospainikkeella WindowsUpdatea(WindowsUpdate) ja valitsemalla Uusi(New) ja napsauttamalla sitten Avain(Key) . Anna seuraavaksi avaimelle nimi OSUpgrade .

4. Kun olet OSUpgradessa(OSUpgrade) , napsauta hiiren kakkospainikkeella ja valitse Uusi(New) ja napsauta sitten DWORD (32-bit) -arvoa . Anna seuraavaksi avaimelle nimi AllowOSUpgrade ja aseta sen arvoksi 0x00000001.

5. Sulje lopuksi rekisterieditori(Registry Editor) ja käynnistä tietokone uudelleen. Kun tietokoneesi käynnistyy uudelleen, yritä päivittää tai päivittää tietokoneesi uudelleen.
Tapa 2: Poista(Delete) kaikki SoftwareDistribution\Download -kansiosta
1.Siirry seuraavaan paikkaan ( Varmista(Make) , että vaihdat asemakirjaimen asemakirjaimella, johon Windows on asennettu järjestelmääsi):
C:\Windows\SoftwareDistribution\Download
2.Poista kaikki kansion sisältä.

3. Paina nyt Windows Key + X ja valitse sitten Komentorivi(Command Prompt) ( Admin ).

4. Kirjoita seuraava komento cmd:hen ja paina Enter:
wuauclt.exe /updatenow
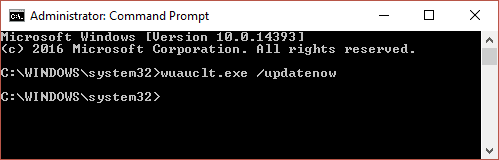
5. Siirry seuraavaksi Ohjauspaneelista (Control Panel)Windows Update -kohtaan ja Windows 10:n lataamisen pitäisi alkaa uudelleen.
Yllä olevilla menetelmillä on oltava Fix Windows 10 ei onnistunut asentamaan virhettä 0x8007000d(Fix Windows 10 failed to install error 0x8007000d)(Fix Windows 10 failed to install error 0x8007000d) & Code 80240020, mutta jos sinulla on edelleen kysyttävää tästä viestistä, kysy heiltä kommenttiosiossa.
Related posts
Korjaa Windows 10:n hakupalkin puuttuminen
Kuinka korjata Windows 10 -mikrofoni ei toimi?
Korjaa Windows 10, joka ei tunnista iPhonea
Kuinka korjata Windows 10, joka toimii hitaasti päivityksen jälkeen
Korjaa virhekoodi 0x80004005: Määrittelemätön virhe Windows 10:ssä
Korjaa NTLDR puuttuu, paina Ctrl-Alt-Del käynnistääksesi virheen uudelleen Windows 10:ssä
Korjaa Windows Update -virhekoodi 0x8007025D-0x2000C
Windows 10:n muistivuotojen korjaaminen
Kuinka korjata Windows 10 ei päivity
SnipAway on ilmainen koodieditori Windows 10:lle
Kuinka korjata Windows 10 File Explorer ei vastaa
Korjaa Windows 10 Äänilaitteita ei ole asennettu
Windows 10:n näytön kokoon ja resoluutioon liittyvien ongelmien korjaaminen
Korjaa Windowsin varmuuskopiointivirhekoodi 0x8078012D, Varmuuskopiointi epäonnistui
Korjaa tämä laite ei voi käynnistyä Code 10 -virhe
Kuinka korjata Windows 10 -tehtäväpalkki, joka ei toimi
Windows Updaten virhekoodin 80244010 korjaaminen
Korjaa tapahtumatunnus 7031 tai 7034 virhe, kun käyttäjä kirjautuu ulos Windows 10 -tietokoneesta
Korjaa ERR_CONNECTION_TIMED_OUT-ongelma Windows 10:n Chromessa
Korjaa Windows 10:n hidas pääsy verkkoasemaan
