Korjaa WiFi-todennusvirhe Androidissa
Android -puhelimet pystyvät tekemään monia asioita. Ajan myötä se on kehittynyt harppauksin, ja nyt on mahdollista tehdä melkein kaikkea puhelimellasi. Puhelimen täysimääräiseen hyödyntämiseen tarvitaan kuitenkin vakaa internetyhteys. Tässä on Wi-Fi-yhteys(Wi-Fi) . Wi-Fi- yhteydestä on tullut ehdoton välttämättömyys kaupunkimaailmassa. Siksi se on erittäin hankalaa, kun emme pysty muodostamaan yhteyttä siihen.
On olemassa useita virheitä, jotka voivat haitata langatonta yhteyttä ja estää sinua pääsemästä Internetiin. Yksi tällainen virhe on WiFi-todennusvirhe(WiFi authentication error) . Tämä virhesanoma tulee näyttöön, kun laitteesi ei pysty muodostamaan yhteyttä tiettyyn Wi-Fi- verkkoon. Vaikka et ole tehnyt virhettä kirjoittaessasi salasanaa tai yrittäessäsi muodostaa yhteyttä aiemmin käytettyyn Wi-Fi- verkkoon, saatat silti kohdata tämän virheen silloin tällöin. Hyvä uutinen on kuitenkin, että tämä virhe voidaan korjata helposti.

Kuinka korjata WiFi-todennusvirhe Androidissa(How to Fix WiFi Authentication Error on Android)
Tässä artikkelissa aiomme keskustella useista ratkaisuista, jotka ratkaisevat ongelmasi helposti ja nopeasti, mutta ennen sitä ymmärrämme, mikä tämän virheen aiheuttaa.
Mikä on syynä WiFi-todennusvirheeseen Androidissa?(What is the reason behind WiFi authentication error on Android?)
Katsotaanpa, kuinka Wi-Fi- yhteys muodostetaan matkapuhelimesi ja reitittimen välille. Kun napautat tiettyä Wi-Fi- verkkoa, laitteesi lähettää yhteyspyynnön reitittimelle ja kyseisen verkon salasanan. Reititin tarkistaa nyt, vastaako tämä salasana sen muistiin tallennettua salasanaa. Jos kaksi salasanaa eivät täsmää, sinulta evätään lupa muodostaa yhteyttä verkkoon ja tapahtuu WiFi - todennusvirhe. Outoa on, kun tämä virhe ilmenee tutussa tai aiemmin tallennetussa Wi-Fi- verkossa.
Tämän virheen esiintymiseen on useita syitä. Se voi johtua:
1. Wi-Fi-signaalin voimakkuus(Wi-Fi signal strength) – Jos signaalin voimakkuus on alhainen, todennusvirheitä esiintyy useammin. Tässä tapauksessa käyttäjiä kehotetaan varmistamaan signaalin yhteys ja yrittämään uudelleen laitteen uudelleenkäynnistyksen jälkeen.
2. Lentokonetila(Airplane mode) – Jos käyttäjä ottaa vahingossa lentokonetilan(Airplane) käyttöön laitteessa, se ei voi enää muodostaa yhteyttä verkkoon.
3. Päivitykset(Updates) – Jotkut järjestelmä- ja laiteohjelmistopäivitykset voivat myös aiheuttaa tällaisia virheitä. Tällaisessa tapauksessa näyttöön tulee kehote, jossa sinua pyydetään syöttämään käyttäjätunnus ja salasana uudelleen.
4. Reititin – Kun reititintoiminto epäonnistuu, se johtaa myös (Router )Wi-Fi- yhteysongelmiin .
5. Käyttäjien määräraja(User count limit ) – Jos Wi-Fi-yhteyden käyttäjämääräraja ylittyy, se voi aiheuttaa todennusvirhesanoman.
6. IP-asetusristiriidat –(IP configuration conflicts – ) Joskus tapahtuu Wi-Fi-todennusvirhe IP-määritysristiriitojen vuoksi. Tässä tapauksessa verkkoasetusten muuttaminen auttaa.
Tässä on joitain yksinkertaisia tapoja korjata Wi-Fi- todennusvirheet Android - laitteissa. Ratkaisut voivat vaihdella hieman älypuhelimesi syystä ja mallista riippuen.
Tapa 1: Unohda verkko ja yhdistä sitten uudelleen(Method 1: Forget Network and then Reconnect)
Helpoin tapa ratkaista tämä ongelma on napsauttaa Unohda Wi-Fi ja muodostaa yhteys uudelleen(Forget Wi-Fi and reconnect) . Tämä vaihe edellyttää Wi-Fi -verkon salasanan uudelleen kirjoittamista . Varmista siis, että sinulla on oikea salasana, ennen kuin napsautat Unohda (Thus)Wi-Fi(Forget Wi-Fi) -vaihtoehtoa. Tämä on tehokas ratkaisu ja usein ratkaisee ongelman. Verkkoyhteyden unohtaminen(Forgetting) ja uudelleen yhdistäminen antaa sinulle uuden IP-reitin, ja tämä voi itse asiassa korjata Internet-yhteyden puuttumisen. Tehdä tämä:
1. Vedä(Drag) pudotusvalikko alas yläreunan ilmoituspaneelista.
2. Paina nyt pitkään Wi-Fi-symbolia(long-press the Wi-Fi symbol) avataksesi Wi-Fi- verkkojen luettelon.

3. Napauta nyt vain sen Wi-Fi-(Wi-Fi) verkon nimeä, johon olet yhteydessä, ja napsauta Unohda-(‘Forget’) vaihtoehtoa.

4. Napauta sen jälkeen samaa Wi-Fi-verkkoa(Wi-Fi) uudelleen ja anna salasana ja napsauta yhdistä.(enter the password and click on connect.)
Tapa 2:(Method 2: ) Vaihda DHCP-verkosta (DHCP Network)staattiseen(Static Network) verkkoon
WiFi-todennusvirhe(WiFi Authentication) voi johtua IP-ristiriidistä(IP conflict) . Jos se voi vaikuttaa muihin laitteisiin, niin voi myös Android-älypuhelimiin. Tähän ongelmaan on kuitenkin olemassa yksinkertainen ratkaisu. Sinun tarvitsee vain vaihtaa verkkoasetukset DHCP :stä Static-tilaan.
1. Vedä(Drag) pudotusvalikko alas yläreunan ilmoituspaneelista.
2. Paina nyt pitkään Wi-Fi-symbolia(Wi-Fi symbol) avataksesi Wi-Fi- verkkojen luettelon.

3. Napauta nyt Wi-Fi-verkon nimeä(name of the Wi-Fi) ja pidä sitä alhaalla nähdäksesi lisävalikko. Napsauta sitten Muokkaa verkkoa(Modify Network) -vaihtoehtoa.

4. Valitse nyt IP-asetukset ja muuta ne staattisiksi(IP settings and change them to static) .

5. Merkitse muistiin tiedot, jotka näet IP-osoitekentässä,(Note down the details that you see in the IP address field) ja poista ne. Kirjoita se myöhemmin uudelleen ja napsauta Tallenna(Save) - painiketta.
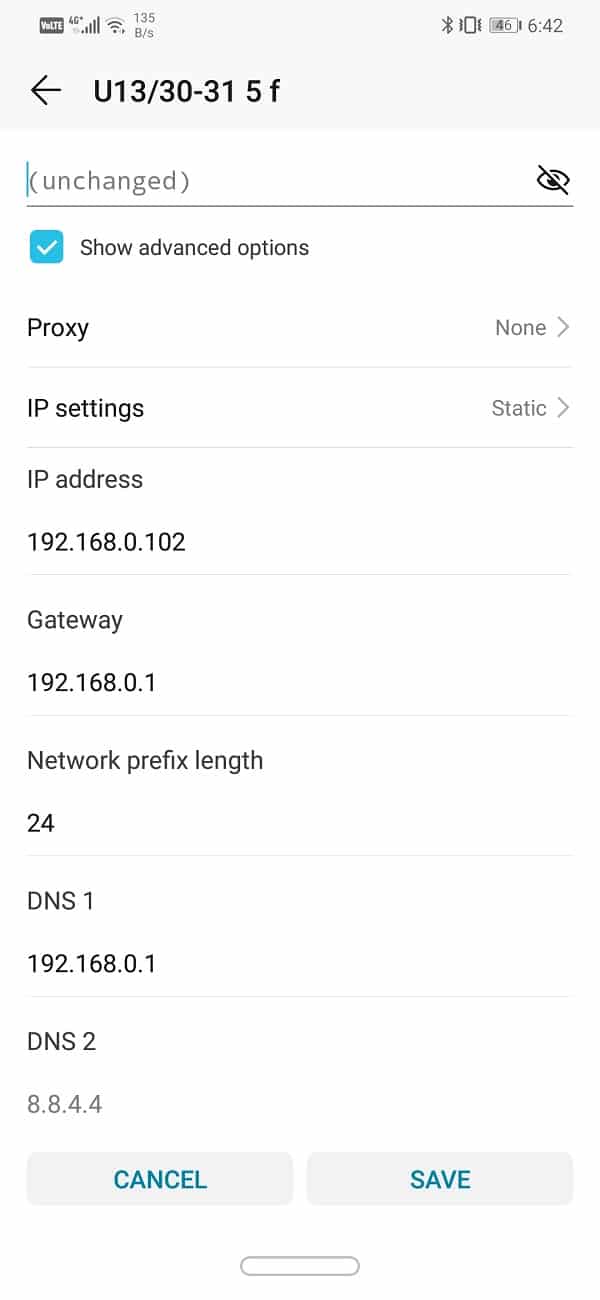
6. Mitä tulee muihin yksityiskohtiin, kuten DNS , Gateway , Netmask jne., löydät ne joko reitittimesi takaosasta tai voit pyytää tietoja verkkopalveluntarjoajaltasi.
Lue myös: (Also Read:) Korjaa Internet ei ehkä ole käytettävissä Androidissa(Fix Internet May not be Available Error on Android)
Tapa 3: Päivitä Android-käyttöjärjestelmä(Method 3: Update the Android Operating System)
Joskus käyttöjärjestelmän päivityksen ollessa odottamassa edellinen versio saattaa olla hieman viallinen. Tämän seurauksena saatat kohdata WiFi -todennusvirheen Androidissa(Android) . Paras ratkaisu tähän on ladata ja asentaa uusin päivitys(download and install the latest update) , joka yleensä sisältää virheenkorjauksen olemassa oleviin ongelmiin.
1. Avaa Asetukset(Settings) laitteessasi. Napauta seuraavaksi Järjestelmä(System) - vaihtoehtoa.

2. Täältä löydät vaihtoehdon Ohjelmistopäivitykset(Software updates) . Napsauta(Click) sitä ja puhelimesi etsii nyt automaattisesti päivityksiä(automatically search for updates) .

3. Jos näet, että päivityksiä on saatavilla, napauta Lataa päivitykset -painiketta(Download Updates button) .
4. Tämä kestää jonkin aikaa, kun päivitykset ladataan ja asennetaan sitten laitteellesi. Se käynnistyy sitten automaattisesti uudelleen ja kun se yrittää muodostaa yhteyden WiFi - verkkoon uudelleen ja katso, voitko korjata WiFi-todennusvirheen Android-puhelimellasi.( fix WiFi Authentication Error on your Android phone.)
Tapa 4: Vaihda lentokonetilaa(Method 4: Toggle Airplane Mode)
Toinen helppo ratkaisu on kytkeä lentokonetila päälle(switch on the airplane plane mode) ja sammuttaa se uudelleen hetken kuluttua. Se periaatteessa nollaa puhelimen koko verkon vastaanottokeskuksen. Puhelimesi etsii nyt automaattisesti sekä mobiili- että WiFi - verkkoja. Se on yksinkertainen tekniikka, joka osoittautuu varsin tehokkaaksi useaan otteeseen. Vedä vain(Simply) alas ilmoituspaneelista ja napauta Pika-asetukset -valikossa olevaa (Quick Settings)Lentokonetila(Airplane mode) -painiketta .

Lue myös: (Also Read:) Androidin Wi-Fi-yhteysongelmien korjaaminen(Fix Android Wi-Fi Connection Problems)
Tapa 5: Käynnistä reititin uudelleen(Method 5: Restart your Router)
Kuten aiemmin mainittiin, WiFi- reitittimesi(WiFi router) voi aiheuttaa WiFi -todennusvirheen . Teknisen vian vuoksi(Due) on mahdollista, että reititin ei pysty vertaamaan salasanoja ja siten antaa vihreää valoa yhteyden muodostamiselle. Kuitenkin yksinkertainen uudelleenkäynnistys voi usein ratkaista ongelman. Nyt on kolme tapaa, joilla voit käynnistää reitittimen uudelleen.

1. Irrota virtajohto(1. Remove the power cord) – Yksinkertaisin ja helpoin tapa sammuttaa reititin on irrottaa se virtalähteestä. Joillekin perusreitittimille tämä on ainoa tapa sammuttaa se, koska niissä ei ole edes virtakytkintä. Odota(Wait) muutama minuutti ja kytke se sitten takaisin.
2. Katkaise virta virtapainikkeella(2. Switch off using the Power button) – Jos reitittimen virtajohtoon ei pääse käsiksi, voit sammuttaa sen myös virtapainikkeella. Katkaise(Simply) reitittimestä virta muutamaksi minuutiksi ja käynnistä se sitten uudelleen.
3. Muuta yhteysasetuksia(3. Alter connection settings) – Kuten aiemmin mainittiin, saatat kohdata WiFi - todennusvirheen, jos verkkoon on jo liitetty liian monta laitetta ja enimmäisraja on saavutettu. Yksinkertainen ratkaisu tähän ongelmaan on säätää reitittimen asetuksia lisäämään verkkoon kytkeytyvien laitteiden enimmäismäärää. Tämä pätee kuitenkin vain, jos rajaa on mahdollista jatkaa entisestään nykyisestä. Kun olet tehnyt sen, käynnistä reititin uudelleen jollakin yllä kuvatuista tavoista.
Tapa 6: Palauta verkkoasetukset(Method 6: Reset Network Settings)
Seuraava vaihtoehto ratkaisuluettelossa on nollata Android - laitteen verkkoasetukset . (reset the Network Settings)Se on tehokas ratkaisu, joka tyhjentää kaikki tallennetut asetukset ja verkot ja määrittää uudelleen laitteesi WiFi -yhteyden . Tehdä tämä:
1. Siirry puhelimesi asetuksiin . (Settings)Napsauta seuraavaksi Järjestelmä(System) - välilehteä.

2. Napsauta Reset - painiketta.

3. Valitse nyt Palauta verkkoasetukset(Reset Network Settings) .

4. Saat nyt varoituksen siitä, mitkä asiat nollataan. Napsauta(Click) " Palauta verkkoasetukset"(“Reset Network Settings”) -vaihtoehtoa.

5. Yritä nyt muodostaa yhteys WiFi -(WiFi) verkkoon uudelleen ja katso, voitko korjata Android - puhelimesi WiFi-todennusvirheen .(WiFi Authentication)
Tapa 7: Käytä korjaustyökalua(Method 7: Use a Repair Tool)
On myös mahdollista, että virheen lähde on jokin haitallinen sovellus tai bugi jossain ohjelmistossa. Kaikkien ongelmien lähteen paikallistaminen ja poistaminen saattaa korjata WiFi - todennusongelman. Voit tehdä tämän käyttämällä kolmannen osapuolen korjaustyökaluja. Nämä sovellukset etsivät laitteestasi mahdollisia ristiriitojen ja häiriöiden lähteitä. Voit ladata iMyFoneFixppon (iMyFoneFixppo)Android - laitteellesi ja käyttää sen ammattipalveluita laitteesi vianmääritykseen . Se on erittäin nopea ja tehokas ja voi ratkaista ongelmasi muutamassa minuutissa.
1. Sinun on ladattava ja asennettava ohjelmisto tietokoneellesi, ja kun ohjelmisto on käytössä, sinun on annettava tarvittavat tiedot laitteestasi.
2. Työkalu pyytää sinulta tietoja, kuten brand, model number, country/region, and the network carrier .

3. Kun olet täyttänyt kaikki tiedot, ohjelmisto pyytää sinua lataamaan laiteohjelmiston laitteellesi.
4. Liitä sen jälkeen laitteesi tietokoneeseen( connect your device to the computer) USB -(USB) kaapelilla ja olet valmis.

5. Korjaustyökalu etsii nyt laitteesi ongelmien varalta ja korjaa ne automaattisesti.( scan your device for problems and fix them automatically.)

Tapa 8: Suorita tehdasasetusten palautus(Method 8: Perform a Factory Reset)
Jos kaikki yllä olevat menetelmät epäonnistuvat, sinun on vedettävä isot aseet ulos ja se on tehdasasetusten palautus. Tehdasasetusten palauttaminen poistaisi puhelimestasi kaikki sovelluksesi, niiden tiedot ja muut tiedot, kuten valokuvat, videot ja musiikin. Tästä syystä on suositeltavaa luoda varmuuskopio ennen tehdasasetusten palauttamista. Useimmat puhelimet kehottavat sinua varmuuskopioimaan tiedot, kun yrität palauttaa puhelimen tehdasasetukset(factory reset your phone) . Voit käyttää sisäänrakennettua työkalua varmuuskopiointiin tai tehdä sen manuaalisesti, valinta on sinun.
1. Siirry puhelimesi asetuksiin(Settings) ja napauta sitten Järjestelmä(System) - välilehteä.

2. Napauta Varmuuskopioi ja palauta( Backup & Restore) Järjestelmä-välilehden alla.

3. Nyt, jos et ole vielä varmuuskopioinut tietojasi, napsauta Varmuuskopioi tiedot -vaihtoehtoa( Backup Your Data option) tallentaaksesi tietosi Google Driveen.

4. Napsauta sen jälkeen Palauta - (Reset) välilehteä(tab) . Ja napsauta Palauta puhelin -vaihtoehtoa(Reset Phone option) .

5. Tämä kestää jonkin aikaa. Kun puhelin käynnistyy uudelleen, yritä muodostaa yhteys Wi-Fi- verkkoon uudelleen. Jos ongelma jatkuu, sinun on haettava ammattiapua ja vietävä se huoltokeskukseen.

Suositus:(Recommended:)
- 10 tapaa korjata Android, joka on yhdistetty WiFi-verkkoon, mutta ei Internetiä(10 Ways To Fix Android Connected To WiFi But No Internet)
- 3 tapaa kirjautua ulos Facebook Messengeristä(3 Ways to log out of Facebook Messenger)
Tällä pääsemme eri ratkaisujen luettelon loppuun, jonka avulla voit yrittää korjata WiFi-todennusvirheen Androidissa(fix the WiFi authentication error on Android) . Jos ongelma jatkuu edelleen, se johtuu todennäköisesti jostain palvelimeen liittyvästä virheestä Internet-palveluntarjoajasi päässä. On parempi ottaa heihin yhteyttä ja valittaa tästä ongelmasta ja odottaa, että he ratkaisevat ongelman. Toivomme, että yllä kuvattujen menetelmien avulla voit ratkaista ongelman ja laitteesi saa yhteyden WiFi - verkkoon onnistuneesti.
Related posts
Korjaa Android Wi-Fi -todennusvirhe
Korjaa lataus odottaa -virhe Google Play Kaupassa
Kuinka korjata Instagram ei anna minun lähettää virhettä
Android.Process.Media Has Stopped -virheen korjaaminen
Korjaa SIM-korttia ei havaittu -virhe Androidissa
Korjaa laitteesi ei ole yhteensopiva tämän versiovirheen kanssa
Korjaa Hulu Error Code P-dev302
9 tapaa korjata viestiä ei lähetetty -virhe Androidissa
Kuinka korjata suojausvarmennevirhe Androidissa
Kuinka korjata Instagram jatkuvasti kaatuu (2022)
Korjaa Valitettavasti Google Play Palvelut on lakannut toimimasta -virhe
9 tapaa korjata Twitter-videot, joita ei toisteta
Korjaa TP-Link WiFi -reitittimen ohjauspaneelin virhekoodi 90403
Hulu Token -virheen korjaaminen 3
Korjaa Ei voida ladata sovelluksia Android-puhelimeesi
Amazon CS11 -virhekoodin korjaaminen Androidissa ja iOS:ssä
9 tapaa korjata Snapchat-yhteysvirhe
Kuinka korjata hidas lataus Androidissa (6 helppoa ratkaisua)
Korjaa Android Wi-Fi-yhteysongelmat
Kuinka korjata "Google Keeps Stopping" -virhe Androidissa
