Korjaa Widevine Content Decryption Module Error -virhe
Jos kohtaat Widevine Content Decryption Module Error -virheen(Widevine Content Decryption Module Error) vieraillessasi verkkosivustoilla, kuten Netflix tai Amazon Prime Google Chromessa(Google Chrome) , tämä tarkoittaa, että WidewineCdm ei ole päivitetty tai se puuttuu selaimesta. Saatat myös saada virheilmoituksen, jossa lukee "Puuttuva komponentti(Component) " ja kun siirryt Widevine Content Decryption Module -tilaan, tilan alla lukee " Komponenttia(Component) ei päivitetty".
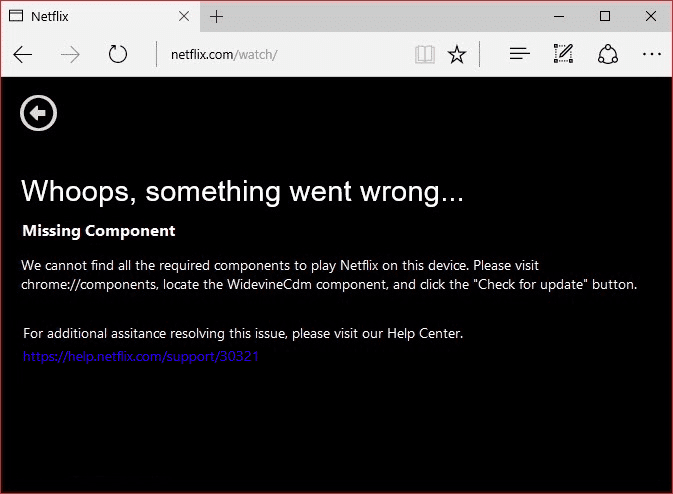
Mikä Widevine sisällön salauksenpurkumoduuli on(What is Widevine Content Decryption Module) ?
Widevine Content Decryption Module ( WidewineCdm ) on (WidewineCdm)Google Chromen(Google Chrome) sisäänrakennettu salauksenpurkumoduuli, jonka avulla se toistaa DRM - suojattua (digitaalisesti suojattua sisältöä) HTML5 -videoääntä. Tämä moduuli ei ole kolmannen osapuolen asentama, ja se on sisäänrakennettu Chromen(Chrome) kanssa . Jos poistat tämän moduulin käytöstä tai poistat sen, et voi toistaa videoita suosituilta suoratoistosivustoilta, kuten Netflix tai Amazon Prime .
Virheviestissä lukee, että sinun on siirryttävä Chromessa osoitteeseen " chrome://components/ " ja päivitettävä sitten WidewineCdm-moduuli. (update the WidewineCdm module.)Jos se edelleen sanoo, että ei ole päivitetty, älä huoli, me korjaamme Widevine Content Decryption (Fix Widevine Content Decryption) Module(Module Error) -virheen alla olevan opetusohjelman avulla.
Korjaa Widevine Content Decryption Module Error -virhe(Fix Widevine Content Decryption Module Error)
Muista luoda palautuspiste(create a restore point) siltä varalta, että jokin menee pieleen.
Tapa 1: Yritä päivittää Widevine-sisällön salauksenpurkumoduuli(Method 1: Try to Update Widevine Content Decryption Module)
Huomautus: Suorita Google Chrome(Run Google Chrome) järjestelmänvalvojan oikeuksilla ja kokeile seuraavia vaiheita.
1. Avaa Google Chrome ja siirry seuraavaan URL -osoitteeseen osoitepalkissa:
chrome://components/

2. Vieritä(Scroll) alaspäin, niin löydät Widevine-sisällön salauksenpurkumoduulin.( Widevine Content Decryption Module.)
3. Napsauta yllä olevan moduulin alta Tarkista päivitys .(Check for update)
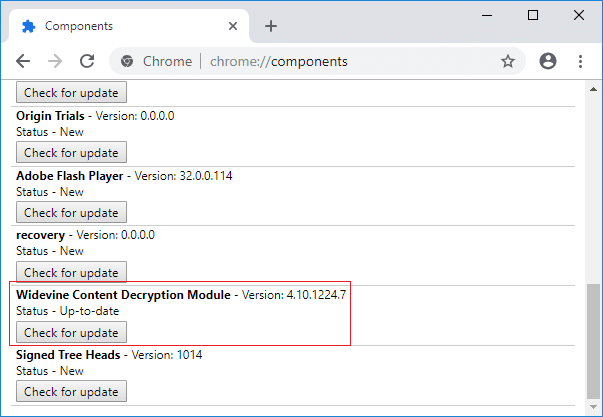
4. Kun olet valmis, päivitä sivusi, niin näet yllä olevan moduulin Status -kohdassa " Ajantasainen ".(Up-to-date)
5. Tallenna muutokset käynnistämällä tietokoneesi uudelleen.
Tapa 2: Muuta WidevineCdm:n lupaa(Method 2: Change the Permission of WidevineCdm)
1. Paina Windows Key + R , kirjoita seuraava ja paina Enter:
%userprofile%/appdata/local/Google/Chrome/User Data

2. Etsi User Data -kansiosta WidevineCdm-kansio.(WidevineCdm folder.)
3. Napsauta hiiren kakkospainikkeella WidevineCdm-kansiota(WidevineCdm folder) ja valitse Ominaisuudet.(Properties.)
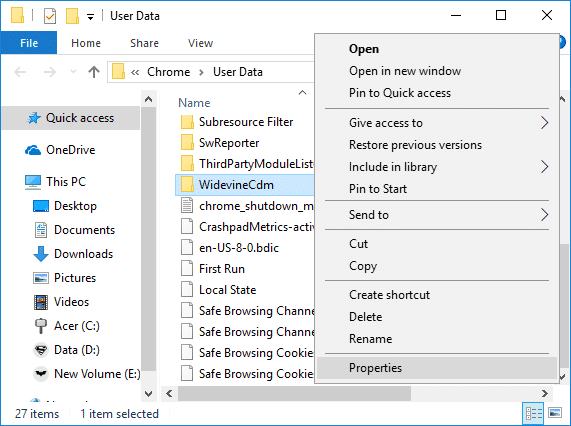
4. Siirry Suojaus-välilehdelle(Security tab) ja valitse sitten käyttäjätilisi kohdasta "Ryhmä- tai käyttäjänimet" .(select your user account.)
5. Varmista seuraavaksi Käyttäjätilisi käyttöoikeudet -kohdassa(Permissions) , että Full Control on valittuna.
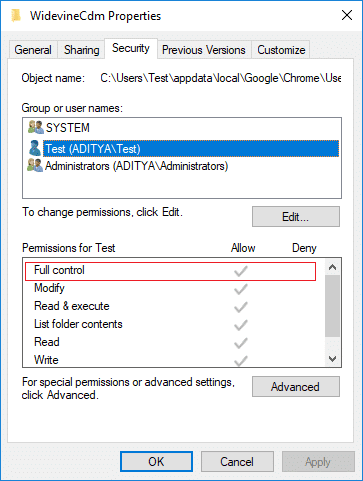
6. Jos se ei ole valittuna, napsauta Muokkaa-painiketta(Edit button) , poista valinta " Estä(Deny) " -ruudusta ja valitse "Full Control".(checkmark “Full Control”.)
7. Tallenna asetukset napsauttamalla Käytä ja sitten OK.(Click Apply)
8. Käynnistä Chrome uudelleen(Restart Chrome) , siirry sitten osoitteeseen chrome://components/ ja tarkista uudelleen Widevine Content Decryption Module -päivityksen saatavuus.(check for an update for Widevine Content Decryption Module.)

Tapa 3: Poista Widewine-kansio(Method 3: Delete Widewine folder)
1. Varmista, että Google Chrome on suljettu, ja siirry sitten WidewineCdm-kansioon(WidewineCdm folder) kuten teit yllä olevassa menetelmässä.
2. Valitse WidewineCdm-(Select WidewineCdm) kansio ja paina sitten Shift + Del topoistaaksesi tämän kansion pysyvästi.( permanently delete this folder.)

3. Yritä nyt uudelleen päivittää Widevine Content Decryption Module menetelmällä 1(Method 1) .
Tapa 4: Asenna Google Chrome uudelleen(Method 4: Re-install Google Chrome)
1. Paina Windows Key + R , kirjoita seuraava ja paina Enter:
%LOCALAPPDATA%\Google\Chrome\User Data\

2. Napsauta oletuskansiota(default folder) hiiren kakkospainikkeella ja valitse Nimeä uudelleen tai voit poistaa(Rename or you can delete ) , jos haluat menettää kaikki Chrome -asetuksesi .

3. Nimeä kansio uudelleen default.oldiksi(default.old) ja paina Enter.
Huomautus:(Note:) Jos et voi nimetä kansiota uudelleen, varmista, että suljet kaikki chrome.exe-esiintymät Task Managerista(Task Manager) .
4. Etsi ohjauspaneeli (control panel)Käynnistä-valikon(Start Menu) hakupalkista ja napsauta sitä avataksesi Ohjauspaneelin.(Control Panel.)

5. Napsauta(Click) Poista ohjelma ja etsi sitten Google Chrome.
6. Poista Chromen asennus(Uninstall Chrome) ja muista poistaa kaikki sen tiedot.

7. Tallenna muutokset ja asenna Chrome(Chrome) uudelleen käynnistämällä tietokoneesi uudelleen .
Tapa 5: Poista virustorjunta ja palomuuri väliaikaisesti käytöstä(Method 5: Temporarily Disable Your Antivirus and Firewall)
Joskus virustentorjuntaohjelma(Antivirus) voi aiheuttaa virheen. Varmistaaksesi(error. To) , ettei näin ole tässä tapauksessa, sinun on poistettava virustorjunta käytöstä rajoitetuksi ajaksi, jotta voit tarkistaa, näkyykö virhe edelleen, kun virustorjunta on pois päältä.
1. Napsauta hiiren kakkospainikkeella virustorjuntaohjelman kuvaketta( Antivirus Program icon) ilmaisinalueella ja valitse Poista käytöstä.(Disable.)

2. Valitse seuraavaksi aika, jonka ajan virustentorjunta pysyy poissa käytöstä.( Antivirus will remain disabled.)

Huomautus:(Note:) Valitse pienin mahdollinen aika, esimerkiksi 15 minuuttia tai 30 minuuttia.
3. Kun olet valmis, yritä muodostaa yhteys avataksesi Google Chromen(Google Chrome) ja tarkista, ratkeaako virhe vai ei.
4. Etsi ohjauspaneeli Käynnistä-valikon(Start Menu) hakupalkista ja napsauta sitä avataksesi Ohjauspaneelin.( Control Panel.)

5. Napsauta sitten Järjestelmä ja suojaus( System and Security) ja sitten Windowsin palomuuri.(Windows Firewall.)

6. Napsauta nyt vasemmasta ikkunaruudusta Ota Windowsin palomuuri käyttöön tai poista se käytöstä.( Turn Windows Firewall on or off.)

7. Valitse Sammuta Windowsin palomuuri ja käynnistä tietokone uudelleen.(Select Turn off Windows Firewall and restart your PC.)

Yritä uudelleen avata Google Chrome ja vierailla verkkosivulla, joka näytti aiemmin virheen. (error. )Jos yllä oleva menetelmä ei toimi, noudata samoja ohjeita ottaaksesi palomuurisi käyttöön uudelleen.( turn on your Firewall again.)
Jos yllä oleva menetelmä ei toimi, noudata samoja ohjeita ottaaksesi palomuurisi käyttöön uudelleen.
Suositus:(Recommended:)
- Korjaa Bluetooth-oheislaiteohjainta ei löydy -virhe(Fix Bluetooth Peripheral Device Driver Not Found Error)
- Korjaa kahden sormen vieritys, joka ei toimi Windows 10:ssä(Fix Two Finger Scroll Not Working in Windows 10)
- [RATKAISTU] Windows 10 File Explorer kaatuu([SOLVED] Windows 10 File Explorer Crashes)
- Korjaa WiFi-verkko, joka ei näy Windows 10:ssä(Fix WiFi Network Not Showing Up on Windows 10)
Siinä olet onnistuneesti korjaanut Widevine-sisällönpurkumoduulivirheen(Fix Widevine Content Decryption Module Error) , mutta jos sinulla on vielä kysyttävää tästä viestistä, kysy heiltä kommenttiosiossa.
Related posts
Kuinka korjata DHCP-haku epäonnistui -virhe Chromebookissa
Kuinka korjata Netflix-virhekoodi M7111-1101
Korjaa HTTP-virhe 304 Ei muokattu
Korjaa liian monta uudelleenohjausvirhettä Windows 10:ssä
Kuinka korjata Netflix-virhe UI3010
10 tapaa korjata isäntävirheen ratkaiseminen Chromessa
Korjaa Aw Snap -virhe Google Chromessa
Korjaa Square Enix -virhekoodi i2501
Korjaa virhekoodi 105 Google Chromessa
Kuinka korjata "Trusted Platform Module on epäonnistunut" -virheen Windowsissa
Korjaa Chromesta puuttuva vierityspalkki Windows 11/10:ssä
Korjaa Ei voida muodostaa yhteyttä välityspalvelimeen -virhekoodi 130
Korjaa Google Chrome ei päivity
Korjaa SSL-varmennevirhe Google Chromessa [RATKAISTU]
Korjaa ERR_CACHE_MISS-virhe Google Chromessa
Kuinka korjata Chrome kaatuu jatkuvasti
Korjaa Chromen korkean suorittimen, muistin tai levyn käyttö Windows 11/10:ssä
6 tapaa korjata Netflix-virhekoodi M7121-1331-P7
Korjaa Chrome toimii vain incognito-tilassa Windows 11/10:ssä
Korjaus – ERR_TUNNEL_CONNECTION_FAILED Virhe Chromessa
