Korjaa WhatsApp-videopuhelu, joka ei toimi iPhonessa ja Androidissa
Yksi tunnetuimmista ja yleisimmin käytetyistä viestintäjärjestelmistä on WhatsApp Messenger , joka tunnetaan joskus nimellä WhatsApp . Se alkoi tekstiviestisovelluksena ja on nyt laajentunut sisältämään ominaisuuksia, kuten puhelut, videopuhelut, tarrat, WhatsApp Web , päästä päähän -salauksen ja paljon muuta. Videopuheluiden suosio on herättänyt kohua WhatsApp - käyttäjien keskuudessa. Vaikka monet ihmiset kokeilevat uusia videopuheluvaihtoehtoja, jotkut käyttäjät ilmoittavat, että WhatsApp -videopuhelut eivät toimi heidän iPhone- tai Android - laitteissaan. Tässä artikkelissa käsittelemme ongelmaa siitä, että WhatsApp -videopuhelut eivät toimi tässä viestissä. Joten jatka lukemista korjataksesiWhatsApp -videopuhelut eivät toimi iPhonessa ja Androidissa(Android) .
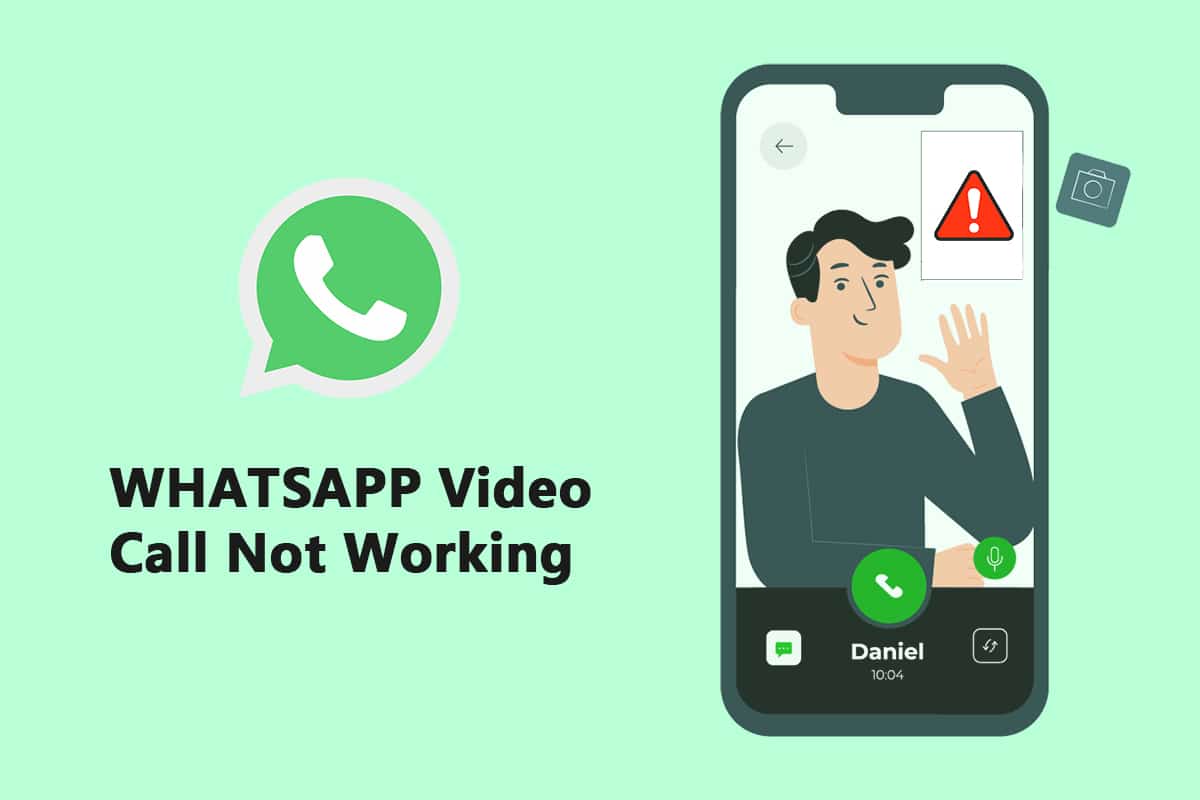
Kuinka korjata WhatsApp-videopuhelu, joka ei toimi iPhonessa ja Androidissa(How to Fix WhatsApp Video Call Not Working on iPhone and Android)
Facebookin omistama yritys kaksinkertaisti hiljattain ryhmävideo-/äänikeskustelujen osallistujarajan neljästä kahdeksaan. Tämän seurauksena ihmiset olisivat käyneet enemmän WhatsApp -videokeskusteluja ystäviensä, perheensä ja muiden kanssa. Alla on menetelmiä korjata WhatsApp -videopuhelut, jotka eivät toimi iPhonessa ja Androidissa(Android) .
Tapa 1: Päivitä WhatsApp(Method 1: Update WhatsApp)
WhatsAppin (WhatsApp)iOS- ja Android - sovelluksia päivitetään usein. Puhelimesi videopuheluongelmat voivat johtua vanhentuneesta WhatsApp - koontiversiosta. WhatsApp Beta -kanavan Android- ja iOS-käyttäjien tulee päivittää uusimpiin versioihin, joissa on virheenkorjauksia ja nopeusparannuksia.
Vaihtoehto I: iPhonessa(Option I: On iPhone)
1. Pidä Appstore - kuvaketta painettuna pitkään.

2. Siirry kohtaan Päivitykset(Updates) ja valitse se.

3. Päivitä WhatsApp uusimpaan versioon napauttamalla sen vieressä olevaa Päivitä -kuvaketta.(Upgrade)
4. Jos sellaista ei ole, yritä päivittää se vierittämällä sivua alaspäin.(page)
3. Jos vaihtoehtoja ei vieläkään ole, sulje kaikki avoimet sovellukset, mukaan lukien Asetukset ja WhatsApp , ja käynnistä prosessi uudelleen.
Vaihtoehto II: Android(Option II: On Android)
1. Avaa Google Play Kauppa(Google Play Store) -sovellus.

2. Kirjoita hakupalkkiin WhatsApp .

3. Napauta Päivitä(Update) WhatsApp Messengerin vieressä.
4. Jos sellaista ei ole, yritä päivittää(refresh) se vierittämällä sivua alaspäin.
5. Jos ongelma jatkuu, yritä sulkea kaikki avoimet sovellukset, mukaan lukien asetukset(settings) , WhatsApp ja Google Play Kauppa(Google Play Store) , ja avata ne sitten uudelleen.
Tapa 2: Käytä vahvaa verkkoyhteyttä(Method 2: Use Strong Network Connection)
Toimiakseen oikein videopuhelut vaativat kiinteän verkkoyhteyden. Ne käyttävät myös enemmän kaistanleveyttä kuin äänipuhelut WhatsAppissa(WhatsApp) . Tämän seurauksena varmista, että puhelimesi on yhdistetty parempaan verkkoon ja että puhelimesi matkapuhelinverkon voimakkuuden ilmaisin näyttää riittävät palkit. Tarkista, että puhelimesi voi muodostaa yhteyden 5 GHz:n Wi-Fi-kaistaan, jos sinulla on kaksikaistainen verkko. Jos näin on, yhdistä puhelin Wi-Fi-verkkosi 5 GHz:n taajuuteen.
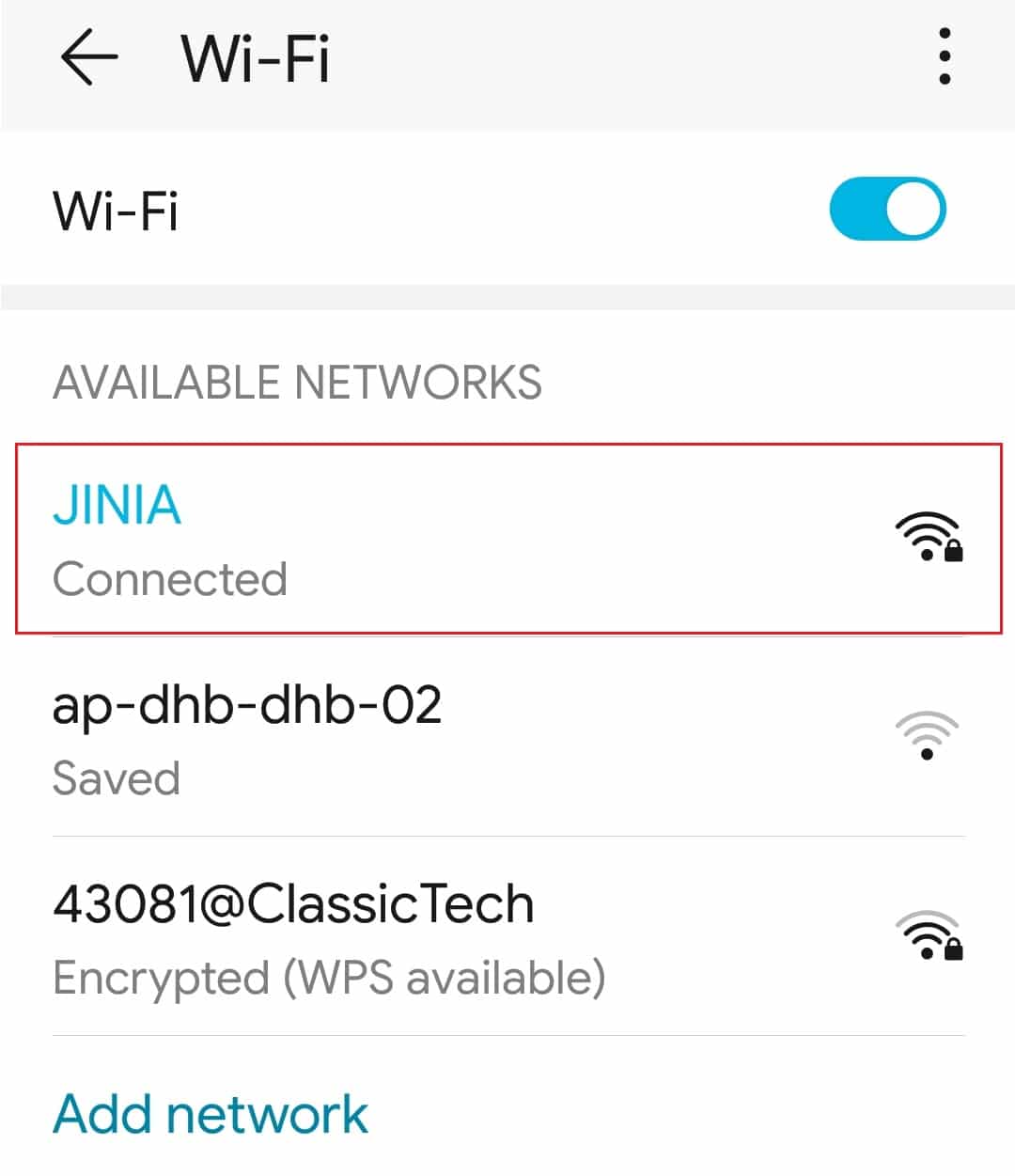
Lue myös: (Also Read:) Kuinka käyttää kahta WhatsAppia yhdessä Android-puhelimessa(How to Use Two WhatsApp in One Android Phone)
Tapa 3: Salli tarvittavat luvat WhatsAppille(Method 3: Allow Necessary Permissions to WhatsApp)
Videopuheluiden soittamiseen WhatsApp vaatii mikrofonin ja kameran käyttöoikeudet, kuten aiemmin mainittiin. Olisit voinut poistaa nämä käyttöoikeudet käytöstä, kun asensit ohjelman alun perin. On mahdollista, että tästä syystä ääni ja video eivät toimi kunnolla. Tarkista puhelimesi asetukset ja anna sovellukselle tarvittavat oikeudet.
Vaihtoehto I: iPhonessa(Option I: On iPhone)
1. Siirry Asetukset(Settings) - valikkoon.
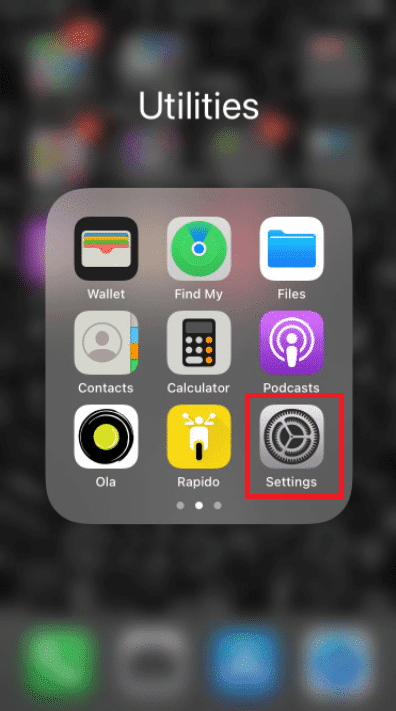
2. Valitse valikosta WhatsApp .

3. Varmista, että kontaktien(contacts) , mikrofonin(microphone) ja kameran(camera) vieressä olevat kytkimet on asetettu vihreiksi.
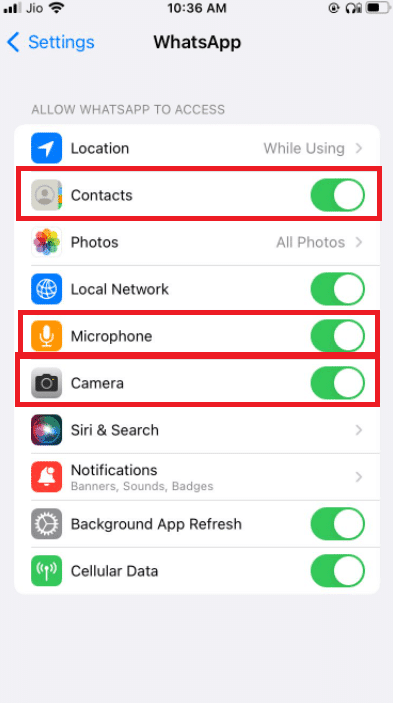
4. Jos sen vieressä ei ole vihreää, lupia ei ole vielä myönnetty. Jos haluat videopuheluiden toimivan, varmista, että annat nämä luvat.
Vaihtoehto II: Android(Option II: On Android)
1. Siirry Asetukset(Settings) - valikkoon.
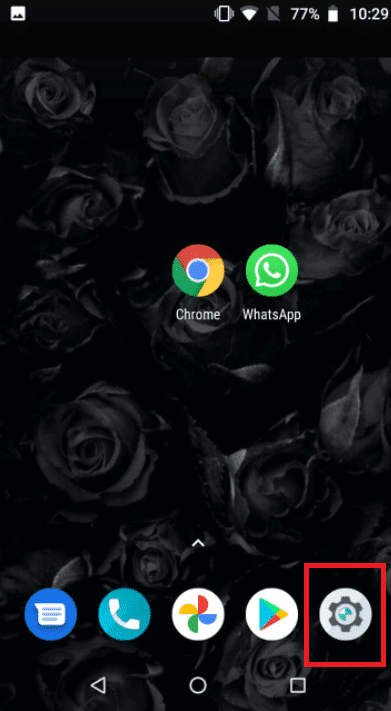
2. Napauta Sovellukset ja käyttöoikeudet(Apps & Permissions) .
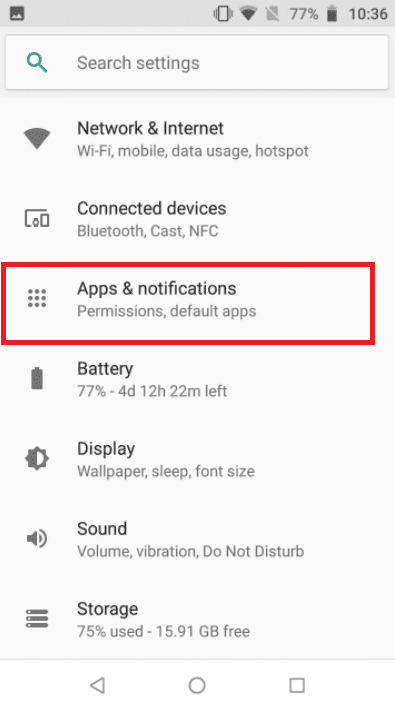
4. Napauta Whatsapp .
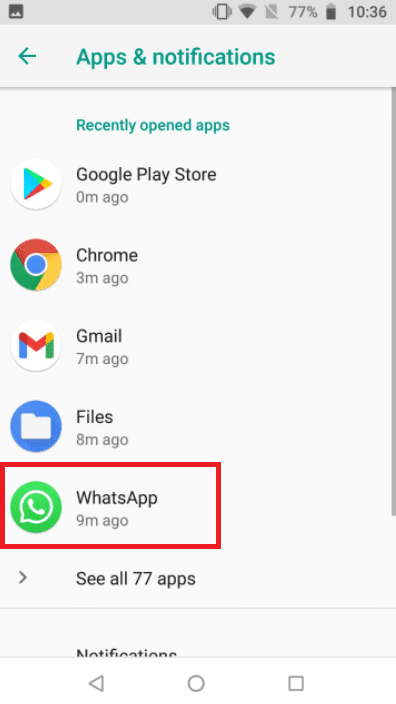
5. Napauta käyttöoikeudet(permissions) .
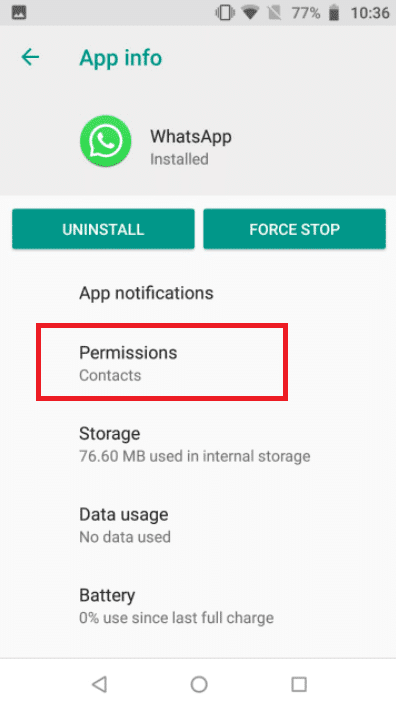
5. Napauta Sovelluksen (App) oikeudet(Rights) antaaksesi käyttöoikeudet kameralle(camera) , yhteystiedoille(contacts) ja mikrofonille(microphone) .
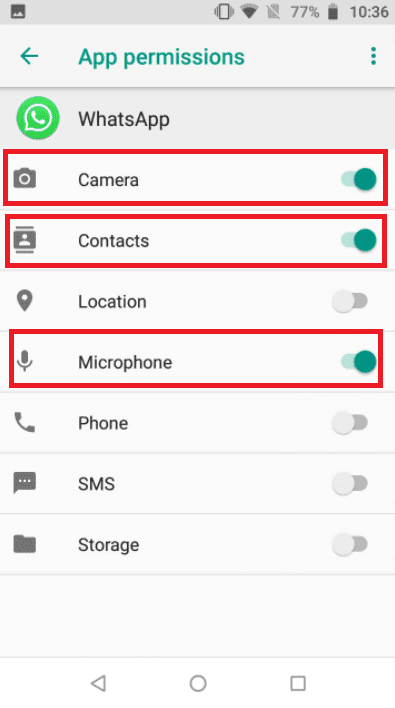
Lue myös: (Also Read:) WhatsApp Chatin vieminen PDF-muodossa(How to Export WhatsApp Chat as PDF)
Tapa 4: Tarkista sisältö-(Verify Content) ja tietosuojarajoitukset(Privacy Restrictions)
Sisältö-(Content) ja tietosuojarajoitukset (Privacy) ovat(Restrictions) oletuksena pois päältä. Jos et ole aktivoinut Screen Time -toimintoa iPhonessasi, voit ohittaa tämän ratkaisun. Jos näyttöaika on päällä(Time) ja sisältö-(Content) ja tietosuojarajoitukset (Privacy) käytössä(Restrictions) , varmista, että WhatsApp - sovelluksella on pääsy mikrofoniisi. Poista WhatsApp näistä tiloista varmistaaksesi, että saat korkealaatuiset puhelut. Paras tapaus on poistaa nämä asetukset kokonaan käytöstä, mikä johtaa parempaan Internet-verkkoon ja tuloksena oikeaan puheluun.
Vaihtoehto I: iPhonessa(Option I: On iPhone)
1. Siirry kohtaan Asetukset(Settings) .

2. Napauta Näyttöaika(Screen Time) .

3. Paina Sovellusrajoitukset(App Limits) .

4. Napauta Whatsappissa(Whatsapp) .
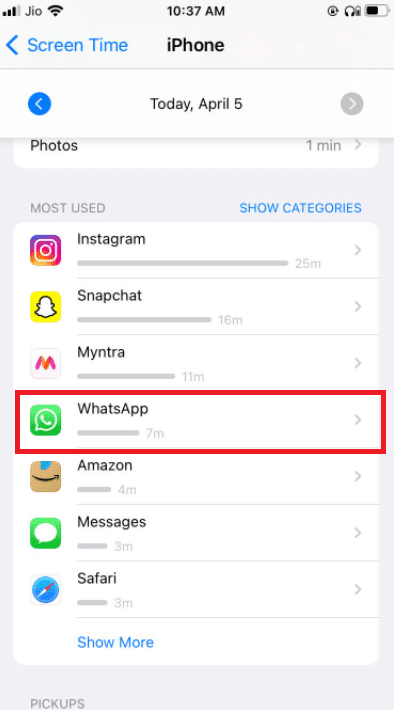
5. Varmista, että Whatsappille ei ole asetettu sovellusrajoituksia .(app limits)
6. Paras tapaus on sammuttaa näyttö kokonaan, kunnes puhelu on päättynyt.
Vaihtoehto II: Android(Option II: On Android)
1. Siirry Asetukset(Settings) - valikkoon.

2. Siirry kohtaan Digitaalinen hyvinvointi ja lapsilukko(Digital Wellbeing and Parental Controls) .
3. Valitse Tarkennustila(Focus) .
4. Poista WhatsApp- valinta , koska sen oikeuksia rajoitetaan.
Tapa 5: Anna WhatsAppin käyttää mobiilidataa (Method 5: Allow WhatsApp to Use Mobile Data )
iOS:ssä voit rajoittaa mobiilidatan käyttöä yksittäisille sovelluksille asetusvalikosta. Videopuheluiden soittaminen tai vastaanottaminen voi olla vaikeaa, jos tämä vaihtoehto on otettu käyttöön WhatsApp - sovelluksessa. Vaihda matkapuhelin- tai mobiilidataan, jos sinulla on vaikeuksia muodostaa yhteyttä mihin tahansa käytettävissä olevaan Wi-Fi-verkkoon.
Vaihtoehto I: iPhonessa(Option I: On iPhone)
1. Valitse Asetukset(Settings) .

2. Valitse sitten Cellular .

3. Ota WhatsApp käyttöön vierittämällä alas ja kytkemällä se päälle.

Näin WhatsApp voi hyödyntää mobiilidatayhteyksiä.
Vaihtoehto II: WhatsAppissa(Option II: On WhatsApp)
1. Avaa WhatsApp ja kirjaudu sisään.
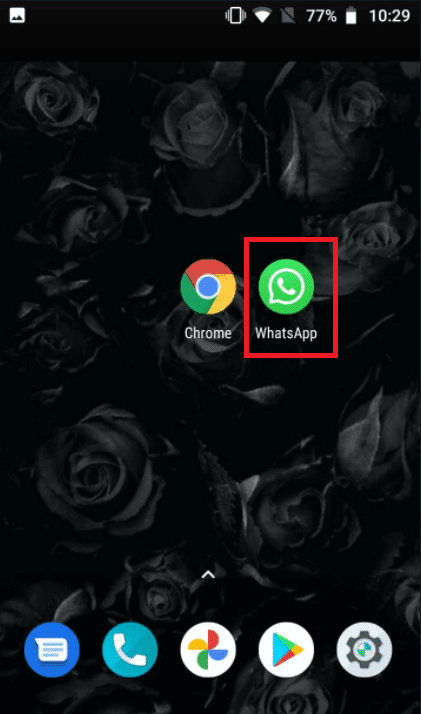
2. Napauta 3 pistettä(3 dots) ja valitse Asetukset(Settings) .

3. valitse Tallennus ja tiedot(Storage and Data) .

4. Poista käytöstä vaihtoehto käyttää vähemmän dataa puheluihin(use less data for calls) .

Lue myös: (Also Read:) Kuinka käyttää WhatsAppia ilman puhelinnumeroa(How to use WhatsApp without a Phone Number)
Tapa 6: Ota taustatiedon käyttö käyttöön(Method 6: Switch On Background Data Usage)
Kun otat tämän vaihtoehdon käyttöön, voit ottaa vastaan WhatsApp -videopuheluita, vaikka et tällä hetkellä käyttäisi sovellusta.
Vaihtoehto I: iPhonessa(Option I: On iPhone)
1. Siirry iPhonen Asetukset(Settings) - sovellukseen.

2. Valitse valikosta WhatsApp .

3. Ota sitten käyttöön Background App Refresh , jotta (Background App Refresh)WhatsApp voi käyttää tietoja taustalla .

Vaihtoehto II: Android(Option II: On Android)
1. Paina pitkään WhatsApp - sovelluskuvaketta. Se tuo esiin App Info -valikon. Napauta I - painiketta.
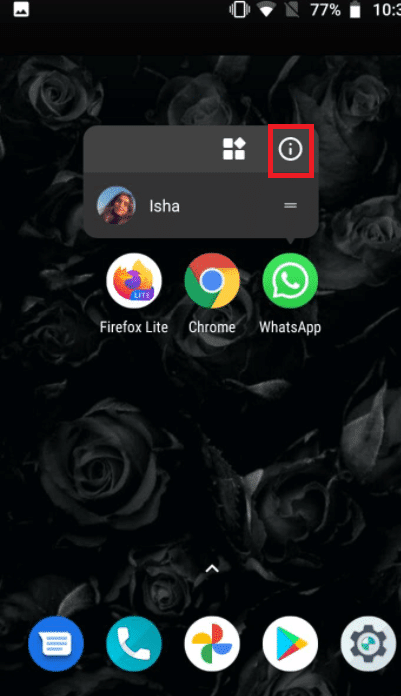
2. Ota taustatiedot(Background data) käyttöön .

Tapa 7: Poista Data Saver tai Low Data Mode käytöstä(Method 7: Disable Data Saver or Low Data Mode)
(WhatsApp)iPhonen tai Androidin tiedonsäästötila saattaa haitata (Android)WhatsAppin kykyä työskennellä säännöllisesti . Jos puhelimesi hidas tiedonsiirtotila on käytössä, WhatsApp ei ehkä pysty saamaan tietoja, kuten saapuvia videopuheluita, tai soittamaan videopuhelua.
Vaihtoehto I: iPhonessa(Option I: On iPhone)
1. Voit poistaa iPhonen alhaisen tiedonsiirron tilan käytöstä siirtymällä kohtaan Asetukset(Settings) .

2. Napauta Matkapuhelin(Cellular) .
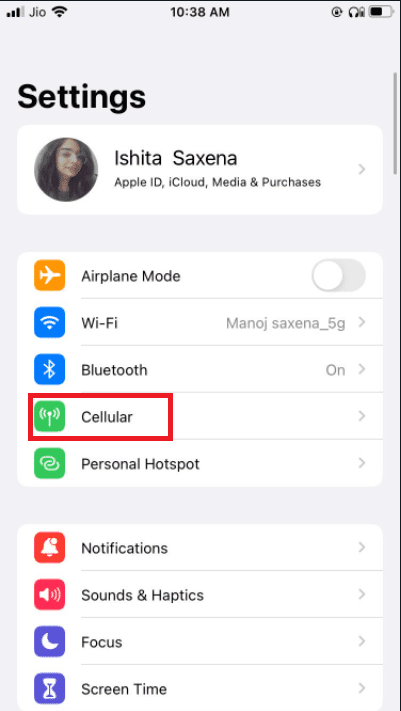
3. Siirry kohtaan Cellular Data Options .

4. Sammuta Low Data Mode .
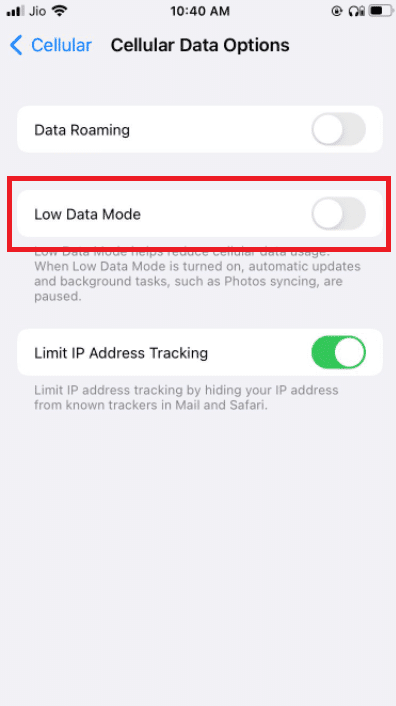
5. Aktivoi Data Roaming samasta ikkunasta, jos haluat käyttää WhatsApp -videopuheluita matkapuhelindatan kautta matkustaessasi toisessa maassa.

Vaihtoehto II: Android(Option II: On Android)
1. Poista Data Saver käytöstä siirtymällä kohtaan Asetukset(Settings) .

2. Napauta Verkko ja Internet(Network & Internet) .

3. Poista Data Saver käytöstä Android-puhelimissa.
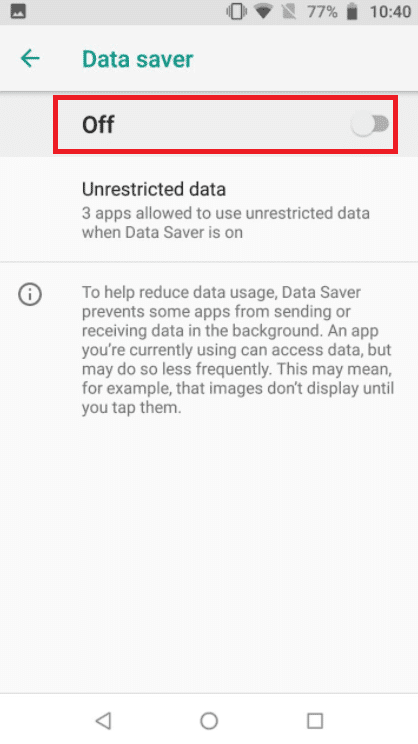
Lue myös: (Also Read:) Kuinka palauttaa Whatsapp-varmuuskopio Google Drivesta iPhoneen(How to Restore Whatsapp Backup From Google Drive to iPhone)
Tapa 8: Poista virransäästö käytöstä(Method 8: Disable Battery Saver)
Virransäästötila estää ohjelmia toimimasta taustalla akun(Battery) käyttöiän säästämiseksi. Jos tämä vaihtoehto on käytössä, siirry Asetukset(Settings) - valikkoon ja sammuta se.
Vaihtoehto I: iPhonessa(Option I: On iPhone)
1. iPhone-käyttäjät voivat poistaa virransäästötilan(Power Mode) käytöstä siirtymällä kohtaan Asetukset(Settings) .
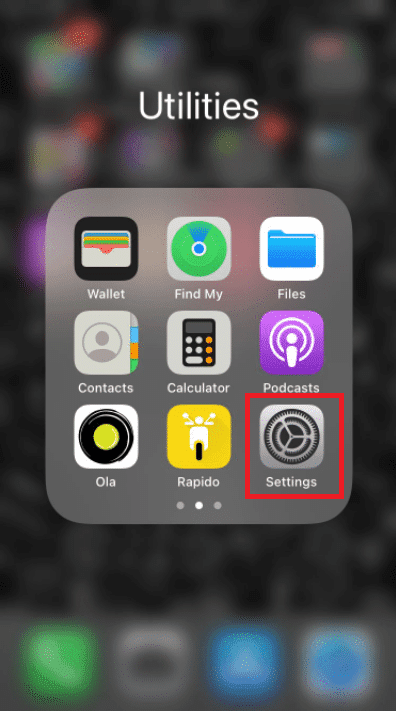
2. Paina Akku(Battery) ja valitse se valikosta.

3. Kytke virransäästötila(Low power Mode) pois päältä .
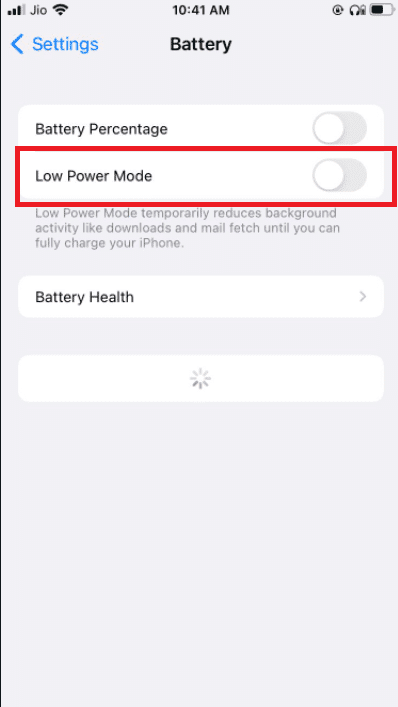
Vaihtoehto II: Android(Option II: On Android)
1. Android -käyttäjät voivat poistaa ominaisuuden käytöstä siirtymällä kohtaan Asetukset(Settings) .
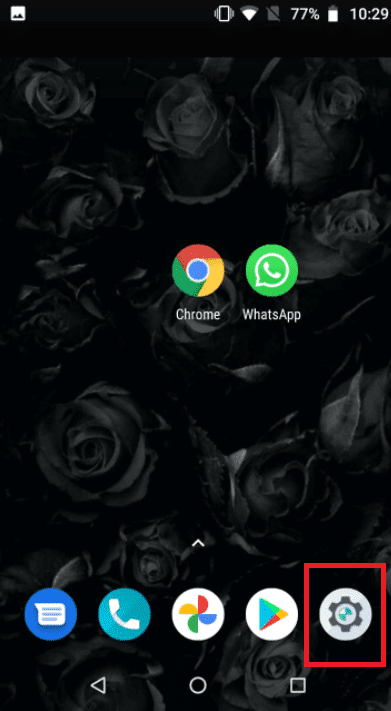
2. Siirry kohtaan Akku(Battery) .

3. Paina Virransäästö(Battery Saver) .

Tapa 9: Sammuta WhatsApp Low Data Usage(Method 9: Turn Off WhatsApp Low Data Usage)
Sovelluksen asetuksista WhatsAppilla(WhatsApp) on myös Low Data kulutus -tila. Jos haluat saumattoman WhatsApp -videopuhelukokemuksen, poista tämä asetus käytöstä.
Vaihtoehto I: iPhonessa(Option I: On iPhone)
1. Avaa WhatsApp

2. Siirry Sovellusasetuksiin(Settings) .
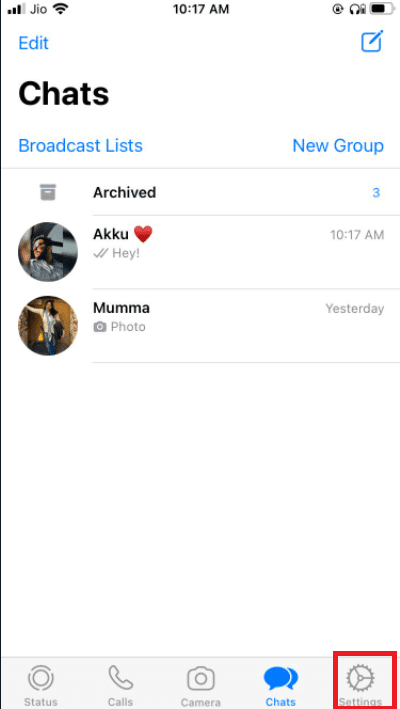
3. Paina Tallennus ja tiedot(Storage and Data) .
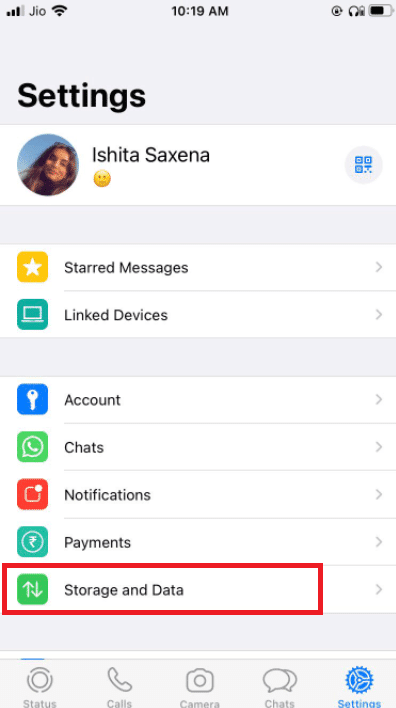
3. Paina Käytä vähemmän dataa puheluihin(Use less data for calls) kytkeäksesi sen pois päältä.

Lue myös: (Also Read:) Kuinka pysäyttää automaattinen lataus WhatsAppissa Androidissa ja iPhonessa(How to Stop Auto Download in WhatsApp on Android and iPhone)
Vaihtoehto II: Android(Option II: On Android)
1. Avaa WhatsApp.

2. Napauta 3 pistettä(3 dots) ja valitse Asetukset(Settings) .
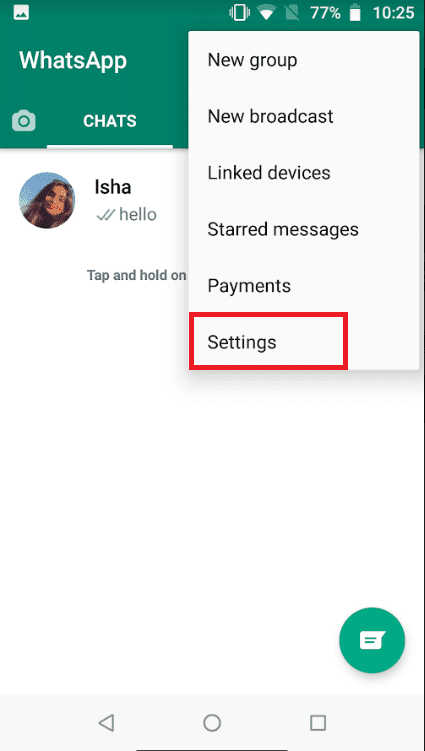
3. valitse Tallennus ja tiedot(Storage and Data) .

4. Poista käytöstä vaihtoehto käyttää vähemmän dataa puheluihin(use less data for calls) .
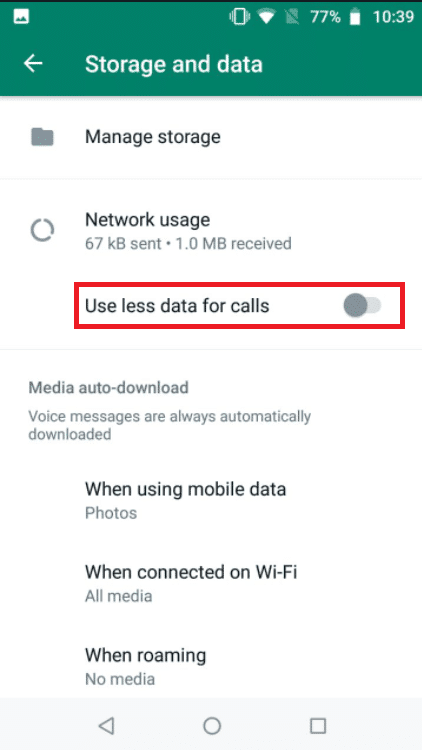
Tapa 10: Tyhjennä välimuistitiedostot(Method 10: Clear Cache Files)
WhatsAppin välimuistin tyhjentäminen ei vaikuta henkilötietoihin. se vain tyhjentää väliaikaiset tiedostot.
1. Paina pitkään WhatsApp - sovelluskuvaketta. Se tuo esiin App Info -valikon. Napauta I - painiketta.
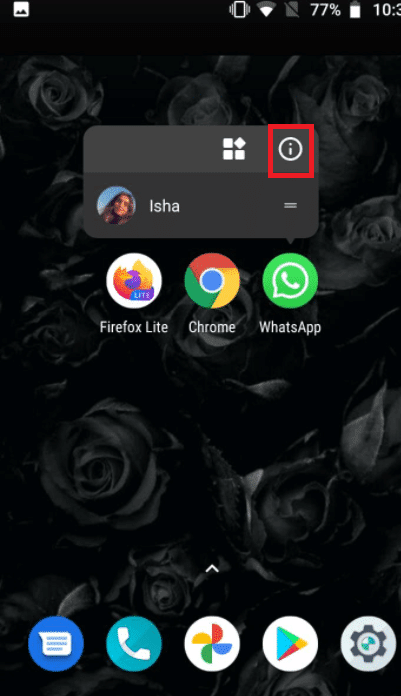
2. Paina Tallennus(Storage) .
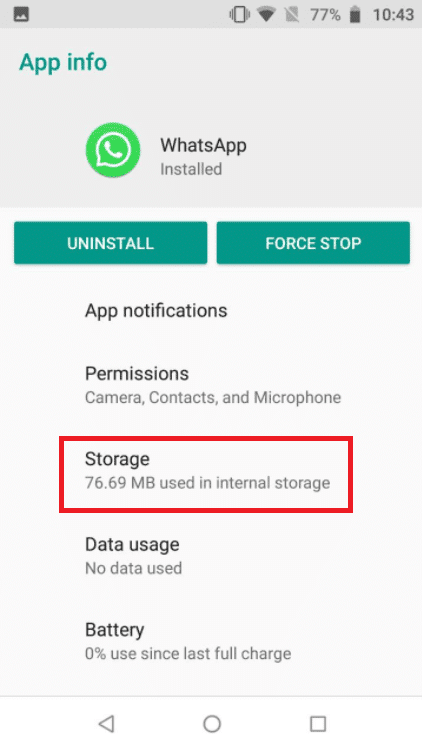
3. Paina Tyhjennä välimuisti(Clear cache) .
Tapa 11: Käynnistä laite ja WhatsApp uudelleen(Method 11: Restart Device and WhatsApp)
Jotkut ongelmat voidaan ratkaista käynnistämällä Android - puhelin tai iPhone uudelleen. Voit varmistaa, että WhatsApp -videopuhelut toimivat käynnistämällä Android - älypuhelimesi tai iPhonesi uudelleen. Tee varmuuskopio olemassa olevista WhatsApp -tiedoistasi ja asenna ohjelmisto uudelleen, jos se ei toimi.
11.1 Sammuta(Turn) gadget ja jätä se rauhaan viideksi minuutiksi.
11.2 Kytke sen jälkeen se takaisin päälle ja käynnistä Whatsapp uudelleen .
Jos se ei toimi, voit yrittää asentaa WhatsAppin(WhatsApp) uudelleen :
Vaihtoehto I: iPhonessa(Option I: On iPhone)
1. Paina pitkään WhatsAppia(WhatsApp) aloitusnäytölläsi.
2. Valitse vaihtoehtoluettelosta Poista sovellus(Remove App) .

3. Saat vahvistusviestin, jossa kysytään, haluatko poistaa sovelluksen. valitse Poista sovellus(Delete App) .

4. Kun jonkin aikaa on kulunut, siirry App Storeen(App Store) ja etsi WhatsApp Messenger . Asenna se uudelleen napsauttamalla Lataa(Download) - painiketta.
Lue myös: (Also Read:) Fonttityylin muuttaminen WhatsAppissa(How to Change Font Style in WhatsApp)
Vaihtoehto II: Android(Option II: On Android)
1. Pidä WhatsApp - symbolia painettuna pitkään.
2. Kun ponnahdusviesti tulee näkyviin, paina I - painiketta.
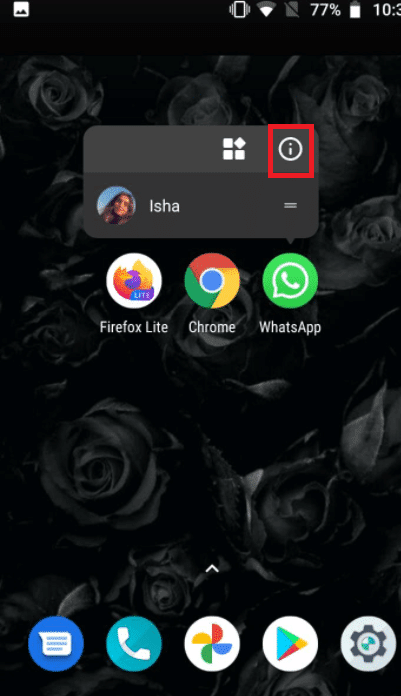
3. Napauta Poista asennus(Uninstall) .

4. Odota hetki WhatsAppin(WhatsApp) poistamisen jälkeen , ennen kuin siirryt Google Play Kauppaan(Google Play Store) .
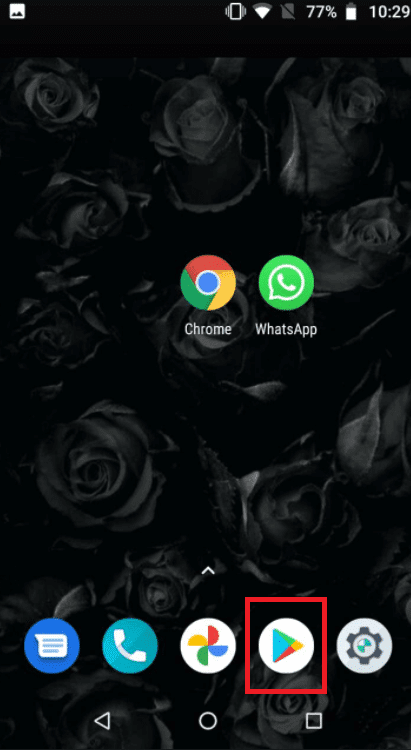
5. Etsi WhatsApp Google Play Kaupasta(Google Play Store) .
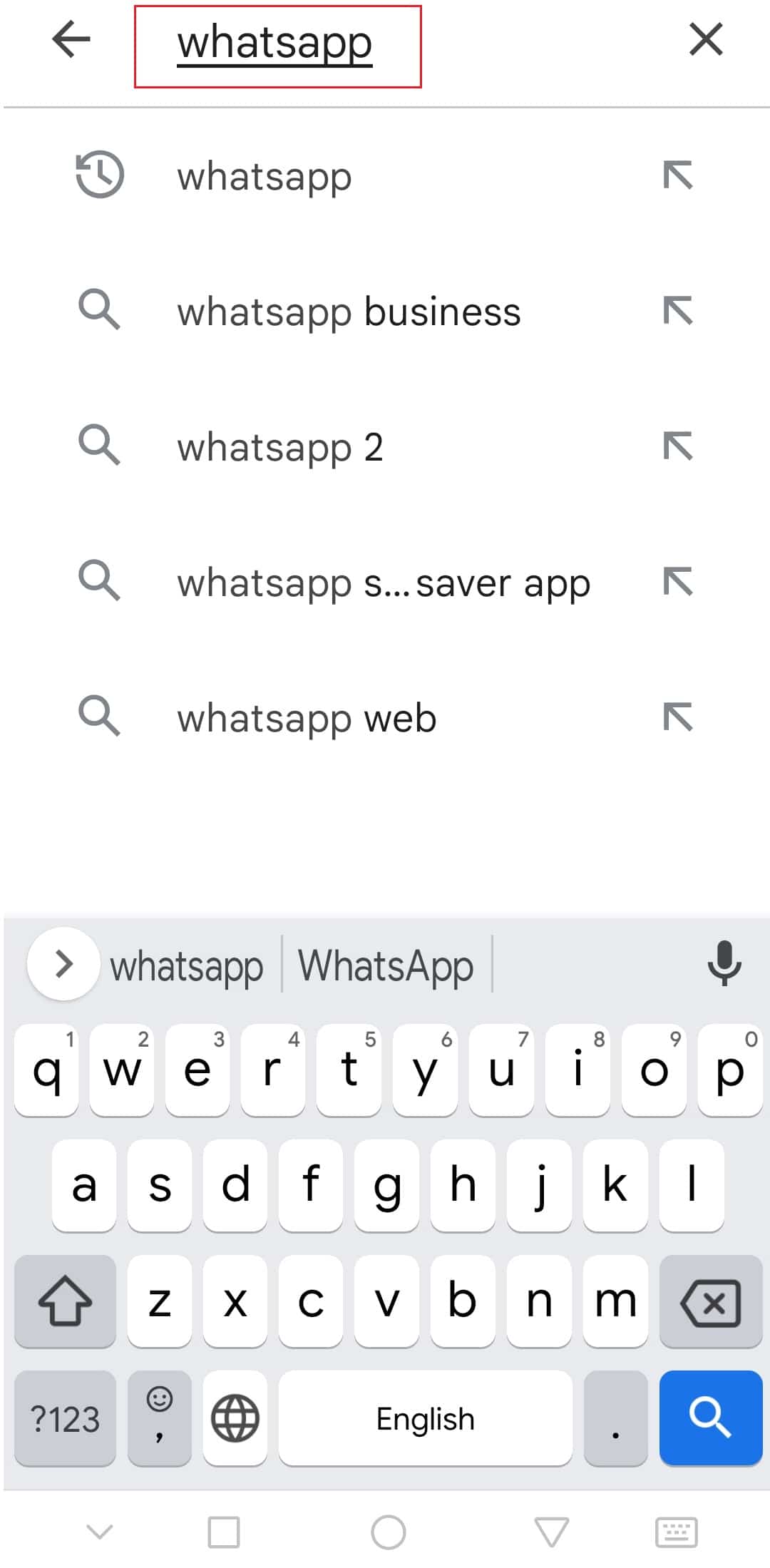
6. Napauta sitten sitä ja valitse Asenna(Install) - vaihtoehto.

Suositus:(Recommended:)
- Kuinka ottaa työpöytätila käyttöön Android-selaimissa(How to Enable Desktop Mode on Android Browsers)
- Korjaa YouTube-videot, jotka eivät toistu Androidissa(Fix YouTube Videos Not Playing on Android)
- Kuinka laittaa Snapchat-suodattimet kamerarullan kuviin(How to Put Snapchat filters on Pictures from Camera Roll)
- 26 parasta WhatsApp-massamarkkinointiohjelmistoa(26 Best Bulk WhatsApp Marketing Software)
Toivomme, että pidit näistä tiedoista hyödyllisinä ja että pystyit korjaamaan WhatsApp-videopuhelun epäonnistumisen(WhatsApp video call not working) . Kerro meille, mikä tekniikka oli sinulle edullisin. Jos sinulla on kysyttävää tai kommentteja, käytä alla olevaa lomaketta.
Related posts
Kuinka tallentaa WhatsApp-video- ja äänipuhelut?
Korjaa WhatsApp-puhelu, joka ei soi Androidissa
Kuinka korjata Whatsapp-kuvat, jotka eivät näy galleriassa
Kuinka pysäyttää automaattinen lataus WhatsAppissa Androidissa ja iPhonessa
Korjaa Microsoft Teams -videopuhelu, joka ei toimi
Korjaa lähetyksessä juuttunut Instagram-viesti
9 tapaa korjata Instagramin suorat viestit, jotka eivät toimi (DM-viestit eivät toimi)
Android.Process.Media Has Stopped -virheen korjaaminen
3 tapaa lähettää suuria videotiedostoja WhatsAppissa
Kuinka korjata Outlook ei synkronoidu Androidissa
Kuinka korjata hidas lataus Androidissa (6 helppoa ratkaisua)
Korjaa VPN, joka ei muodosta yhteyttä Androidissa
Korjaa Google Assistant, joka ei toimi Androidissa
6 tapaa korjata automaattinen kierto, joka ei toimi Androidissa
Zoom-videotestin suorittaminen Windowsissa ja Androidissa
Korjaa Mac-ohjelmistopäivityksen juuttunut asennus
Korjaa Valitettavasti Prosessi com.android.phone on pysähtynyt
Kuinka korjata Twitter-ilmoitukset, jotka eivät toimi (Android ja iOS)
Kuinka korjata Instagram ei anna minun lähettää virhettä
Kuinka sammuttaa Facebook Marketplace -ilmoitukset
