Korjaa virhekoodi 30038-28 Officea päivitettäessä
Saatat kohdata virhekoodin 30038-28 yrittäessäsi asentaa tai päivittää Microsoft Office -pakettiasi. Tämä ongelma on löydetty sekä Windows- että Mac OS -laitteista, ja se johtuu yleensä epävakaista Internet-yhteyksistä tai muista asiaan liittyvistä tekijöistä. Tänään opastamme sinut läpi kaikki ratkaisut, joita voit käyttää korjataksesi tämän virheen tietokoneessasi.
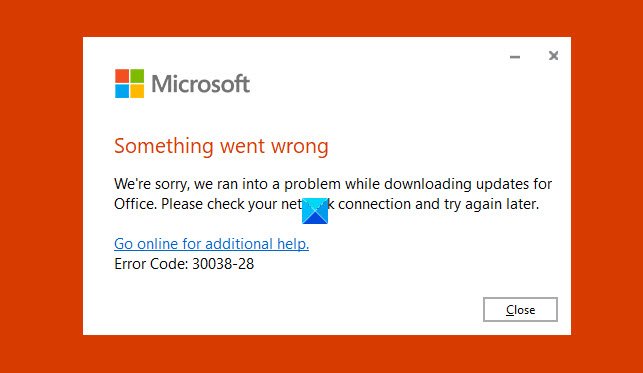
Korjaa Officen virhekoodi 30038-28
Virheviesti ilmoittaa selvästi, että Office törmäsi ongelmaan päivitysten lataamisessa. Jos kohtaat tämän ongelman, kokeile seuraavia ehdotuksia.
- Vaihda Internet-yhteytesi
- Käynnistä tietokoneesi uudelleen
- Poista virustorjunta- ja VPN- ohjelmisto väliaikaisesti käytöstä
- Poista väliaikaiset tiedostot(Delete Temporary Files) Levyn puhdistustyökalulla(Disk Cleanup Tool)
- Microsoft Officen nopea korjaus
- Asenna Microsoft Office uudelleen
1] Vaihda Internet-yhteytesi
Ensimmäisen toimintatavan minkä tahansa ongelman suhteen tulisi olla yksinkertaisin. Siksi sinun tulee ensin yrittää käynnistää uudelleen, ja jos se ei auta, muuttaa Internet-yhteytesi, koska tämä virhe havaitaan yleisimmin tapauksissa, joissa Internet-yhteys oli huono.
2] Käynnistä tietokone uudelleen
Jos Internet-yhteyden uudelleenkäynnistäminen ja muuttaminen ei auta, on suositeltavaa yrittää käynnistää järjestelmä ensin uudelleen ennen kuin ryhdyt toimiin, jotka voivat muuttaa järjestelmän asetuksia.
3] Poista(Disable) virustorjunta- ja VPN- ohjelmisto käytöstä
Poista virustorjunta- ja VPN -ohjelmisto väliaikaisesti käytöstä ja katso, toimiiko se sinulle.
Aiheeseen liittyvä: (Related:) Jumissa Officen päivittämisessä, odota hetki .
4] Poista väliaikaiset tiedostot
Joka kerta, kun suoritat latauksen tietokoneellesi, sen mukana tulee tiettyjä väliaikaisia tiedostoja. Niistä eroon pääseminen voi auttaa sinua.

Avaa Suorita(Run) - komento ja kirjoita tyhjään ruutuun "%temp%". Löydät tämän kansion myös Windows (C:) -sijainnista. Tämä avaa Windows Explorer -ikkunan, jossa on kaikki väliaikaiset tiedostot. Valitse(Select) ne kaikki ja poista ne pysyvästi tietokoneeltasi painamalla Poista.
Vielä parempi, käytä Disk Cleanup Toolia(Disk Cleanup Tool) poistaaksesi kaikki tietokoneesi värähtelyt.
4] Korjaa tai nollaa Microsoft Office
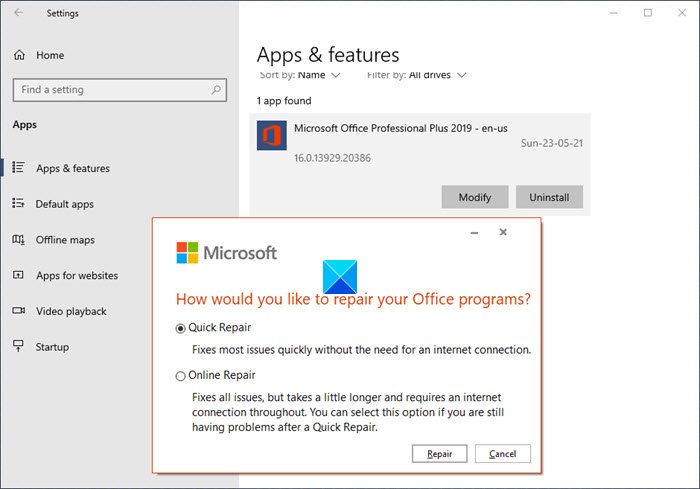
Korjaa tai nollaa Microsoft Office -ohjelmisto tietokoneellasi avaamalla Ohjauspaneeli(Control Panel) ja napsauttamalla Ohjelmat -otsikon alla (Programs)Poista asennus(Uninstall) tai muuta ohjelmaa(Program) . Tämä avaa mainitun ikkunan.
Nyt sinun on löydettävä Microsoft Office ikkunassa näkyvien ohjelmien luettelosta. Napsauta (Click)Muuta(Change) , joka avaa Microsoft Office Repair -apuohjelman. Tältä valintaikkuna näyttää.
Valitse Pikakorjaus(Quick Repair) ja napsauta Korjaa(Repair) . Vahvista(Confirm) prosessi ja odota hetki sen päättymistä. Tämän korjausapuohjelman(Repair Utility) tarkoituksena on auttaa sinua selvittämään, mikä MS Office -paketissasi on vialla. Kun korjaus on valmis, saat ilmoituksen, jos korjausprosessissa on havaittu virheitä. Jos niitä on, sinun on noudatettava annettuja ohjeita sen korjaamiseksi.
5] Asenna Microsoft Office uudelleen
Jos virhe jatkuu MS Officen(MS Office) korjaamisen jälkeenkin , viimeinen ratkaisu tähän voisi olla MS Office -ohjelmiston poistaminen tietokoneeltasi ja uuden lataaminen.
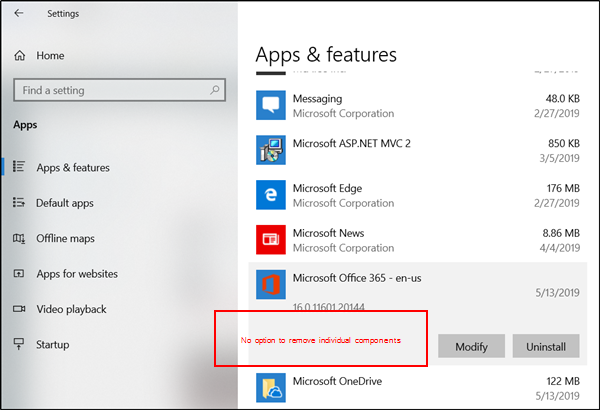
Avaa Windows -asetukset painamalla Windows- ja I-näppäimiä yhdessä ja etsi sovelluksia ja ominaisuuksia tästä. Etsi näkyviin tulevien ohjelmien luettelosta Microsoft Office , valitse se ja napsauta Poista asennus. Vieraile sitten virallisella verkkosivustolla ja lataa uusi paketti tietokoneellesi.
6] Käytä Windowsin tapahtumien katseluohjelmaa

Event Viewer on sisäänrakennettu Microsoft - apuohjelma(Microsoft Utility) , jonka avulla voit seurata kaikkia avaimia, jotka voivat aiheuttaa ongelmia järjestelmässäsi. Voit käyttää sitä seuraavasti:
Paina (Press)Windows- ja R - näppäimiä yhdessä avataksesi suorituskomennon ja kirjoita tyhjään ruutuun termi 'eventvwr' ennen Enter -näppäintä . Kaksoisnapsauta (Double-click)Windows - lokeja vasemmanpuoleisesta asetusruudusta ja valitse Sovellus.
Tämä näyttää useita lokeja, jotka sinun on sitten suodatettava keskittääksesi huomiosi Microsoft Officea(Microsoft Office) koskeviin lokeihin . Tarkista(Look) lokit nähdäksesi, onko jokin asia, jonka epäilet aiheuttaneen tämän ongelman.
Aiheeseen liittyvä(Related) : Officen virhekoodit 30029-4, 30029-1011, 30094-1011, 30183-39, 30088-4(Office error codes 30029-4, 30029-1011, 30094-1011, 30183-39, 30088-4) .
Related posts
Korjaa Microsoft Office -virhekoodi 0x426-0x0
Korjaa Officen virhekoodi 30045-29, Jotain meni pieleen
Korjaa iTunesin virhekoodi 5105. Pyyntöäsi ei voida käsitellä
Korjaa Windowsin varmuuskopiointivirhekoodi 0x8078012D, Varmuuskopiointi epäonnistui
Korjaa virhekoodi 19, Windows ei voi käynnistää tätä laitteistoa
Korjaa Windows 10 -päivitys- tai aktivointivirhe 0x800f0805
Korjaa Windows Defender Error 0x800b0100 Windows 11/10:ssä
Korjaa Amazon Prime Music Errors Code 180, 119, 181 tai 200
Korjaa poikkeuskäsittelyviesti Odottamattomat parametrit Järjestelmävirhe
Korjaa MSI.netdevicemanager40 Fatal Error HP-laitteille
Korjaa Invalid Depot Configuration Steam Error Windows PC:ssä
Virhekoodin 0x8007139f korjaaminen Windows 10/11:ssä
Windowsin virhekoodien ja viestien hakutyökalut
Korjaa virhe 0x80070141, laitteeseen ei saada yhteyttä Windows 11/10:ssä
Korjaa sovellusvirhe 0xc0150004 Windows 11/10:ssä
Korjaa virhe 0x80070052, hakemistoa tai tiedostoa ei voi luoda
Korjaa virhekoodi 0x8007007E Windows 11/10:ssä - päivitys, Outlook tai tulostin
Korjaa komentosarjavirhe Windows 11/10:ssä
Kuinka korjata #N/A-virheet Excel-kaavoissa, kuten VLOOKUP
Korjaa sovelluksen latausvirhe 5:0000065434 Windows 10:ssä
