Korjaa virhekoodi 16: Turvasäännöt estivät tämän pyynnön
Ihmiset tarvitsevat Internetiä nykyään melkein kaikkeen. Jos he haluavat viihdyttää itseään, he yleensä suosivat sivustoja, kuten Netflix , Amazon Prime tai Youtube . Jos he haluavat työskennellä, he tekevät sen mieluummin Google Suite -sivustoilla, kuten Google Docs ja Sheets . Jos he haluavat lukea uusimmat uutiset, he haluavat etsiä niitä Googlen hakukoneen avulla. Siksi ihmiset pitävät nopeaa internetyhteyttä erittäin tärkeänä. Mutta joskus, vaikka Internet on todella nopea, Windows - käyttöjärjestelmän laitteisiin voi ilmestyä virhekoodi. Kehotteen sanamuoto on " Virhekoodi 16(Error Code 16): Turvasäännöt estivät tämän pyynnön." Virhekoodi 16(Error Code 16) voi toisinaan estää ihmisiä käyttämästä suosikkisivustojaan, ja tämä voi olla erittäin turhauttavaa. Joten tässä artikkelissa opastamme sinua korjaamaan virhekoodin 16(Fix Error Code 16) : Tämän pyynnön(Request Was) estivät suojaussäännöt(Security Rules) .

Korjaa virhekoodi 16: Turvasäännöt estivät tämän pyynnön.(Fix Error Code 16: This Request Was Blocked By Security Rules.)
Virhekoodin 16 syyt(Causes of Error Code 16)
Virhekoodin 16(Error Code 16) pääasiallinen syy on yleensä se, että joissakin Windows -järjestelmätiedostoissa on jonkinlainen vaurio. Tämä voi aiheuttaa vakavia uhkia tietokoneelle ja johtaa virheellisiin kokoonpanoihin. Yleensä virhekoodi 16(Error Code 16) ilmenee näistä syistä. Järjestelmätiedostot(Systems) voivat vaurioitua useista syistä, kuten sovelluksen epätäydellinen asennus, haittaohjelmien läsnäolo tietokoneessa, tietokoneen virheellinen sammutus jne.
Vaikka järjestelmän tiedostojen vaurioituminen on yleensä syynä, virhekoodi 16(Error Code 16) voi ilmetä myös, jos järjestelmän päivämäärä ja aika ovat väärät. SSL - vahvistuskello ja järjestelmän kello eivät täsmää, ja tämä laukaisee virhekoodin(Error Code) . Toinen syy on se, että henkilökohtaisessa tietokoneessa ei ole Windows - käyttöjärjestelmän uusinta versiota. Microsoft tarjoaa näitä päivityksiä korjatakseen vikoja ja häiriöitä. Jos käyttäjä ei pidä Windows-käyttöjärjestelmää(Windows OS) päivitettynä, se voi johtaa virhekoodiin 16(Error Code 16) virheiden ja häiriöiden vuoksi. Vaikka käyttäjä ei päivittäisi selaintaan säännöllisesti, virhe voi ilmaantua.
Muissa tapauksissa Virhekoodi 16(Error Code 16) voi tulla myös, jos tietokoneen virustorjuntaohjelmistossa on tietyt asetukset estävät jotkin verkkosivustot. Palomuurisäännöt voivat usein aiheuttaa virhekoodin 16(Error Code 16) . Siten, kuten näet, henkilökohtaisessa tietokoneessa on useita tekijöitä, jotka voivat aiheuttaa virhekoodin 16(Error Code 16) . Onneksi on olemassa ratkaisuja eri syihin, jotka saattavat aiheuttaa virhekoodin 16(Error Code 16) ponnahdusikkunan. Seuraavassa artikkelissa kerrotaan, kuinka voit korjata virhekoodin 16(Error Code 16) tietokoneessasi.
Korjausvaiheet "Virhekoodi 16: Tämä pyyntö esti suojaussäännöillä".(Steps to Fix “Error Code 16: This Request Was Blocked By Security Rules.”)
Tapa 1: Tarkista päivämäärä ja aika(Method 1: Check The Date And Time)
Jos päivämäärä ja kellonaika ovat väärät, SSL :n voimassaolopäivä ja järjestelmän päivämäärä eivät täsmää. Tästä syystä(Hence) virhekoodi 16(Error Code 16) tapahtuu. Käyttäjä voi yksinkertaisesti tarkistaa päivämäärän ja kellonajan katsomalla Windows - tietokoneensa näytön oikeaa alakulmaa. Jos päivämäärä ja aika ovat väärät, voit korjata päivämäärän ja kellonajan seuraavasti:
1. Siirrä kohdistin päivämäärän ja kellonajan kohdalle näytön oikeassa alakulmassa. Napsauta hiiren kakkospainikkeella(Right-click) ja avattava valikko tulee näkyviin. Napsauta(Click) "Muokkaa päivämäärää/aikaa"
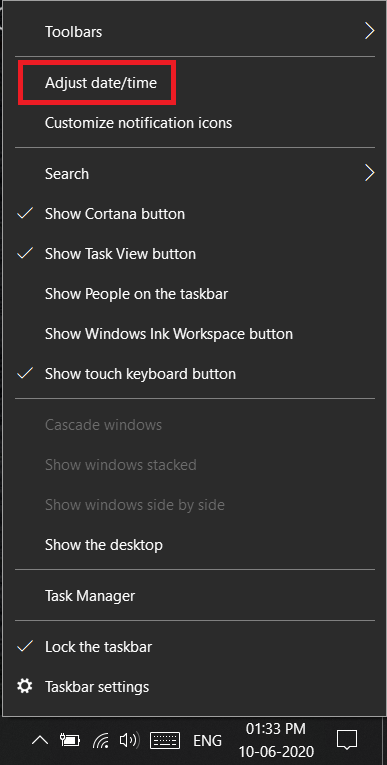
2. Uusi ikkuna avautuu, kun olet napsauttanut Säädä päivämäärää ja aikaa. Napauta tässä ikkunassa Aikavyöhyke(Time Zone) .
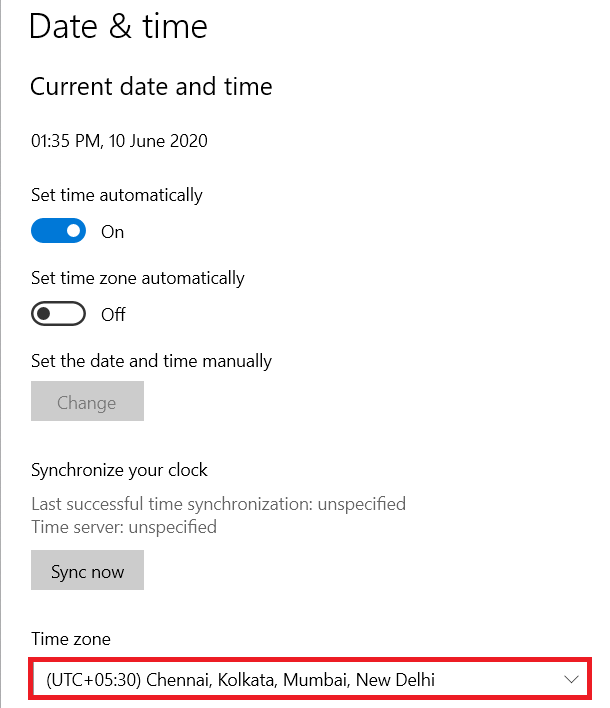
3. Uusi avattava valikko tulee näkyviin. Valitse(Simply) vain aikavyöhyke, jolla olet, ja päivämäärä- ja aika-asetukset korjaantuvat itsestään.
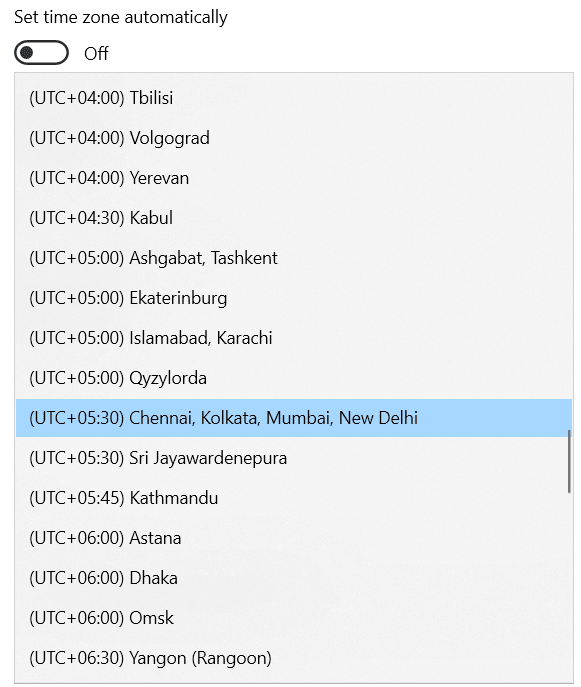
Jos virhekoodi 16(Error Code 16) johtui virheellisistä päivämäärä- ja aika-asetuksista, yllä olevat vaiheet kertovat, kuinka voit korjata virhekoodin 16(Error Code 16) .
Tapa 2: Päivitä käyttöjärjestelmäsi(Method 2: Update Your Operating System)
Microsoft julkaisee uusia päivityksiä Windows - käyttöjärjestelmään poistaakseen vikoja ja häiriöitä. Jos jollakulla on vanhempi versio Windows - käyttöjärjestelmästä, myös virheet ja häiriöt voivat aiheuttaa virhekoodin 16(Error Code 16) . Päivitä tietokoneesi Windows - käyttöjärjestelmä seuraavasti:
1. Ensin(First) sinun on avattava kannettavan tietokoneen Asetukset -ikkuna. (Settings)Voit tehdä tämän painamalla Windows-näppäintä(Windows Key) ja "I"-painiketta samanaikaisesti.
2. Kun asetusikkuna avautuu näytölle, napsauta " Päivitä(Update) ja suojaus. (Security.)”Uusi ikkuna avautuu.

3. Napsauta uudessa ikkunassa "Tarkista päivitykset". Jos päivityksiä on, tietokoneesi lataa ne automaattisesti taustalla ja asentaa ne, kun tietokone käynnistyy.

4. Jos virhekoodi 16(Error Code 16) on tulossa, koska laitteesi Windows - käyttöjärjestelmä ei ole ajan tasalla, yllä olevat vaiheet opastavat sinua korjaamaan virhekoodin 16(Error Code 16) tähän ongelmaan.
Lue myös: (Also Read:) Seuraa Internetin nopeutta Windowsin tehtäväpalkissa(Keep Track Of The Internet Speed On Your Taskbar In Windows)
Tapa 3: Palauta verkkoselain(Method 3: Reset Web Browser)
Aivan kuten Windows - käyttöjärjestelmä, verkkoselaimien, kuten Google Chromen, kehittäjät julkaisevat(Web) jatkuvasti uusia(Google Chrome) päivityksiä korjatakseen vikoja ja korjatakseen vikoja. Jos jollain on selain, joka ei ole ajan tasalla, tämä voi myös aiheuttaa virhekoodin 16(Error Code 16) . Ongelman korjaamiseksi tässä tapauksessa käyttäjän on nollattava verkkoselain. Suosituin verkkoselain on Google Chrome , joten (Google Chrome)Google Chrome -selain nollataan seuraavasti :
1. Paina Chromessa(Chrome) kolmea pystysuoraa pistettä näytön oikeassa yläkulmassa ristipainikkeen alla.
2. Napauta nyt Asetukset-vaihtoehtoa.

3. Kun Asetukset-välilehti avautuu, etsi Lisäasetukset(Advanced Option) ja valitse Lisäasetukset(Advanced Options) -kohdasta "Nollaa ja puhdista(Clean Up) ".
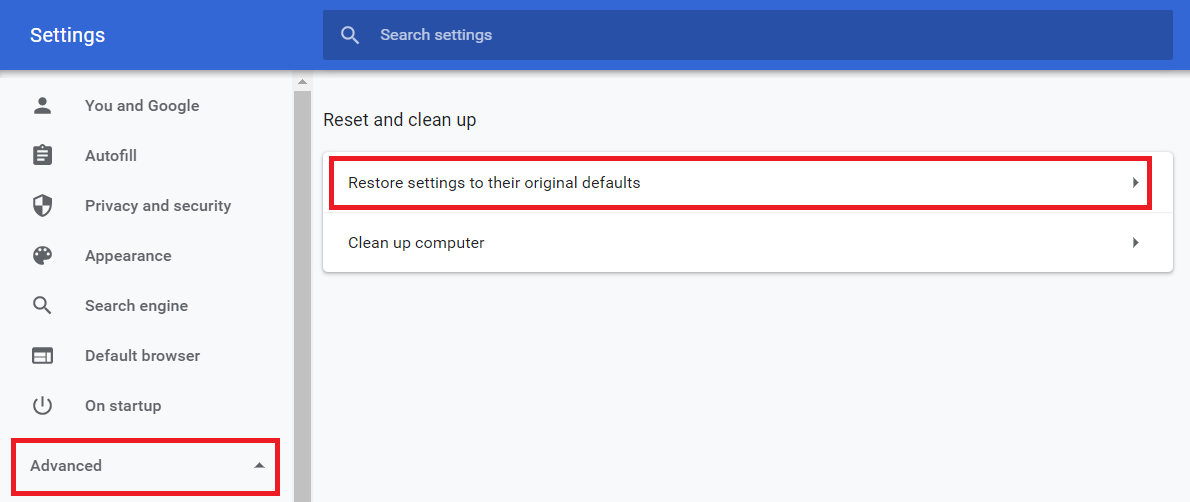
4. Valitse Nollaa(Reset) ja puhdista(Clean Up) -kohdassa "Palauta asetukset alkuperäisiin oletusasetuksiin". (Their Original Defaults.)" Näyttöön tulee ponnahdusikkuna, jossa sinun on valittava " Palauta(Reset) asetukset". Tämä nollaa Google Chrome -selaimen.

Jos virhekoodi 16(Error Code 16) on tulossa vanhentuneen Google Chrome -verkkoselaimen vuoksi, yllä olevat vaiheet opastavat sinua korjaamaan virhekoodin 16(Error Code 16) . Vaihtoehtoisesti, jos käyttäjällä on myös eri verkkoselain, hän voi yksinkertaisesti yrittää käyttää verkkosivustoa kyseisellä selaimella tarkistaakseen, toimiiko se.
Tapa 4: Poista palomuuri käytöstä(Method 4: Disable Firewall)
Joskus tietokoneen palomuuriasetukset voivat estää pääsyn tietyille verkkosivustoille. Tämä voi myös olla syynä virhekoodiin 16(Error Code 16) . Tämän ratkaisemiseksi käyttäjän on poistettava palomuurisäännöt käytöstä siirtymällä tietokoneen asetuksiin. Toimi seuraavasti:
1. Avaa laitteesi Ohjauspaneeli(Control Panel) . Napsauta(Click) "Järjestelmä ja suojaus. (Security.)”Uusi ikkuna avautuu.

2, Napsauta(Click) "Windows Defenderin palomuuri".

3. Napsauta(Click) "Ota Windowsin palomuuri käyttöön tai poista(Or Off) se käytöstä " vasemmassa ruudussa(Left Pane) .

Tämän jälkeen avautuu uusi ikkuna, jossa käyttäjät voivat poistaa tietokoneiden palomuuriasetukset käytöstä. Jos palomuuri aiheuttaa virhekoodin(Error Code) , käynnistä tietokone uudelleen korjataksesi virhekoodin 16(Error Code 16) . Tämän pitäisi korjata virhekoodi 16(Error Code 16) . Tärkeä asia on kuitenkin huomata, että palomuurin poistaminen käytöstä voi korjata virhekoodin 16(Error Code 16) , ja se voi myös jättää tietokoneen alttiin hakkereiden ja haittaohjelmien hyökkäyksille. Tästä syystä(Hence) tietoturvaasiantuntijat suosittelevat, ettet koskaan poista tietokoneen palomuuria käytöstä.
Tapa 5: Poista LAN-välityspalvelin käytöstä(Method 5: Disable LAN Proxy Server)
Tapauksissa, joissa tietokone on äskettäin ollut haittaohjelmien tai virusten hyökkäyksen kohteena, ne ovat saattaneet muuttaa mukautettuja LAN - asetuksia. Tämä voi myös aiheuttaa virhekoodin 16(Error Code 16) . Seuraavien vaiheiden avulla voit korjata virhekoodin 16 (Error Code 16)LAN-välityspalvelimen(LAN Proxy) avulla :
1. Etsi(Search Box) tehtäväpalkin hakukentästä " Internet Options " ja avaa sen ikkuna.
2. Kun Internet - asetukset(Options) - ikkuna avautuu, vaihda Yhteydet(Connections) - välilehteen ja napsauta LAN-asetukset(LAN Settings) . Tämä avaa uuden ikkunan.
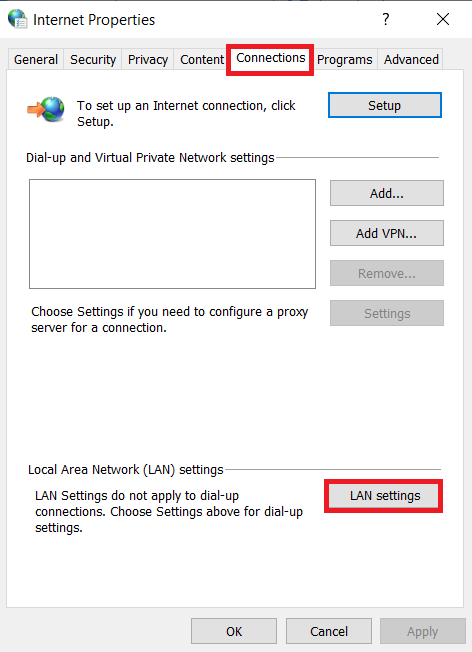
3. Uudessa ikkunassa on vaihtoehto " Käytä(Use) välityspalvelinta lähiverkossasi. (LAN.)” Käyttäjän on varmistettava, ettei tämän vaihtoehdon vieressä ole valintamerkkiä. Jos valintamerkki on, käyttäjän on poistettava valinta.
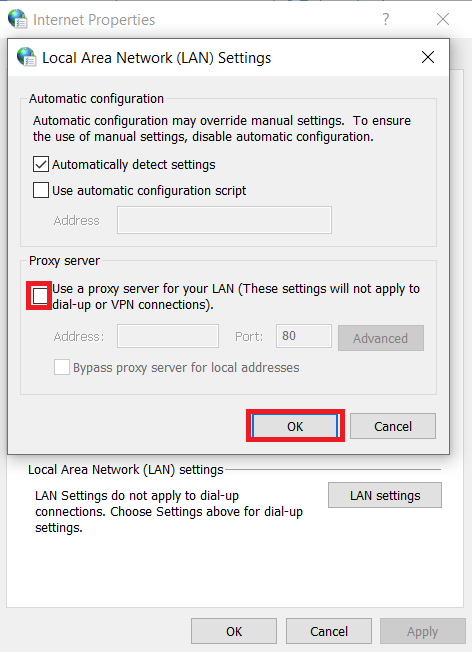
Jos välityspalvelimen asetukset aiheuttavat ongelmia, jotka johtavat virhekoodiin 16(Error Code 16) , yllä olevat vaiheet opastavat sinua korjaamaan virhekoodin 16(Error Code 16) tässä tilanteessa.
Tapa 6: Käytä VPN:ää(Method 6: Use A VPN)
Joskus vikakoodin 16(Error Code 16) aiheuttavassa laitteessa ei ole ongelmia . Usein Internet-palveluntarjoajan on estettävä tietyt verkkosivustot säännösten vuoksi. Yksi vaihtoehdoista on ladata VPN - sovellus, jos käyttäjä haluaa silti käyttää verkkosivustoa. Virtual Private Network -sovellus luo yksityisen verkon, ja se auttaa käyttäjää ohittamaan turvallisuusmääräykset päästäkseen haluamalleen verkkosivustolle.
Suositus: 24 parasta salausohjelmistoa Windowsille (2020)(24 Best Encryption Software For Windows (2020))(Recommended: 24 Best Encryption Software For Windows (2020))
Monet eri syyt voivat aiheuttaa virhekoodin 16(Error Code 16) henkilökohtaisissa tietokoneissasi tai kannettavissa tietokoneissasi. Siten ongelman ratkaisemiseksi on myös monia erilaisia tapoja. Jos ongelma voidaan tunnistaa nopeasti, hän voi ryhtyä tarvittaviin toimenpiteisiin yllä olevien tietojen avulla korjatakseen virhekoodin 16(Error Code 16) . Joissakin tapauksissa on kuitenkin myös mahdollista, että virhekoodi 16(Error Code 16) ei ehkä poistu, vaikka kaikki tämän artikkelin menetelmät on kokeiltu. Tällaisessa tilanteessa käyttäjän paras ratkaisu on ottaa yhteyttä Internet-palveluntarjoajaan(Internet Service Provider) ja pyytää heiltä apua ongelmaan. Mutta yllä olevat ratkaisut toimivat todennäköisesti useimmissa tapauksissa.
Related posts
Korjaa Windows Update -virhekoodi 0x80072efe
Korjaa verkkosovittimen virhekoodi 31 Laitehallinnassa
Korjaa Verkkosovittimen virhekoodi 28 ei voi asentaa
Korjaa Windows Storen virhekoodi 0x803F8001
Korjaa Officen aktivointivirhekoodi 0xC004F074
Korjaa Windows Installer Access Denied -virhe
Korjaa virhe 0X80010108 Windows 10:ssä
Korjaa U-Verse Modem Gateway -todennusvirhe
Korjaa Järjestelmä ei löydä määritettyä tiedostoa virhekoodilla 0x80070002
Korjaa virhekoodi 0x80004005: Määrittelemätön virhe Windows 10:ssä
Korjaa Square Enix -virhekoodi i2501
Korjaa virhekoodi 0x8007000D, kun yrität aktivoida Windowsin
Korjaa Windows 10 -päivitykset eivät asennu -virhe
Korjaa Steam Error Code e502 l3 Windows 10:ssä
Korjaa Windows Storen virhekoodi 0x80240437
Korjaa Windows Update Error 0x800704c7
Kuinka korjata Google Driven käyttö estetty -virhe
Korjaa Windows 10:n asennus epäonnistuu virheellä C1900101-4000D
Korjaa CD- tai DVD-aseman virhekoodi 39
Korjaa USB ei toimi -virhekoodi 39
