Korjaa virhekoodi 0xc1420121. Emme voineet asentaa tätä ominaisuuden päivitystä
Tässä artikkelissa luetellaan mahdolliset ratkaisut virhekoodin 0xc1420121 korjaamiseksi. Emme voineet asentaa tätä( 0xc1420121, We couldn’t install this feature update) Windows 11(Windows 11) :ssä tai Windows 10:ssä mahdollisesti näkemääsi ominaisuuspäivitystä. Yksi syy tähän virheeseen on järjestelmätiedostojen vioittuminen. Jotkut käyttäjät ovat myös ilmoittaneet alkaneensa kokea tämän virheen järjestelmässään Macrium Reflect -ohjelmiston asentamisen jälkeen.
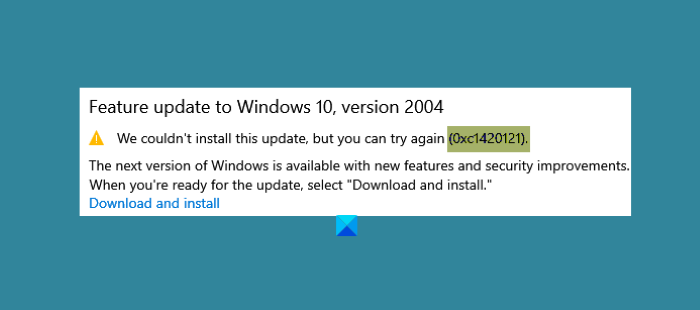
We couldn’t install this update, but you can try again (0xc1420121)
Virhekoodi(Error) 0xc1420121, tätä Windows-ominaisuuspäivitystä ei voitu asentaa(Feature Update)
Jos kohtaat saman virheen, seuraavat vianetsintätavat voivat auttaa sinua:
- Suorita Windows Updaten vianmääritys(Windows Update Troubleshooter) .
- Noudata(Follow) tavallista ratkaisuprosessia Windowsin päivitysvirheiden(Windows Upgrade) korjaamiseksi
- Päivitä Windows(Update Windows) Media Creation Tool -työkalulla(Media Creation Tool) .
- Säädä rekisteriasetuksia.
- Tarkista Windows Updaten lokitiedostot
1] Suorita(Run) Windows Updaten vianmääritys(Windows Update Troubleshooter)
Windows Update Troubleshooter on Microsoft Corporationin(Microsoft Corporation) kehittämä . Tämän vianmäärityksen suorittamisesta on apua, jos saat virheilmoituksen Windows - päivityksen lataamisen tai asennuksen aikana.
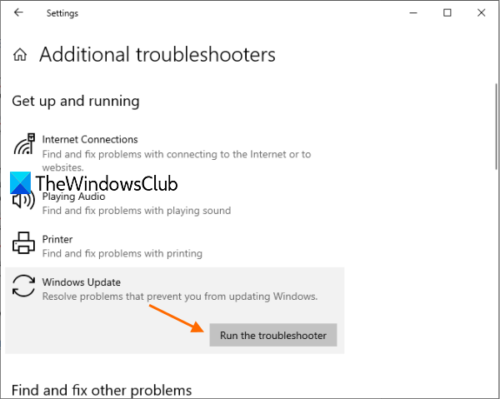
Suorita tämä työkalu noudattamalla alla olevia ohjeita:
- Avaa Asetukset(Settings) - sovellus ja napsauta Päivitä ja suojaus(Update & Security) .
- Napsauta nyt vasemmasta ruudusta Vianmääritys .(Troubleshoot)
- Sen jälkeen näet oikeanpuoleisessa ruudussa Lisävianetsijat -linkin. (Additional Troubleshooters)Napsauta(Click) sitä.
- Napsauta Windows Update ja napsauta sitten Suorita vianmääritys(Run the Troubleshooter) -painiketta.
Kun vianmääritysprosessi on valmis, tarkista, pystytkö asentamaan Windows 11/10 -ominaisuuspäivityksen.
2] Noudata(Follow) normaalia ratkaisuprosessia Windowsin päivitysvirheiden(Windows Upgrade) korjaamiseksi
Windows Upgrade -virheiden korjaamiseen tarkoitettu vakioratkaisuprosessi sisältää:
- Varmista(Verify) , että vähintään 16 Gt vapaata tilaa on käytettävissä
- Irrota kaikki ulkoiset laitteet
- Poista käytöstä tai poista muut kuin Microsoftin virustorjuntaohjelmistot ja tarpeettomat ohjelmistot
- Vapauta levytilaa(Free up disk space)
- Päivitä laiteohjelmisto ja ajurit(Update firmware and drivers) .
Suorita lopuksi Windows-päivitysprosessi(Windows Upgrade) . Jos tämä epäonnistuu, lue lisää ideoita varten.
3] Päivitä Windows(Update Windows) Media Creation Toolin avulla(Media Creation Tool)
Jos yllä oleva menetelmä ei ratkaissut ongelmaasi, voit yrittää asentaa Windows Updaten (Windows Update)Media Creation Toolin(Media Creation Tool) avulla .
Voit ladata tämän työkalun Microsoftin viralliselta verkkosivustolta. Kun olet ladannut tämän työkalun, suorita se ja valitse Päivitä tämä tietokone nyt(Upgrade This PC Now) .
4] Säädä rekisteriasetuksia
Joidenkin käyttäjien palautteen mukaan he alkoivat kohdata tämä virhe, kun he olivat asentaneet Macrium Reflect -ohjelmiston järjestelmään. Joissakin tapauksissa Macrium Reflect -ohjelmisto muuttaa rekisteriasetuksia, minkä vuoksi käyttäjä saa Windows 10 -päivityksen epäonnistumisvirhekoodin 0xc1420121.
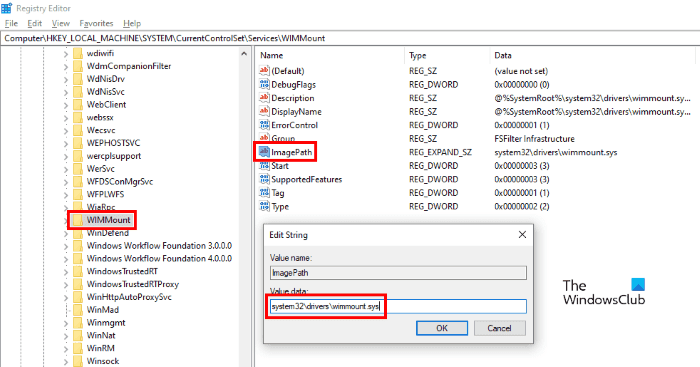
Jos olet asentanut myös Macrium Reflect -ohjelmiston, tarkista seuraavat rekisteriasetukset ja muuta niitä tarvittaessa:
Käynnistä Rekisterieditori(Registry Editor) kirjoittamalla Suorita(Run)regedit - valintaikkunaan. Kun olet käynnistänyt Rekisterieditorin(Registry Editor) , kopioi seuraava polku ja liitä se rekisterieditorin(Registry Editor) osoiteriville. Paina Enter , kun olet valmis.
HKEY_LOCAL_MACHINE\SYSTEM\CurrentControlSet\Services\WIMMount
Nyt oikeasta ruudusta löydät merkkijonon(String) , jonka nimi on ImagePath .
Kaksoisnapsauta sitä ja tarkista, näkyykö sen Arvotiedot(Value Data) - ruudussa seuraava arvo(Value) vai ei.
system32\drivers\wimmount.sys
Jos löydät ImagePath -merkkijonon arvon(Value) , joka ei ole tässä listattu, muuta sitä. Napsauta sen jälkeen OK tallentaaksesi asetukset ja käynnistääksesi tietokoneesi uudelleen.
Tämän pitäisi korjata virhe.
5] Tarkista Windows Update -lokitiedostot
Kun Microsoft julkaisee päivityksen Windows 11/10 :lle, päivitysprosessi luo jokaisessa vaiheessa tonnia lokitiedostoja. Nämä lokitiedostot ovat hyödyllisiä analysoinnissa, jos päivitysongelmia(Upgrade) ilmenee. Vaikka sitä ei ehkä ole helppo analysoida, se on IT-järjestelmänvalvojien kultakaivos. Tämä viesti näyttää, mistä löydät Windows Update - tai päivityslokitiedostot .
Aiheeseen liittyviä viestejä(Related posts) :
- Windows-päivityksen virhekoodit ja ratkaisut(Windows Upgrade error codes and solutions)
- Miten IT-järjestelmänvalvojat voivat tehdä Windowsin päivitysvirheiden vianmäärityksen .
Related posts
Korjaa Windows Update -virhe 0x80070422 Windows 10:ssä
Korjaa Windows Update -virhe 0x8e5e03fa Windows 10:ssä
Korjaa Windows 10 -päivitysvirhe 0x800703F1
Korjaa ongelmat -painike Windows Update -sivulla
Korjaa Windows Update -virhe 0x80070659
Korjaa Windows Update Error 0x800703ee
Korjaa Windows Update -virhe 0x80240008 Windows 10:ssä
Korjaa Windowsin päivitysvirhekoodit 0XC190010d ja 0XC190010a
Korjaa Windows Upgrade -virhe 0x800705AA Windows 11/10:ssä
Korjaa Windows Update -virhe 0x80070541 Windows 10:ssä
Korjaa Windows Update Error 0x8007042B
Korjaa Windows Update Error 0x8007065e; Ominaisuuden päivityksen asentaminen epäonnistui
Korjaa Windows Update Error 0x800F0825
Korjaa Windows Server Update Services -virhekoodi 0x80072EE6
Korjaa Windows Update -virhe 0x800f0845 Windows 10:ssä
Korjaa Windows Update -virhekoodi 800F0A13
Korjaa Windows Update -virhe 0x80070246 Windows 10:ssä
Korjaa Windows Update Error 0x80240035
Korjaa Windows Update Error 0x80070005
Korjaa Windows Update Error 0x800f0989 Windows 11/10:ssä
