Korjaa virheet 0xc000003e, 0xc0000102, 0xc00000ba tai 0xc0150002
Tämä viesti näyttää sinulle korjata virheet 0xc000003e , 0xc0000102 , 0xc00000ba tai 0xc0150002 , Sovellus ei voinut käynnistyä oikein(The application was unable to start correctly) Windows 11/10:ssä.
Kun käynnistät sovelluksen tietokoneellasi ja saat virheilmoituksen Tämä sovellus ei voinut käynnistyä oikein(This application was unable to start correctly) , se tarkoittaa, että järjestelmässäsi on ollut ongelma sovelluksen käynnistämisessä. Tähän virheeseen on useita syitä, kuten:
- Vioittuneet rekisteritiedostot,
- Muisti ei riitä sovelluksen käynnistämiseen,
- Puuttuvat .dll-tiedostot tai .dll-latausvirhe jne.
Kun tämä virhe ilmenee, Windows näyttää virhekoodin viestin mukana. Tämä virhekoodi auttaa käyttäjiä tietämään virheen todellisen syyn.
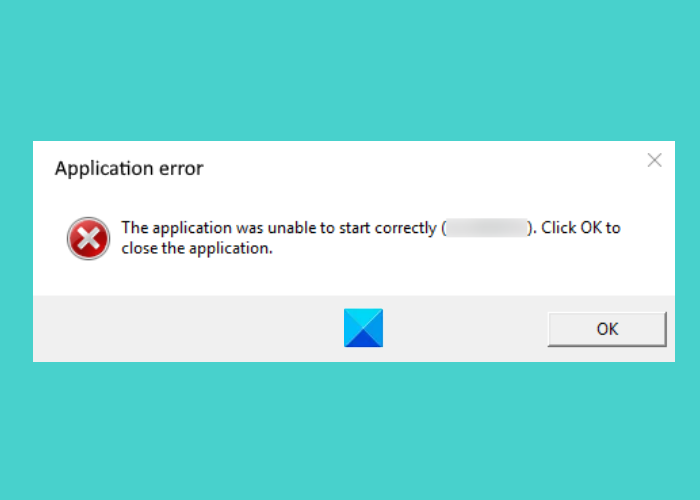
The application was unable to start correctly (0xc000003e). Click ok to close the application.
Korjaa sovellus ei voinut käynnistyä oikein virheitä
Tässä selitämme ratkaisut tämän virheen korjaamiseksi seuraaville virhekoodeille:
- 0xc000003e
- 0xc0000102
- 0xc00000ba
- 0xc0150002
Sovellus ei voinut käynnistyä oikein (0xc000003e)
Monien käyttäjien palautteen mukaan tämä virhe liittyy yleensä Zoom - sovellukseen. Seuraavat ratkaisut voivat auttaa sinua poistamaan tämän virheen:
- Lopeta taustalla käynnissä oleva sovellus.
- Tarkista(Scan) järjestelmäsi virusten ja mainosohjelmien varalta.
- Asenna sovellus uudelleen.
1] Lopeta(Terminate) taustalla käynnissä oleva sovellus
Jos saat tämän virheen, sinun tulee ensin tarkistaa, onko sovellus jo käynnissä taustalla vai ei. Jos sovellus on jo käynnissä taustalla, se saattaa antaa tämän virheilmoituksen, kun käynnistät sen. Seuraavat vaiheet auttavat sinua lopettamaan taustalla käynnissä olevan sovelluksen:
- Napsauta hiiren kakkospainikkeella tehtäväpalkkia(Taskbar) ja napsauta Tehtävienhallintaa(Task Manager) .
- Varmista, että olet Prosessit(Processes) - välilehdessä. Jos ei, napsauta sitä.
- Vieritä(Scroll) alas löytääksesi Zoom - sovelluksen.
- Kun löydät sen, napsauta sitä hiiren kakkospainikkeella ja valitse Lopeta tehtävä(End Task) .
- Käynnistä nyt Zoom - sovellus ja katso, voitko käyttää sitä vai et.
2] Tarkista(Scan) järjestelmäsi virusten ja mainosohjelmien varalta
Jotkut käyttäjät ovat ilmoittaneet saaneensa tämän virheen, koska heidän järjestelmänsä oli viruksen tai mainosohjelman saastuttama. Kun he skannasivat järjestelmänsä virustorjuntaohjelmistolla, ongelma korjattiin. Siksi(Hence) sinun tulee myös tarkistaa järjestelmäsi virusten ja mainosohjelmien varalta hyvällä virustorjuntaohjelmalla.
Skannauksen jälkeen zoomaussovelluksen pitäisi toimia.
3] Asenna sovellus uudelleen
Jos olet kokeillut kahta yllä olevaa menetelmää, mutta virhe on edelleen olemassa, yritä poistaa sovellus ja asentaa se uudelleen. Se voi korjata ongelman.
Sovellus ei voinut käynnistyä oikein (0xc0000102)
Seuraavat ratkaisut voivat auttaa sinua pääsemään eroon tästä virheestä:
- Luo uusi käyttäjäprofiili.
- Suorita sovellus tai peli yhteensopivuustilassa.
- Suorita puhdas käynnistys.
1] Luo uusi käyttäjäprofiili
Jos profiilisi on vioittunut, saatat saada tämän virheilmoituksen myös sovelluksia käynnistettäessä. Voit tarkistaa tämän luomalla uuden käyttäjäprofiilin Windows 10:ssä . Kun olet luonut uuden käyttäjäprofiilin, käynnistä sovellus ja katso, onko virhe korjattu vai ei.
2] Suorita(Run) sovellus tai peli yhteensopivuustilassa
Jos käytät vanhaa sovellusta tai peliä, saatat saada tämän virheen. Tämä tapahtuu yleensä, kun tietty ohjelma ei ole yhteensopiva sen käyttöjärjestelmän kanssa, jossa käyttäjä yrittää käyttää sitä. Windows 10 :ssä on yhteensopivuustilaominaisuus, jonka avulla käyttäjät voivat suorittaa vanhoja ohjelmia tai ohjelmistoja Windows 10 :ssä . Voit myös yrittää suorittaa ohjelman yhteensopivuustilassa ja tarkistaa , näyttääkö Windows saman virhesanoman.
3] Suorita puhdas käynnistys
Joskus toinen ohjelma estää tiettyä sovellusta tai ohjelmistoa toimimasta oikein. Tämä tila tunnetaan ohjelmistoristiriidana. Windows 10 :n puhdas käynnistys(clean boot on Windows 10) voi auttaa poistamaan sen ongelman. Käynnistämällä järjestelmän puhtaassa käynnistystilassa voit tunnistaa, mikä ohjelma aiheuttaa ongelman.
Jos huomaat jonkin tietyn ohjelman aiheuttavan ongelman puhtaan käynnistyksen jälkeen, harkitse sen asennuksen poistamista.
Sovellus ei voinut käynnistyä oikein (0xc00000ba)
Voit yrittää korjata tämän ongelman seuraavilla ratkaisuilla:
- Suorita puhdas käynnistys.
- Korjaa vioittunut rekisteri.
1] Suorita puhdas käynnistys
Voit diagnosoida virheen syyn suorittamalla järjestelmän puhtaan käynnistyksen. Jos saat tämän virhesanoman ohjelmistoristiriitojen vuoksi, puhdas käynnistys voi auttaa sinua tunnistamaan syyllisen ohjelman. Puhtaan käynnistyksen jälkeen poista ongelman aiheuttaneen ohjelmiston asennus ja käynnistä järjestelmä normaalitilassa. Tarkista, jatkuuko ongelma edelleen.
2] Korjaa vioittunut rekisteri
Yksi tämän virheen syistä on vioittunut Windowsin(Windows) rekisteri. Jos näin on sinun kohdallasi, vioittuneen rekisterin korjaaminen(repairing the corrupted registry) voi auttaa korjaamaan ongelman. Mutta ennen kuin jatkat, suosittelemme, että luot varmuuskopion rekisteristä.
Sovellus ei voinut käynnistyä oikein (0xc0150002)
Alla luetellut ratkaisut voivat auttaa poistamaan tämän virheen järjestelmästäsi:
- Asenna kaikki odottavat päivitykset.
- Suorita Microsoft Safety Scanner.
1] Asenna kaikki odottavat päivitykset.
Joskus vanhentuneet ohjaimet voivat myös aiheuttaa virheitä järjestelmässä. Tarkista siksi(Hence) , onko odottavia Windows- tai ohjainpäivityksiä. Jos kyllä, asenna ne. Järjestelmäpäivitysten tarkistaminen on helppoa.
- Käynnistä Asetukset(Settings) -sovellus.
- Napsauta Päivitä ja suojaus(Update & Security) .
- Valitse vasemmasta reunasta Windows Update .
- Napsauta oikealla puolella olevaa Tarkista päivitykset -painiketta.(Check for updates)
Näytä valinnaiset päivitykset(View optional updates) -ominaisuuden avulla voit asentaa odottavat päivitykset kaikille järjestelmäsi ohjaimille yhdellä napsautuksella.
2] Suorita Microsoft Safety Scanner
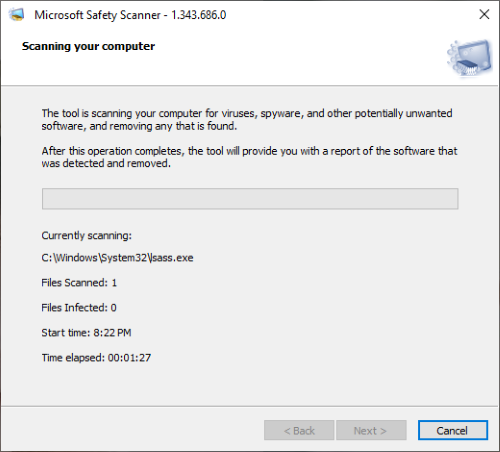
Microsoft Safety Scanner on (Microsoft Safety Scanner)Microsoftin(Microsoft) kehittämä ilmainen haittaohjelmien poistotyökalu . Saatat saada tämän virheen myös haittaohjelmien vuoksi. Haittaohjelmat(Malware) pääsevät järjestelmäämme, kun napsautamme epäilyttävää linkkiä, lataamme haitallisen tiedoston tai vierailemme haitallisella verkkosivustolla vahingossa. Lataa tämä työkalu osoitteesta microsoft.com ja suorita se järjestelmässäsi. Jos järjestelmäsi on haittaohjelmatartunnan saanut, se poistaa sen. Tarkista järjestelmäsi tarkistamisen jälkeen, jatkuuko ongelma.
Toivottavasti tämä auttaa.
Muut vastaavat Sovellus ei voinut käynnistyä oikein virheitä:(Other similar The application was unable to start correctly errors:)
- Sovellus ei voinut käynnistyä oikein ( 0xc0000142 )
- Sovellus ei alustunut kunnolla ( 0xc0000135 )
- Sovellus ei alustunut kunnolla 0xc0000005
- Sovellus ei voinut käynnistyä oikein ( 0xc0000022 )
- Sovellus ei voinut käynnistyä oikein ( 0xc0000018 )
- Sovellus ei voinut käynnistyä oikein ( 0xc0000017 )
- Sovellus ei voinut käynnistyä oikein ( 0xc00007b ).
Related posts
Korjaa Microsoft Storen kirjautumisvirhe 0x801901f4 Windows 11/10:ssä
Korjaa Crypt32.dll ei löydy tai puuttuva virhe Windows 11/10:ssä
Korjaa steamui.dll-virheen lataaminen epäonnistui Windows 11/10:ssä
Korjaa ShellExecuteEx epäonnistui; koodivirhe 8235 Windows 10:ssä
Korjaa sovelluksen latausvirhe 5:0000065434 Windows 10:ssä
Korjaa virheellinen MS-DOS-funktiotiedostovirhe Windows 11/10:ssä
Korjaa NVIDIA GeForce Experience -virhe 0x0003 Windows 11/10:ssä
Korjaa Microsoft Store -virhe 0x87AF0001
Korjaa iTunesin virhekoodi 5105. Pyyntöäsi ei voida käsitellä
Korjaus BattlEye-palvelun alustaminen epäonnistui, ohjaimen latausvirhe (1450)
Korjaa PXE-E61, mediatestivirhe, tarkista kaapelin käynnistysvirhe Windows 11/10:ssä
Korjaa WpnUserService.dll -virhe Windows 11/10:ssä
Korjaa virhe 0xC00D3E8E, ominaisuus on vain luku -käyttöjärjestelmässä Windows 11/10
Korjaa virhekoodi 30038-28 Officea päivitettäessä
Korjaa päivitysvirheet 0xC190020c, 0xC190020d, 0xC190020e, 0xC190020f
Korjaa AppModel Runtime Errors 57, 87, 490, 21 jne. Windows 10:ssä
Korjaa Run DLL: eed_ec.dll, Määritettyä moduulia ei löytynyt -virhe
Virhe 0x80070013 järjestelmän palauttamisessa, varmuuskopioinnissa tai Windows Updaten korjauksessa
Korjaa Logitech Setpoint Runtime -virhe Windows 10:ssä
Korjaa Hulu-virheet 3, 5, 16, 400, 500, 5003
