Korjaa virhe, kirjanmerkkiä ei ole määritetty Microsoft Wordissa
Haetaan Error! Bookmark not defined virhe Microsoft Wordin (Microsoft Word)sisällysluettelossa (TOC)(Table of Content (TOC)) ? Ei huolia! Tässä viestissä luetellaan joitain mahdollisia ratkaisuja kirjanmerkkiä ei ole määritetty -virheen korjaamiseksi Wordissa(Word) .
Wordissa(Word) voi olla useita syitä, jotka aiheuttavat virheen sisällysluettelossasi . Nämä voivat olla:
- Jos sisällysluettelostasi(TOC) puuttuu kirjanmerkkejä; olet saattanut poistaa ne vahingossa.
- Monet käyttäjät saavat tämän virheen käyttäessään automaattista sisällysluetteloa(TOC) .
- Kirjanmerkit ovat vanhentuneet.
- Kirjanmerkkimerkintöjä on rikki tai vioittunut.
Ennen kuin aloitat varsinaisten ratkaisujen kanssa, varmista, että voit tarkastella kirjanmerkkejä, koska Wordin(Word) oletusasetukset eivät näytä niitä. Joten siirry kohtaan File > Options ja siirry Lisäasetukset(Advanced) - välilehteen. Vieritä välilehdellä Näytä asiakirjan sisältö(Show document content) -osioon ja valitse Näytä kirjanmerkit(Show bookmarks) -valintaruutu ja napsauta sitten OK-painiketta.
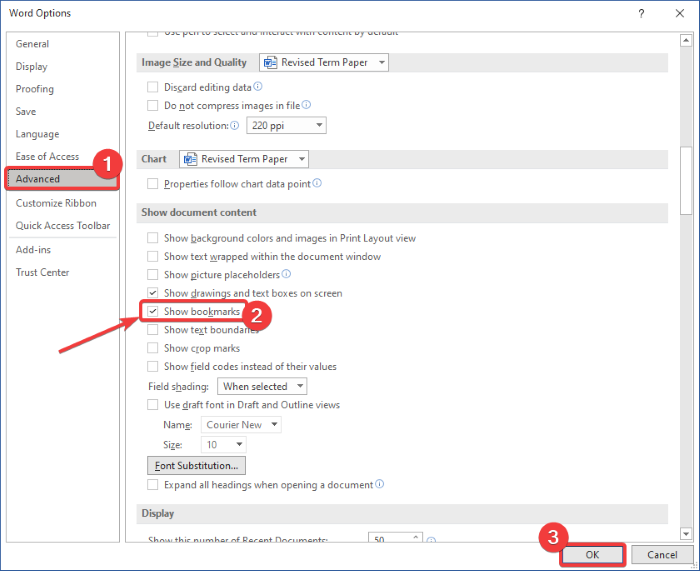
Jos nyt saat kirjanmerkkiä ei ole määritetty -virheen, kokeile alla olevia korjauksia päästäksesi eroon virheestä. Katsotaanpa ratkaisut!
Korjaa kirjanmerkki(Fix Bookmark) , jota ei ole määritetty Microsoft Wordissa(Microsoft Word)
Voit korjata Bookmark Not Defined- tai Error, Viitelähdettä ei löytynyt(Error, Reference source not found) -ongelmat, kun päivität kentän, jossa on rikkinäinen linkki Wordin(Word) kirjanmerkkiin . Tässä on ratkaisuja, joita voit käyttää virheen korjaamiseen:
- Korvaa puuttuvat kirjanmerkit
- Käytä Kumoa-komentoa
- Muunna TOC staattiseksi tekstiksi
- Päivitä sisällysluettelo (TOC)
Keskustellaanpa näistä menetelmistä yksityiskohtaisesti!
1] Korvaa puuttuvat kirjanmerkit
Jos olet vahingossa poistanut kirjanmerkkejä ja kirjanmerkit puuttuvat, vaihda ne uusiin. Korvaa puuttuvat kirjanmerkit noudattamalla alla olevia ohjeita:(Follow)
- Avaa Word-asiakirja ja siirry TOC:iin.
- Napsauta hiiren kakkospainikkeella(Right-click) virheen näyttävää merkintää.
- Valitse Vaihda kenttäkoodit(Toggle Field Codes) -vaihtoehto.
- Siirry kohtaan Lisää > Kirjanmerkki.
- Lisää uusi kirjanmerkki entisellä nimellä.
- Toista(Repeat) vaiheet (2), (3), (4) ja (5) kaikille vioittuneille kirjanmerkeille.
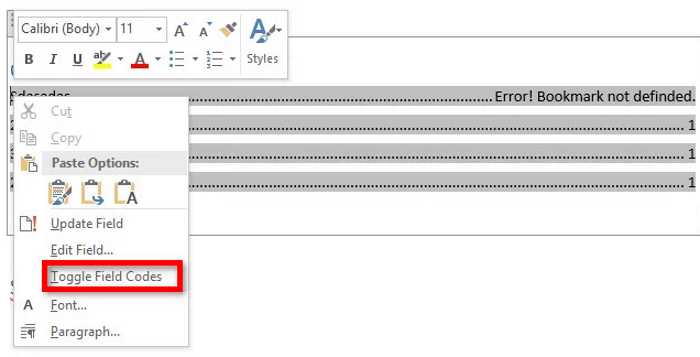
Nyt näet kenttäkoodin "HYPERLINK PAGEREF" virheen näyttäneen TOC -merkinnän tilalla. (TOC)Mene vain Lisää (Simply)-(Insert) valikkoon ja napsauta Linkki(Link) -osiossa Kirjanmerkki( Bookmark) - vaihtoehtoa.

Näyttöön tulee valintaikkuna, jossa sinun on luotava uusi kirjanmerkki vanhalla nimellä. Kirjoita(Enter) kirjanmerkin nimi ja napsauta OK-painiketta.
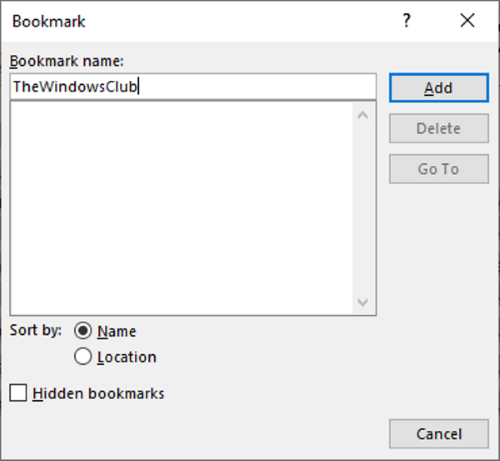
Toista yllä olevat vaiheet kaikille ongelmallisille kirjanmerkeille.
Kun kaikki vioittuneet kirjanmerkit on korjattu, yritä tallentaa asiakirja PDF -muodossa ja katso, onko kirjanmerkkiä ei ole määritetty -virhe hävinnyt.
2] Käytä Kumoa-komentoa
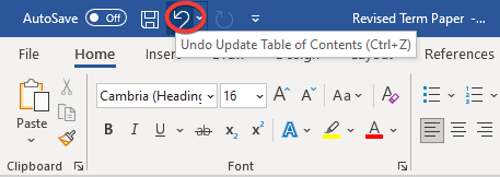
Jos loit automaattisen sisällysluettelon(Content) ja saat heti tämän kirjanmerkkiä ei ole määritetty -virheen, yritä palauttaa alkuperäiset merkinnät Kumoa(Undo) - komennolla. Voit yksinkertaisesti käyttää Ctrl + Z - pikanäppäintä tai napsauttaa Wordin(Word) nauhan yläosassa olevaa Kumoa(Undo) -painiketta .
3] Muunna sisällysluettelo staattiseksi tekstiksi
Jos TOC(TOC) : ssa on liian monta rikkinäistä ja vioittunutta kirjanmerkkimerkintää , jokaisen rikkinäisen kirjanmerkin korjaaminen käy kiireiseksi. Siinä tapauksessa tässä on nopea ja helppo tapa korjata se. Yritä muuntaa automaattinen sisällysluettelo(TOC) staattiseksi tekstiksi ja muokata sitten merkintöjä manuaalisesti.
Jos haluat muuntaa sisällysluettelon(Table) staattiseksi tekstiksi , valitse sisällysluettelo ja (Content)käytä(TOC) sitten näppäinyhdistelmää Ctrl + Shift + F9 . Tämä muuntaa kaikki kirjanmerkkimerkinnät staattiseksi tekstiksi. Nyt voit muokata kaikkia merkintöjä haluamallasi tavalla ja poistaa kirjanmerkkiä ei ole määritetty -virheen.
4] Päivitä sisällysluettelo (TOC)
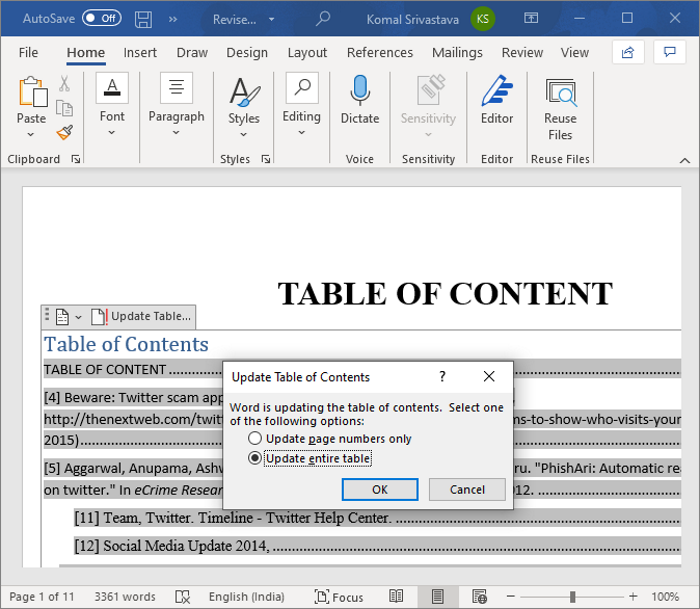
Jos joitakin kirjanmerkkimerkintöihin viittaavia kohteita ei päivitetä oikein, tämä virhe saattaa tulla näyttöön. Joten pakota sisällysluettelo(Content) päivittämään ja katso, saatko edelleen saman virheen. Napsauta hiiren kakkospainikkeella sisällysluetteloa(TOC) ja valitse sitten Päivitä kentät(Update Fields) -vaihtoehto. Voit myös painaa Päivitä taulukko(Update Table) -painiketta, joka tulee näkyviin, kun valitset sisällysluettelon(TOC) .
Toivottavasti se auttaa!
Lue nyt: (Now read:) Kirjanmerkin luominen, lisääminen ja siirtäminen Microsoft Wordissa.(How to create, insert and move a Bookmark in Microsoft Word.)
Related posts
Korjaa oikeinkirjoituksen tarkistus, joka ei toimi Microsoft Wordissa
Korjaa Word-tiedoston käyttöoikeusvirhe Windows 10:ssä
Kuinka korjata kirjanmerkkien määrittelemätön virhe Wordissa
Kirjasen tai kirjan luominen Microsoft Wordilla
Kappalemerkintöjen poistaminen käytöstä Microsoft Wordissa
Osakatkon poistaminen Microsoft Wordista
Poista kuvan tausta Microsoft Wordilla
Paperikoon muuttaminen Microsoft Wordissa
Lisäosien asentaminen ja käyttäminen Microsoft Wordissa ja Excelissä iPadille
Kuinka muuttaa kaikkien sivujen suuntaa Microsoft Word -asiakirjassa
Lisää ja muokkaa tekstiruutuja, linkkejä ja kommentteja Microsoft Word for Android -sovelluksessa
Microsoft Word -opastus aloittelijoille - Käyttöopas
Hyperlinkkien lisääminen, poistaminen tai poistaminen käytöstä Microsoft Wordissa
4 tapaa lisätä tutkintomerkki Microsoft Wordiin
27 parasta vaihtoehtoa Microsoft Wordille
Kuvien ja muotojen lisääminen ja muokkaaminen Microsoft Word for Android -sovelluksessa
Luo tarkistuslistoja valintaruuduilla ja miten niitä muokataan Microsoft Wordissa
1 tuuman marginaalien määrittäminen Microsoft Wordissa
Piirtäminen Microsoft Wordissa Draw Tab -työkalujen avulla
QR-koodin luominen Microsoft Wordissa
