Korjaa virhe 1625, tämä asennus on kielletty järjestelmäkäytännön mukaan
Jos yrität asentaa ohjelmistoa, mukaan lukien ajurit Windows 10- tai Windows 11 -tietokoneellesi, ja kohtaat virheilmoituksen 1625, tämä asennus on kielletty järjestelmäkäytännön mukaan(Error 1625, This installation is forbidden by system policy) , olet oikeassa paikassa! Tässä viestissä tarjoamme sopivimmat ratkaisut, joiden avulla voit yrittää ratkaista ongelman nopeasti.
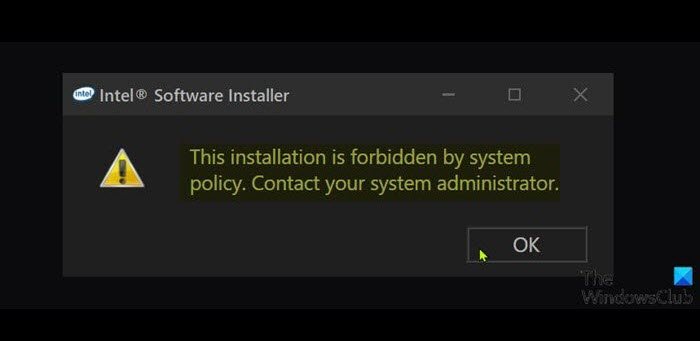
Täysi virheilmoitus kuuluu näin;
This installation is forbidden by system policy. Contact your administrator.
Kohtaat tämän virheen todennäköisimmin, jos Windowsin ryhmäkäytäntö(Windows Group Policy) tai käyttäjätilien valvonta(User Account Control) ( UAC ) estää järjestelmänvalvojan pääsyn nykyiseen asennukseen.
Kuinka korjaan asennusvirheen?
Yleisesti ottaen sinun on varmistettava, että sinulla on asianmukaiset käyttöoikeudet, asennusohjelma(Installer) , asennus-(Setup) tai ISO - tiedosto ei ole vioittunut, levytilaa on tarpeeksi ja niin edelleen.
Virhe 1625, Tämä asennus on kielletty järjestelmäkäytännön mukaan
Jos kohtaat tämän virheen 1625, tämä asennus on kielletty järjestelmäkäytäntöongelman(Error 1625, This installation is forbidden by system policy) takia, voit kokeilla alla olevia suositeltuja ratkaisujamme missä tahansa järjestyksessä ja katsoa, auttaako se ratkaisemaan ongelman.
- Poista käyttäjätilien valvonta käytöstä (UAC)
- (Edit Group Policy)Muokkaa Windows Installerin (Windows Installer)ryhmäkäytäntöasetuksia
- Muokkaa paikallisen suojauskäytännön asetuksia(Modify Local Security Policy Settings)
- Ota Windows Installer Service käyttöön
- Muokkaa rekisteriä
Katsotaanpa kutakin lueteltua ratkaisua koskevan prosessin kuvausta.
Ennen kuin yrität kokeilla alla olevia ratkaisuja, suorita asennusohjelma järjestelmänvalvojan oikeuksin ja katso, onko ongelma ratkaistu. Kokeile myös poistaa palomuuri käytöstä järjestelmästäsi ja katso auttaako se. Ja jos tietokoneesi on yrityksen myöntämä, sinun ei ehkä tarvitse kokeilla ratkaisuja – ota vain yhteyttä IT-järjestelmänvalvojaan.
1] Poista käyttäjätilien valvonta käytöstä(Disable User Account Control) ( UAC )
Koska tämä Virhe 1625, Tämä asennus on järjestelmäkäytännön kielletty,(Error 1625, This installation is forbidden by system policy) voi olla UAC - ongelma, voit poistaa UAC :n tilapäisesti käytöstä ja katsoa, onko ongelma ratkaistu. Jos ei, kokeile seuraavaa ratkaisua.
2] Muokkaa Windows Installerin (Windows Installer)ryhmäkäytäntöasetuksia(Edit Group Policy)
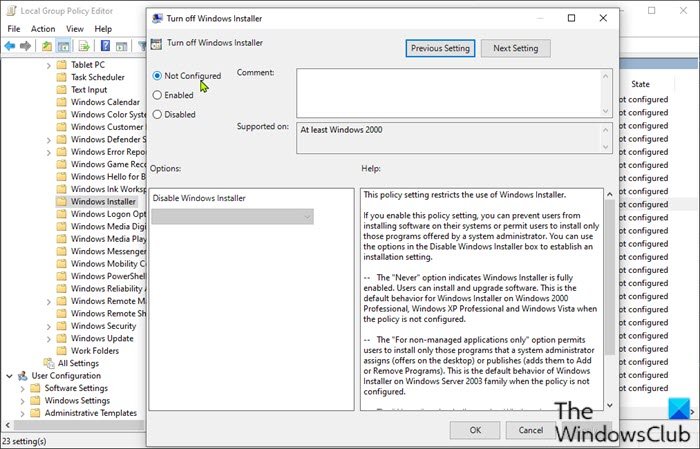
Tee seuraava:
- Paina Windows key + R .
- Kirjoita Suorita-valintaikkunaan gpedit.msc ja avaa paikallinen ryhmäkäytäntöeditori painamalla Enter .
- Käytä paikallisen ryhmäkäytäntöeditorin(Local Group Policy Editor) vasenta ruutua navigoidaksesi alla olevaan polkuun:
Computer Configuration > Administrative Templates > Windows Components > Windows Installer
- Kaksoisnapsauta oikeanpuoleisessa ruudussa Poista Windows Installer käytöstä(Turn off Windows Installer) -merkintää muokataksesi sen ominaisuuksia.
- Aseta ominaisuusikkunassa valintanappi Not Configured .
- Napsauta Käytä(Apply ) > OK poistuaksesi ominaisuusikkunasta.
- Seuraavaksi kaksoisnapsauta edelleen oikeanpuoleisessa ruudussa Estä muita kuin järjestelmänvalvojia käyttämästä toimittajan allekirjoittamia päivityksiä(Prohibit non-administrators from applying vendor signed updates) muokataksesi sen ominaisuuksia.
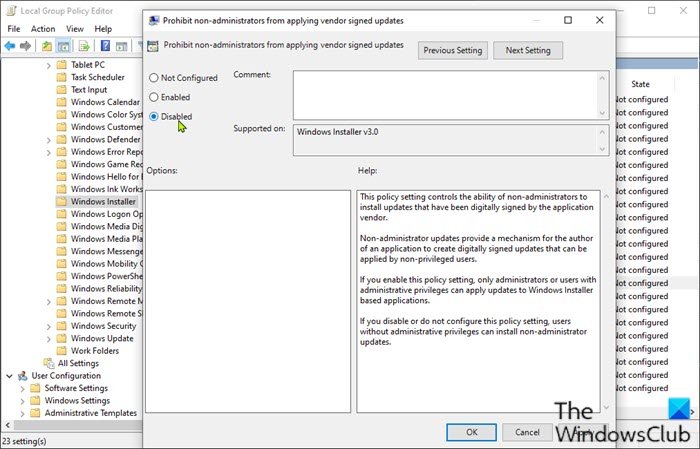
- Aseta ominaisuusikkunassa valintanappi Disabled .
- Napsauta Käytä(Apply ) > OK poistuaksesi ominaisuusikkunasta.
- Poistu ryhmäkäytäntöeditorista.
Yritä nyt asentaa ohjelmisto uudelleen ja katso, onnistuiko se. Muussa tapauksessa(Otherwise) kokeile seuraavaa ratkaisua.
3] Muokkaa paikallisen suojauskäytännön asetuksia(Modify Local Security Policy Settings)
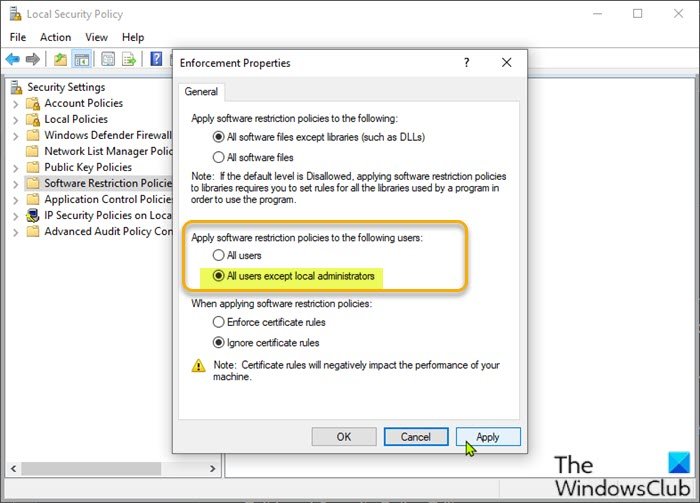
Tee seuraava:
- Paina Windows key + R .
- Kirjoita Suorita-valintaikkunaan secpol.msc avataksesi paikallisen suojauskäytäntöeditorin.(Local Security Policy Editor.)
- Valitse vasemmanpuoleisen ruudun Suojausasetukset -kohdasta (Security Settings)Ohjelmistonrajoituskäytännöt(Software Restriction Policies) . Oikeassa ruudussa näkyy Ei ohjelmistorajoituksia määritettyjä käytäntöjä .(No Software Restriction Policies Defined)
- Napsauta sitten Toiminto(Action) - valikkoa ja valitse New Software Restriction Policy(New Software Restriction Policies) .
- Seuraavaksi kaksoisnapsauta Enforcement - merkintää oikeanpuoleisessa ruudussa muokataksesi sen ominaisuuksia.
- Valitse nyt Kaikki käyttäjät paitsi paikalliset järjestelmänvalvojat(All users except local administrators ) -valintanappi kohdassa Käytä ohjelmiston rajoituskäytäntöjä seuraaviin käyttäjiin(Apply software restriction policies to the following users) -osiossa.
- Napsauta Käytä(Apply) > OK .
- Poistu paikallisesta suojauskäytäntöeditorista.
Katso, onko ohjelmiston asennus ratkaistu vai ei. Jos näin on, kokeile seuraavaa ratkaisua.
4] Ota Windows Installer Service käyttöön
Jos sinulla on ongelmia ohjelmiston asentamisessa, MSI - palvelu ei todennäköisesti ole käytössä. Varmista tässä tapauksessa, että Windows Installer -palvelu on käytössä(Windows Installer Service is enabled) . Jos näin ei ole ja ongelma jatkuu, kokeile seuraavaa ratkaisua.
5] Muokkaa rekisteriä
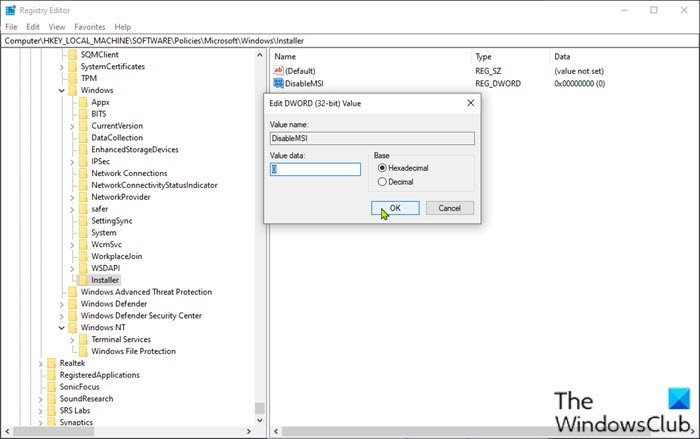
Koska tämä on rekisteritoiminto, on suositeltavaa varmuuskopioida rekisteri(back up the registry) tai luoda järjestelmän palautuspiste välttämättöminä varotoimenpiteinä. Kun olet valmis, voit jatkaa seuraavasti:
- Paina Windows key + R .
- Kirjoita Suorita-valintaikkunaan regedit ja paina Enter avataksesi rekisterieditorin(open Registry Editor) .
- Navigoi tai siirry alla olevaan rekisteriavaimen polkuun:
HKLM\Software\Policies\Microsoft\Windows\Installer
- Kaksoisnapsauta sijainnissa oikeanpuoleisessa ruudussa DisableMSI - merkintää muokataksesi sen ominaisuuksia.
Jos avainta ei ole, napsauta hiiren kakkospainikkeella oikeanpuoleisen ruudun tyhjää kohtaa ja valitse sitten Uusi(New) > DWORD (32-bittinen) -arvo(DWORD (32-bit) Value) luodaksesi rekisteriavain ja nimeä sitten avain uudelleen DisableMSI :ksi ja paina Enter.
- Kaksoisnapsauta(Double-click) uutta merkintää muokataksesi sen ominaisuuksia.
- Syötä 0 arvotietokenttään(V) . _ _(alue data)
- Napsauta OK tai paina Enter tallentaaksesi muutoksen.
- Poistu rekisterieditorista.
- Käynnistä tietokone uudelleen.
Ongelma pitäisi nyt korjata.
Toivottavasti tämä auttaa!
Kuinka korjaan Windows Installer -paketin?
Windowsin(Windows) asennuspaketin korjaaminen voidaan joissain tapauksissa tehdä käynnistämällä Windows - tietokoneesi uudelleen. Tämä toiminto voi korjata useita ongelmia, mukaan lukien Windows Installer -pakettivirhe(there is a problem with this Windows Installer package) tai Windows Installer ei toimi kunnolla(Windows Installer not working properly) .
Aiheeseen liittyvä viesti(Related post) : Tämän laitteen asennus on kielletty järjestelmäkäytännön mukaan.(The installation of this device is forbidden by system policy.)
Related posts
Korjaa sovelluksen latausvirhe 5:0000065434 Windows 10:ssä
Korjaa Bdeunlock.exe huono kuva, järjestelmävirhe tai ei vastaa -virheet
Korjaa Microsoft Store -virhe 0x87AF0001
Korjaa sovellusvirhe 0xc0150004 Windows 11/10:ssä
Korjaa virhe 0xC00D3E8E, ominaisuus on vain luku -käyttöjärjestelmässä Windows 11/10
Korjaa Windows Upgrade Assistant -virhe 0xC1900200
Korjaa Windowsin varmuuskopiointivirhekoodi 0x8078012D, Varmuuskopiointi epäonnistui
Korjaa poikkeuskäsittelyviesti Odottamattomat parametrit Järjestelmävirhe
Korjaa Windowsin päivitysvirheet 0XC1900404 ja 0XC1900405
Korjaa Officen virhekoodi 30045-29, Jotain meni pieleen
Korjaa WpnUserService.dll -virhe Windows 11/10:ssä
Korjaa virhe 1962, käyttöjärjestelmää ei löytynyt Windows 11/10 -tietokoneista
Korjaa Windows Defender Error 0x800b0100 Windows 11/10:ssä
Korjaa MSI.netdevicemanager40 Fatal Error HP-laitteille
Korjaa virhekoodi 19, Windows ei voi käynnistää tätä laitteistoa
Korjauspakettia ei voitu rekisteröidä Windows 11/10:ssä
Korjaa Microsoft Outlook Error 0x80040115 Windows 10:ssä
Korjaa tiedostojärjestelmävirhe (-2147219195) Windows 11/10:ssä
Korjaa ShellExecuteEx epäonnistui virhe Windows 11/10:ssä
Korjaa atibtmon.exe Runtime Error irrotettaessa verkkovirtajohtoa
