Korjaa virhe 107 (net::ERR_SSL_PROTOCOL_ERROR)
Korjaa virhe 107 (net::ERR_SSL_PROTOCOL_ERROR) SSL-protokollavirhe: (Fix Error 107 (net::ERR_SSL_PROTOCOL_ERROR) SSL protocol error: ) Virhe 107 on yleensä yleinen virhe, joka liittyy https-sivustojen käyttöön selaimesta. Tietokoneesi voi estää HTTPS - liikenteen useista syistä. Jotkut näistä syistä liittyvät välityspalvelinsääntöön, paikalliseen palomuuriin, lapsilukkojärjestelmään tai DMZ/edge - palomuurisääntöön.

Ennen kuin siirryt tarkastelemaan ratkaisuja virheen 107 korjaamiseksi, sinun on varmistettava, että olet asentanut kaikki päivitykset Windows - järjestelmääsi ja että sinulla on myös uusin Chrome - selain. Google Chromen(Google Chrome) vanhempien versioiden tiedetään antavan virheen 107 satunnaisin väliajoin.
Korjaa virhe 107(Fix Error 107) (net::ERR_ SSL _PROTOCOL_ERROR) SSL - protokollavirhe
Se on " SSL - yhteysvirhe", joka periaatteessa tarkoittaa, että selaimesi ei pysty luomaan suojattua yhteyttä palvelimeen. Näytölle tulee seuraava virheilmoitus:
Error 107 (net::ERR_SSL_PROTOCOL_ERROR): SSL protocol error
Syynä voi olla se, että palvelimella tai tietokoneellasi ei ole asiakkaan todennussertifikaattia, jota tarvitaan suojatun yhteyden muodostamiseen palvelimeen.
Voit ratkaista tämän ongelman seuraavasti:
TAPA 1: Käytä SSL 1.0, SSL 2.0 ja SSL 3.0(Use SSL 1.0, SSL 2.0 and Use SSL 3.0)
1) Avaa(Open) Chrome-selain ja siirry asetusvalikkoon.
2) Vieritä asetusvalikossa alas ja napsauta " Näytä lisäasetukset". (Show advanced settings.)"
3) Vieritä uudelleen, kunnes löydät " Muuta välityspalvelimen asetuksia(Change proxy settings) " Verkko(Network) -kohdasta ja napsauta sitä.

4)Siirry Lisäasetukset(Advanced) - välilehteen, vieritä alas suojauskohtaan ja valitse seuraavat ruudut: Käytä SSL 1.0:ta, SSL 2.0:aa ja Käytä SSL 3.0 :aa.(Use SSL 1.0, SSL 2.0 and Use SSL 3.0)

5) Napsauta(Click) Käytä ja napsauta uudelleen Ok.
6) Käynnistä selain uudelleen
TAI(OR)
1) Siirry ensin Ohjauspaneeliin (First)ja(Control Panel) napsauta Verkko ja Internet.( Network and Internet.)
2) Napsauta nyt Verkko-(Network) ja jakamiskeskusta(Sharing Center) ja napsauta sitten Internet-asetukset( Internet Options) .
3) Siirry Internet - ominaisuudet -ikkunassa (Properties)Lisäasetukset(Advanced) - välilehteen, vieritä alas suojauskohtaan ja tarkista seuraavat asiat: Käytä SSL 1.0(Use SSL 1.0) :aa , SSL 2.0 :aa ja Käytä SSL 3.0 :aa.(Use SSL 3.0)
4) Napsauta(Click) Käytä ja napsauta uudelleen Ok.
TAPA(System) 2: Salli järjestelmän käyttöoikeudet(Permission)
1) Avaa tiedostojen hallinta ja mene seuraavaan sijaintiin: C:\Windows\System32\drivers\etc\
2)Nyt näet isäntätiedoston, napsauta hiiren oikealla painikkeella isäntätiedostoa ja valitse Ominaisuudet alla olevasta valikosta.
3) Napsauta sen jälkeen Järjestelmää(System) ja valitse kaikki Permission for System "Salli" -ruudut ja poista valinnat kaikista "Estä" -ruuduista.

4) Napsauta nyt OK ja sitten uudelleen OK-painiketta.
TAPA 3: Tyhjennä SSL-tila
1) Siirry ensin Ohjauspaneeliin (First)ja(Control Panel) napsauta Verkko(Network) ja Internet .
2) Napsauta nyt Verkko-(Network) ja jakamiskeskusta(Sharing Center) ja napsauta sitten Internet-asetukset.(Internet Options.)
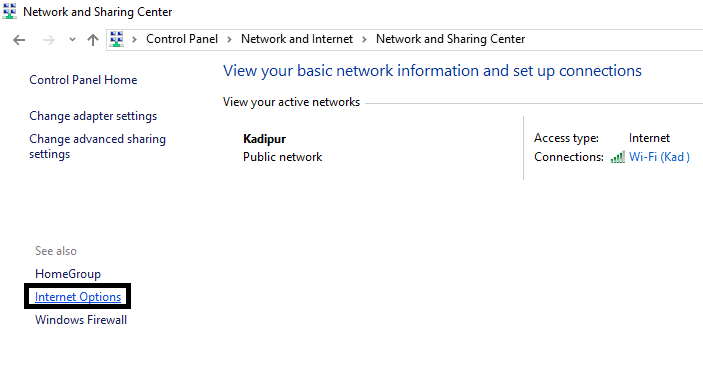
3) Napsauta Internet - ominaisuudet(Properties) -ikkunassa Sisältöä ylävalikkopalkista.
4) Napsauta lopuksi Tyhjennä SSL-tila(SSL State) -painiketta ja napsauta sitten Käytä(Apply) ja sitten OK-painiketta.

TAPA 4: Poista E kokeellinen QUIC-protokolla käytöstä(xperimental QUIC protocol)
1)Avaa Chrome -selain ja kirjoita alla oleva koodi ja paina Enter -näppäintä näppäimistöltäsi.
Chrome://flags/#enable-quic
2) Etsi nyt Experimental QUIC-protokolla(Experimental QUIC protocol) ja valitse avattavasta valikosta Poista käytöstä .(Disable)

3) Käynnistä Google Chrome -selain uudelleen ja tarkista virhesivu.
TAPA 5: Aseta yksityisyyden taso keskitasolle(privacy level to medium)
1) Siirry Ohjauspaneeliin(Control Panel) ja sitten Verkko(Network) ja Internet .
2) Napsauta nyt Internet-vaihtoehtoa(Internet Option) ja napsauta sitten Suojaus(Security) ja aseta tason väline.(level medium.)

3) Napsauta jälleen(Again) Privacy-kohtaa ylävalikkopalkista ja aseta tietosuojataso(privacy level medium) .
Suositeltu sinulle:(Recommended for you:)
- BOOTMGR:n korjaaminen puuttuu Windows 10:stä(How to fix BOOTMGR is missing Windows 10)
- Korjaa virhe 1603: Asennuksen aikana tapahtui vakava virhe(Fix Error 1603: A fatal error occurred during installation)
- Korjaus Emme voineet suorittaa päivityksiä. Muutoksia kumotaan(Fix We couldn’t complete the updates, Undoing changes)
- Automaattinen korjaus ei voinut korjata tietokonettasi(How to fix Automatic Repair couldn’t repair your PC)
Siinä kaikki. Olet ehkä vihdoin ratkaissut Error 107 (net::ERR_SSL_PROTOCOL_ERROR) SSL(Error 107 (net::ERR_SSL_PROTOCOL_ERROR) SSL protocol error) -protokollavirheen millä tahansa yllä luetelluista menetelmistä. Jos sinulla on vielä kysyttävää tästä postauksesta, voit kysyä niitä kommenttiosiossa.
Related posts
Sovellusvirheen 0xc0000005 korjaaminen
Sovellusvirheen 0xc000007b korjaaminen
Sovellusvirheen 0xc0000142 korjaaminen
Käyttämäsi Adobe-ohjelmiston korjaaminen ei ole aito virhe
Korjaa Steam-sisältötiedoston lukitusvirhe (2022)
Kuinka korjata Elara-ohjelmistoa estävän sammutuksen
Korjaa virhe 0xC004F050 Software Licensing Service ilmoitti, että tuoteavain on virheellinen
Korjaa Logitechin peliohjelmisto, joka ei avaudu
Kuinka korjata Kodi kaatuu jatkuvasti käynnistyksen yhteydessä
Kuinka korjata Discord-kamera, joka ei toimi
Korjaa Telegram Web ei toimi
Korjaus Discord kaatuu jatkuvasti
Korjaa NVIDIA-ajurit jatkuvasti kaatuvat Windows 10:ssä
Korjaa Windows Store -virhe 0x80072ee7
Kuinka korjata Windows 10, joka toimii hitaasti päivityksen jälkeen
Scratch Disk Are Full -virheen korjaaminen Photoshopissa
Korjaa Steam-palvelun virheet Steamin käynnistämisen yhteydessä
Korjaa puuttuvien ladattujen tiedostojen virhe Steamissä
Fix Zoom ei pysty tunnistamaan kameraa
Kuinka korjata SSL-yhteysvirhe Google Chromessa
