Korjaa VIDEO_TDR_FAILURE (ATIKMPAG.SYS)
Korjaa VIDEO_TDR_FAILURE (ATIKMPAG.SYS): (Fix VIDEO_TDR_FAILURE (ATIKMPAG.SYS): ) Jos kohtaat Blue Screen of Death ( BSOD ) VIDEO_TDR_FAILURE ( ATIKMPAG.SYS ) -virheen, tämä opas auttaa varmasti ratkaisemaan tämän virheen. Tämän virheen pääsyy näyttää olevan vialliset, vanhentuneet tai vioittuneet grafiikkaohjaimet. TDR tarkoittaa Windowsin (Windows)aikakatkaisu-(Timeout) , tunnistus-(Detection) ja palautuskomponentteja(Recovery) . _ Ainoat hyvät puolet tässä virheessä näyttävät olevan virheeseen liitetyt tiedot, jotka näyttävät kertovan, että ongelma on luotu atikmpag.sys-tiedostosta, joka on AMD - ohjain.
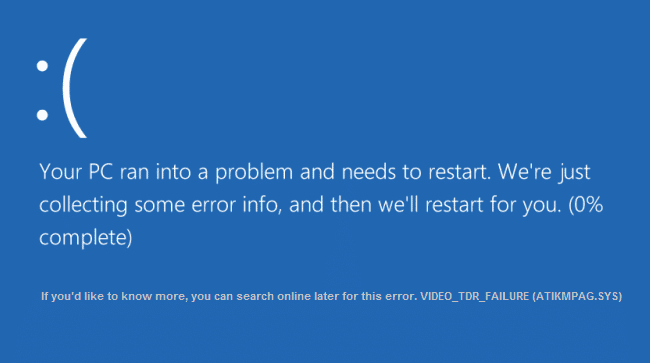
Jos olet äskettäin päivittänyt Windowsin(Windows) tai ladannut ohjaimet manuaalisesti, kohtaat todennäköisesti tämän virheen. Automaattinen Windows Update näyttää lataavan yhteensopimattomat ohjaimet, jotka aiheuttavat tämän BSOD - virheen. Lisäksi, jos näet kirjautumisnäytössäsi virheilmoituksen VIDEO_TDR_FAILURE ( ATIKMPAG.SYS ), et voi kirjautua sisään tämän virheen takia, joten on suositeltavaa käynnistää Windows vikasietotilaan ja yrittää sitten kirjautua sisään.
Korjaa VIDEO_TDR_FAILURE(Fix VIDEO_TDR_FAILURE) ( ATIKMPAG.SYS )
Muista luoda palautuspiste(create a restore point) siltä varalta, että jokin menee pieleen.
Tapa 1: Päivitä AMD-näytönohjaimen ohjain(Method 1: Update AMD Graphic Card Driver)
1. Paina Windows Key + R ja kirjoita devmgmt.msc ja paina Enter avataksesi Laitehallinta(Device Manager) .

2. Laajenna nyt Näyttösovitin(Display) ja napsauta hiiren kakkospainikkeella AMD-korttiasi(AMD card) ja valitse sitten Päivitä ohjainohjelmisto.(Update Driver Software.)

3. Valitse seuraavassa näytössä Etsi päivitetty ohjainohjelmisto automaattisesti.(Search automatically for the updated driver software.)

4. Jos päivitystä ei löydy, napsauta hiiren kakkospainikkeella uudelleen ja valitse Päivitä ohjainohjelmisto.( Update Driver Software.)
5. Valitse tällä kertaa " Selaa ohjainohjelmistoa tietokoneeltani. (Browse my computer for driver software.)”

6. Napsauta seuraavaksi Anna minun valita tietokoneeni laiteajurien luettelosta.(Let me pick from a list of device drivers on my computer.)

7. Valitse uusin AMD-ohjain(your latest AMD driver) luettelosta ja viimeistele asennus.
8. Tallenna muutokset käynnistämällä tietokoneesi uudelleen.
Tapa 2: Asenna ohjain uudelleen vikasietotilassa(Method 2: Re-install the driver in Safe Mode)
1. Paina Windows Key + R, kirjoita msconfig ja paina Enter avataksesi Järjestelmän kokoonpano(System Configuration) .

2. Siirry käynnistysvälilehdelle( boot tab) ja merkitse Safe Boot (Turvallinen käynnistys) -vaihtoehto.(Safe Boot option.)

3. Napsauta Käytä ja sitten OK.
4. Käynnistä tietokone uudelleen, niin järjestelmä käynnistyy automaattisesti vikasietotilaan.( Safe Mode automatically.)
5. Siirry jälleen Laitehallintaan (Again)ja(Device Manager) laajenna Näyttösovittimet.(Display adapters.)

6. Napsauta hiiren kakkospainikkeella AMD(AMD Graphic) - näytönohjainkorttia ja valitse poista asennus. ( uninstall.)Toista tämä vaihe Intel-kortille.(Intel card.)
7. Jos sinua pyydetään vahvistamaan, valitse OK.(choose OK.)

8. Käynnistä tietokoneesi uudelleen normaalitilaan ja asenna Intelin piirisarjaohjaimen(Intel chipset driver) uusin versio tietokoneellesi.

9. Käynnistä tietokone uudelleen ja lataa näytönohjaimen ohjaimien uusin versio valmistajan(Graphic) verkkosivustolta .(manufacturer’s website.)
Tapa 3: Asenna ohjaimen vanha versio(Method 3: Install Old version of the driver)
1. Paina Windows Key + R ja kirjoita devmgmt.msc ja paina Enter avataksesi Laitehallinta.( Device Manager.)
2. Laajenna nyt näyttösovitin ja napsauta hiiren(Display) kakkospainikkeella AMD - korttiasi ja valitse sitten Päivitä ohjainohjelmisto.(Update Driver Software.)
3. Valitse tällä kertaa Etsi ohjainohjelmistoa tietokoneestani.(Browse my computer for driver software.)

4. Napsauta seuraavaksi Anna minun valita tietokoneessani olevien laiteajurien luettelosta.(et me pick from a list of device drivers on my computer.)

5. Valitse vanhat AMD(Select your old AMD drivers) -ohjaimesi luettelosta ja viimeistele asennus.
6. Tallenna muutokset käynnistämällä tietokoneesi uudelleen. Tämän menetelmän pitäisi ehdottomasti korjata VIDEO_TDR_FAILURE (ATIKMPAG.SYS)(Fix VIDEO_TDR_FAILURE (ATIKMPAG.SYS)) , mutta jos ei, jatka seuraavalla menetelmällä.
Tapa 4: Nimeä atikmdag.sys-tiedosto uudelleen(Method 4: Rename atikmdag.sys file)
1. Siirry seuraavaan polkuun: C:\Windows\System32\drivers

2. Etsi tiedosto atikmdag.sys ja nimeä se uudelleen nimellä atikmdag.sys.old.(atikmdag.sys.old.)

3. Mene ATI - hakemistoon (C: ATI ) ja etsi tiedosto atikmdag.sy_, mutta jos et löydä tätä tiedostoa, etsi tämä tiedosto C:-asemasta.

4. Kopioi tiedosto työpöydällesi ja paina Windows Key + X ja valitse sitten Komentorivi (Admin).(Command Prompt (Admin).)

5. Kirjoita seuraava komento cmd-kenttään ja paina Enter jokaisen jälkeen:
chdir C:\Users\[Your Username]\desktop
expand.exe atikmdag.sy_ atikmdag.sys
Huomautus:(Note:) Jos yllä oleva komento ei toiminut, kokeile tätä: expand -r atikmdag.sy_ atikmdag.sys

6. Työpöydälläsi pitäisi olla tiedosto atikmdag.sys(atikmdag.sys file) . Kopioi tämä tiedosto hakemistoon: C:\Windows\System32\Drivers.
7. Tallenna muutokset käynnistämällä tietokoneesi uudelleen.
Suositeltu sinulle:(Recommended for you:)
- Korjaa Microsoft Virtual Wifi Miniport Adapter -ohjainongelma (virhekoodi 31)(Fix Microsoft Virtual Wifi Miniport Adapter driver problem (Error code 31))
- Windows Storen virhekoodin 0x80240437 korjaaminen(How to Fix Windows Store Error Code 0x80240437)
- Korjaa Windows Media ei toista musiikkitiedostoja Windows 10(Fix Windows Media Won’t Play Music Files Windows 10)
- Korjaa Windows Store -virhe 0x80073cf0(Fix Windows Store Error 0x80073cf0)
Siinä se, että olet onnistuneesti korjannut VIDEO_TDR_FAILURE (ATIKMPAG.SYS)(Fix VIDEO_TDR_FAILURE (ATIKMPAG.SYS)) , jos sinulla on vielä kysyttävää tästä viestistä, kysy heiltä kommenttiosiossa.
Related posts
Kuinka korjata PC ei lähetä
Korjaa Service Host: Paikallinen järjestelmä korkea suorittimen käyttö
Korjaus Windows ei voi kommunikoida laitteen tai resurssin kanssa
Korjaa virhe 0X80010108 Windows 10:ssä
Korjaus Windows ei pystynyt viimeistelemään alustusta
Sovellusvirheen 0xc0000005 korjaaminen
Korjaa Windows 10:n tehtäväpalkki, joka ei piilota
Korjaa virhe 651: Modeemi (tai muu yhdistävä laite) on ilmoittanut virheestä
Korjaa Tietokone ei käynnisty ennen kuin se käynnistetään uudelleen useita kertoja
Korjaa näppäimistö, joka ei kirjoita Windows 10 -ongelmassa
Korjaa Windows Tietokone käynnistyy uudelleen ilman varoitusta
Korjaa Windowsin varmuuskopiointi epäonnistui virheellä 0x807800C5
Korjaa Service Host: Paikallinen järjestelmä (svchost.exe) Korkea suorittimen ja levyn käyttö
Sovelluksen latausvirheen 5:0000065434 korjaaminen
Korjaa NVIDIA-ohjauspaneeli, joka ei avaudu
Korjaa toimintonäppäimet, jotka eivät toimi Windows 10:ssä
Korjaa Universal Serial Bus (USB) -ohjaimen ohjainongelma
Korjaa työpöytä viittaa sijaintiin, joka ei ole käytettävissä
Korjaa PNP Detected Fatal Error Windows 10
Epäselvien sovellusten skaalaus korjaaminen Windows 10:ssä
